Bạn có ba cách để chia sẻ các video trên YouTube trong iOS, mỗi cách đều có ưu và khuyết điểm riêng. Trong bài viết này, mình sẽ chia sẻ cho bạn từng cách để xem cái nào sẽ phù hợp với bạn.
3 cách để chia sẻ video YouTube trên iOS
Bạn có thể chia sẻ các video trên YouTube theo ba cách khác nhau:
- Tiện ích iMessage của YouTube – YouTube dành cho iOS phiên bản 12.38 trở lên đi kèm với một tiện ích cho iMessage, mang lại khả năng chia sẻ nhanh các video mới đây của bạn, tìm kiếm video và hơn thế nữa. Về nhược điểm, người nhận cần phải tải ứng dụng YouTube trên thiết bị của họ thì mới xem được video.
- Ứng dụng YouTube – Kể từ phiên bản YouTube 12.38 trở lên có bổ sung thêm tùy chọn Messages trong trình đơn chia sẻ của nó. Sử dụng nó để nhanh chóng gửi video mà bạn đang xem mà không cần rời khỏi ứng dụng, đảm bảo rằng người nhận có thể xem video trực tiếp trong ứng dụng Tin nhắn mà không cần phải cài đặt YouTube.
- Phương pháp sao chép dán – Bạn cũng có thể dán URL của video vào một cuộc trò chuyện trong Tin nhắn.
Bắt đầu nào!
Cách chia sẻ video trên YouTube qua trình đơn chia sẻ
Nếu bạn đang ở trong ứng dụng YouTube và muốn chia sẻ một video thú vị đến ai đó mà không muốn rời khỏi ứng dụng, hãy làm như sau:
1. Mở ứng dụng YouTube trên thiết bị của bạn lên và nhấn vào một video mà bạn muốn chia sẻ.
2. Nhấn vào tùy chọn Chia sẻ (Share), sau đó chọn Messages từ trình đơn hiện ra.

3. Nhập số điện thoại hoặc địa chỉ email iMessage của người nhận vào khung Đến (To), hoặc gõ gõ tên của người đó để chọn từ danh bạ. Gõ thông điệp mà bạn muốn gửi (nếu thích), sau đó nhấn nút mũi tên màu xanh để gửi nó.
Mẹo: Nếu người đó không sử dụng iMessage, họ sẽ nhận được liên kết trong tin nhắn SMS/MMS.

Người nhận có thể nhấn vào liên kết trong tin nhắn để mở video trực tiếp mà không cần phải mở ứng dụng YouTube lên. Họ cũng có thể nhấn vào biểu tượng âm lượng ở góc trên cùng bên phải để phát tiếng hoặc tắt âm thanh. Theo mặc định, ứng dụng tin nhắn sẽ tắt tiếng tất cả các video.
Nhấn hai lần vào video là bạn sẽ được chuyển sang chế độ xem toàn màn hình.
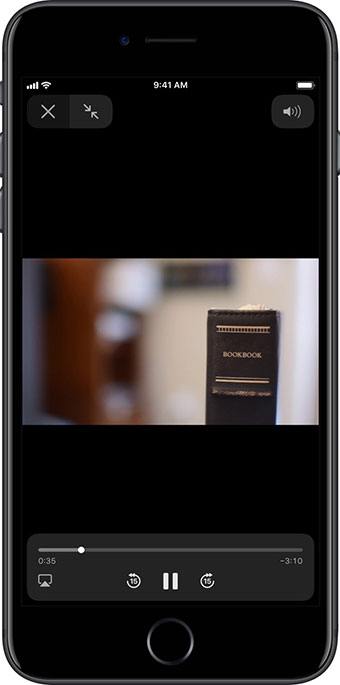
Trong khi ở chế độ toàn màn hình, bạn sẽ nhìn thấy các nút điều khiển video như tua nhanh hoặc tua 15 giây, điều chỉnh âm lượng, gửi video đến AirPlay, đóng video hoặc quay lại xem chế độ xem nội tuyến.
Cách chia sẻ video trên YouTube bằng tiện ích trong iMessage
Nếu bạn đang trò chuyện trong ứng dụng Tin nhắn và không muốn chuyển đổi ứng dụng, bạn có thể chia sẻ video nhanh chóng bằng cách sử dụng tiện ích YouTube trong iMessage (yêu cầu YouTube phiên bản 12.38 trở lên), dưới đây là cách thực hiện:
1. Nhấn vào một cuộc trò chuyện trong danh sách Tin nhắn.
2. Nhấn vào biểu tượng App Store ở bên trái khung nhập văn bản, sau đó nhấn vào biểu tượng YouTube trong ngăn kéo ứng dụng iMessages ở cuối màn hình.
Mẹo: Nếu bạn không nhìn thấy biểu tượng YouTube, hãy nhấn vào chữ Thêm (More) ở phía bên phải cuối cùng của ngăn kéo ứng dụng, nhấn vào Chỉnh sửa (Edit), trượt tùy chọn YouTube thành bật và nhấn Xong (Done) để hoàn tất.
3. Tìm video bạn muốn chia sẻ, sau đó nhấn vào hình thu nhỏ của video để chia sẻ nó.

Để xem trước một video trước khi gửi, nhấn vào biểu tượng dấu ba chấm bên cạnh phải của video, sau đó chọn Phát (Play) từ trình đơn. Video sẽ phát ở chế độ toàn màn hình: để gửi đi, hãy nhấn Chọn (Choose); để quay lại, nhấn vào mũi tên ở góc trên bên trái.
Mẹo: Bạn cũng có thể tìm thấy bất kỳ video nào trên YouTube bằng từ khoá. Khi sử dụng khung tìm kiếm, ứng dụng sẽ hiển thị danh sách các từ khóa mà bạn đã tìm kiếm gần đây, danh sách này được liên kết với tài khoản YouTube của bạn (yêu cầu bạn phải đăng nhập vào ứng dụng YouTube gốc). Nhấn vào một hình thu nhỏ trong các kết quả tìm kiếm để gửi ngay đoạn video đó, hoặc sử dụng menu ba chấm để xem trước trước khi gửi.
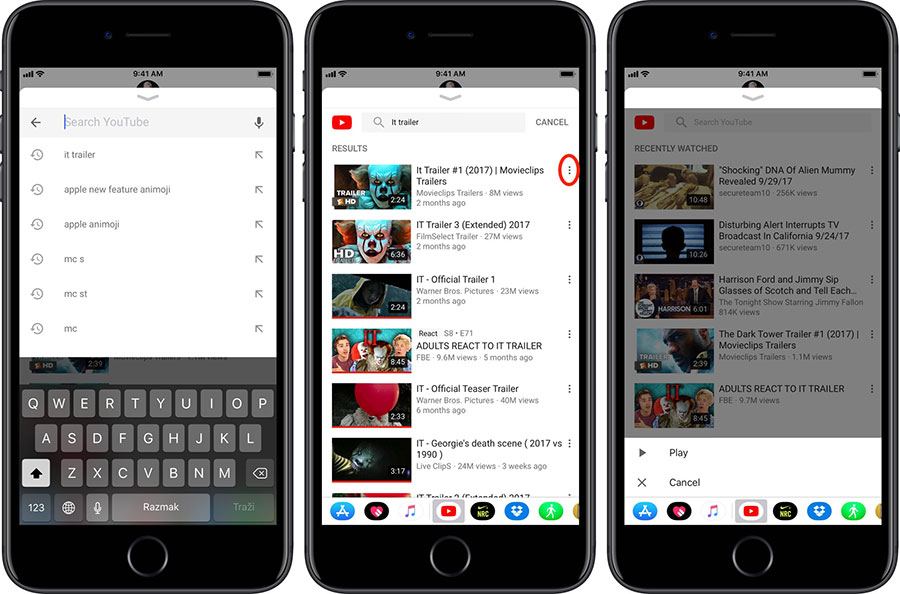
QUAN TRỌNG: Nếu người nhận không cài đặt ứng dụng YouTube trên thiết bị của họ, họ sẽ thấy thông báo của bạn cùng với hình thu nhỏ của video. Tuy nhiên, việc nhấn vào hình thu nhỏ sẽ đưa họ đến App Store và yêu cầu họ cài đặt YouTube cho iOS.
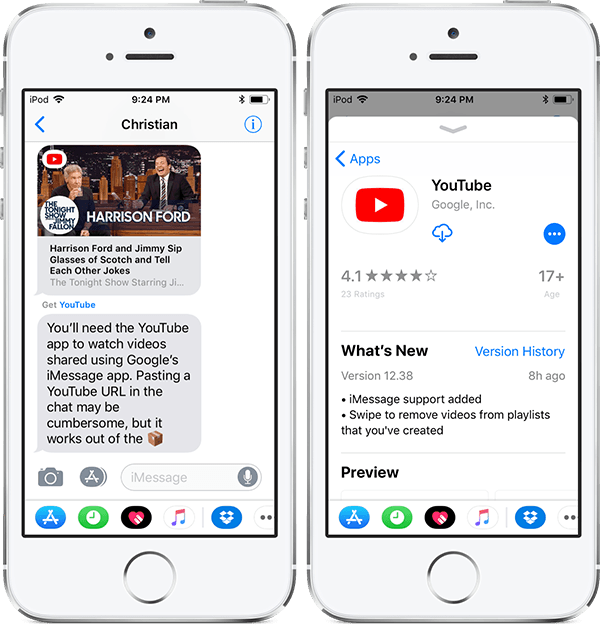
Người nhận cũng sẽ không thể phát video nếu họ không cài đặt ứng dụng YouTube trên thiết bị của họ. Do đó, chỉ sử dụng phương pháp này nếu bạn chắc chắn 100% là phía bên kia họ cũng sử dụng ứng dụng YouTube cùng với tiện ích iMessage của nó.
Tóm lại, phần tiện ích mở rộng của YouTube trong iMessage mang lại một số tính năng rất quen thuộc mà bạn thường hay dùng.
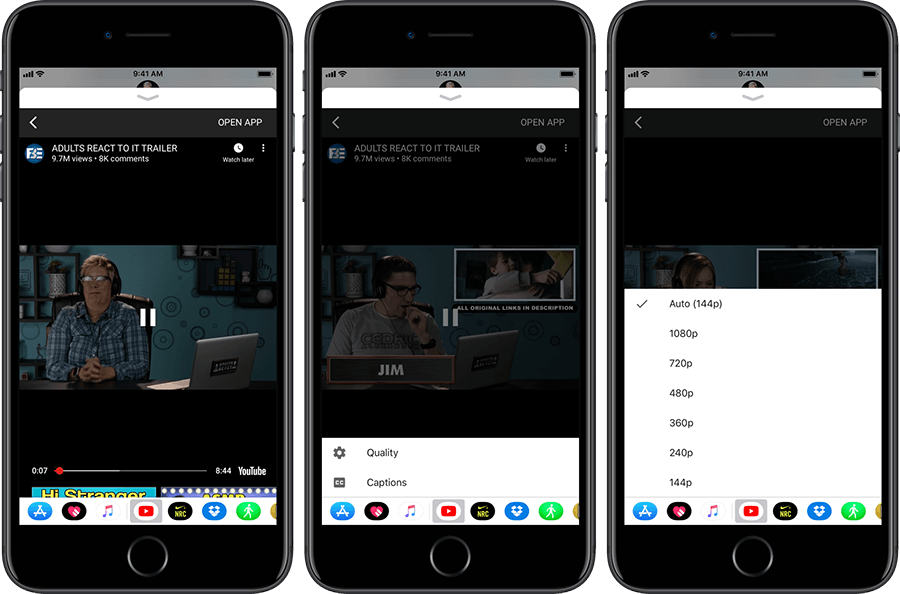
Ví dụ: bạn có thể kiểm soát video bằng những nút chức năng quen thuộc của YouTube như xem ở chế độ toàn màn hình để điều chỉnh độ phân giải, thêm clip vào danh sách Xem sau của bạn, bật hoặc tắt phụ đề, xem các video đề xuất và hơn thế nữa.

Cách chia sẻ video trên YouTube bằng cách dán URL theo cách thủ công
Tất nhiên, bạn có thể dán URL của video YouTube vào cuộc trò chuyện một cách thủ công hoặc sao chép liên kết trong Safari hoặc các ứng dụng khác để dán trực tiếp vào khung nhập văn bản trong ứng dụng Tin nhắn như bạn thường làm.
Giống như trình đơn Chia sẻ, nếu bạn dán một liên kết của video thì nó sẽ được phát trong ứng dụng Tin nhắn cho dù bên kia đã cài đặt ứng dụng YouTube trên thiết bị của họ hay không.
Nếu bạn thấy bài viết này hữu ích, thì đừng quên chia sẻ nó lên mạng xã hội nhé. Để lại bình luận bên dưới nếu bạn có bất kì thắc mắc nào liên quan đến bài viết!
Theo iDB


Bình luận