Với một người dùng iPhone thì chắc hẳn là bạn đã từng sao lưu dữ liệu của máy thông qua máy tính hoặc iCloud rồi đúng không nào. Nhưng điều đó không có nghĩa là lúc nào cắm iPhone vào máy tính thì nó cũng nhận được, đặc biệt là trong trường hợp khần cấp.
Khi bạn kết nối một thiết bị iOS vào máy tính lần đầu tiên thì cả máy tính và thiết bị iOS đều hiển thị một thông báo là có tin cậy máy tính này không, nếu bạn chọn tin cậy thì máy tính mới có thể truy cập được vào iPhone.
Và trong trường hợp bất đắc dĩ, trên iPhone lại không hiển thị thông báo nào để bạn chọn tin cậy máy tính thì làm sao? Rất may mắn là bạn có thể tự khắc phục vấn đề này ngay trên máy tính của bạn thông qua bào hướng dẫn bên dưới đây.
Khắc phục sự cố ‘Tin cậy máy tính này’ không xuất hiện khi kết nối với Windows
Hãy nhớ rằng, bạn sẽ cần phải cài đặt iTunes trên máy tính nhé.
1. Kết nối iPhone của bạn với máy tính thông qua cáp USB.
2. Mở Device Manager bằng công cụ tìm kiếm của Windows hoặc mở hộp thoại Windows Run (phím tắt +R) và gõ “devmgmt.msc“.

3. Click chuột vào mũi tên bên cạnh tùy chọn Portable Devices, lúc này bạn sẽ thấy thêm một tùy chọn khác có tên là Apple iPhone (hoặc iPad tùy thiết bị của bạn).
4. Click chuột phải vào tùy chọn Apple iPhone và chọn Update driver.
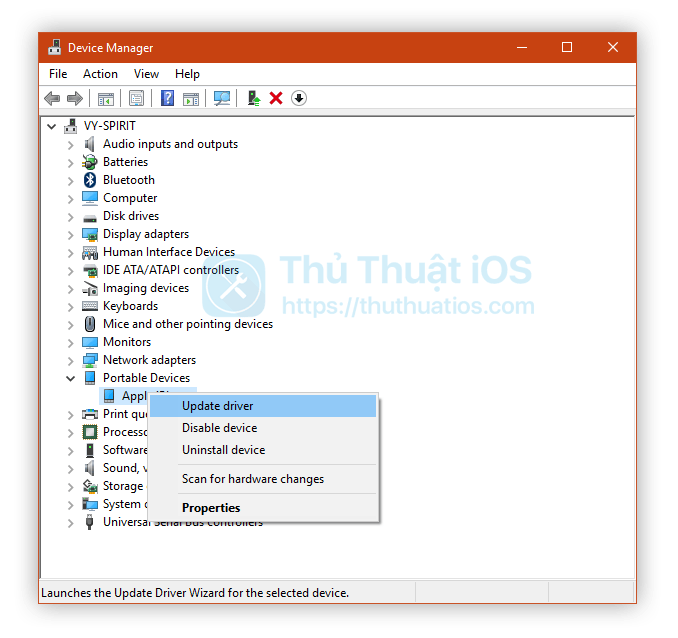
5. Bây giờ hãy click vào Browse my computer for driver software.
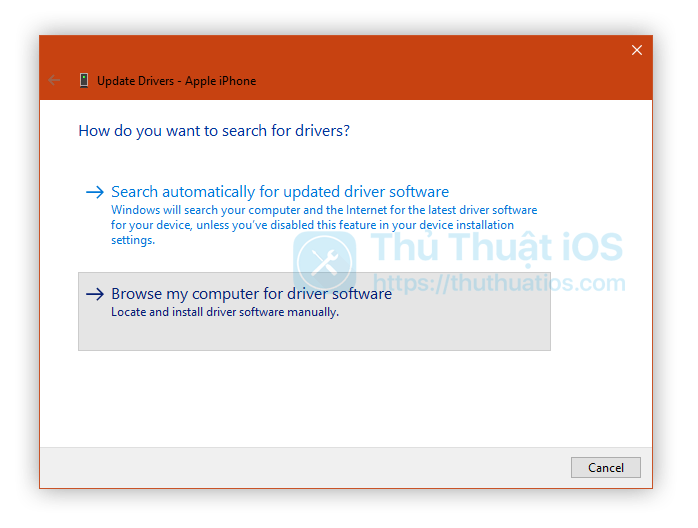
6. Đơn giản chỉ cần điều hướng đến đường dẫn sau và nhấn OK khi đã sẵn sàng: C:\Program Files\Common Files\Apple\Mobile Device Support\Drivers.
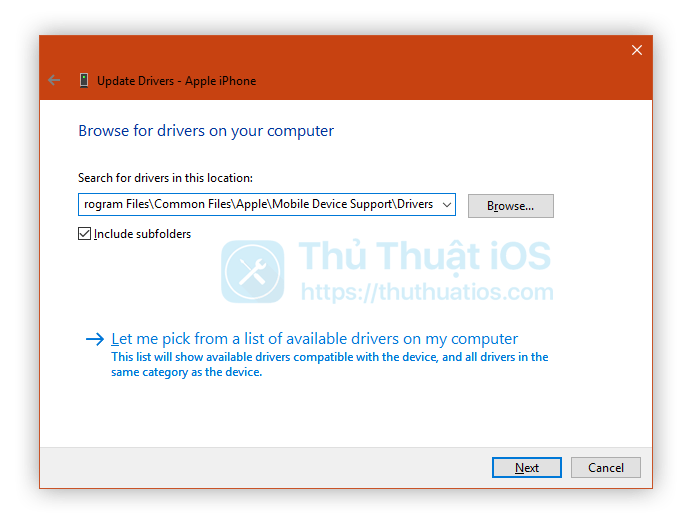
7. Driver sẽ được cài đặt và bây giờ bạn sẽ nhận được một thông báo trên iPhone của bạn để “Tin tưởng máy tính này”. Vậy là bạn đã thành công.
Hy vọng rằng sau khi làm theo bài viết này, bạn sẽ tự khắc phục được lỗi không hiển thị ‘Tin cậy máy tính này’ trên Windows khi bạn kết nối thiết bị.


Bình luận