iPhone và iPad chạy iOS 11 giờ đây được tích hợp tính năng quét mã QR trực tiếp ngay trong ứng dụng camera, cho phép bạn quét mã QR nhanh chóng bằng cách sử dụng thiết bị iOS mà không cần phải tải xuống bất kỳ ứng dụng của bên thứ ba nào.
Chúng ta thường bắt gặp mã QR trong đời sống hàng ngày, chúng thường trông giống như một hình vuông có chứa một số khối pixel màu đen nằm rải rác trên nền trắng và chúng thường được sử dụng để chuyển hướng người đến các trang web, thông tin về sản phẩm hoặc dịch vụ, tải ứng dụng hoặc các chức năng khác.
Để iPhone hoặc iPad có khả năng quét mã QR, bạn cần nâng cấp thiết bị của bạn lên iOS 11 hoặc mới hơn. Nếu chưa lên iOS 11 nhưng bạn vẫn muốn quét mã QR, bạn có thể quét mã QR bằng Google Chrome hoặc bằng các ứng dụng của bên thứ ba khác.
Làm thế nào để quét mã QR trên iPhone hoặc iPad
Đây là cách quét mã QR trong ứng dụng camera mặc định của iOS:
1. Mở ứng dụng Camera trên iPhone hoặc iPad lên hoặc vuốt sang phải để mở nhanh camera từ màn hình khóa.
2. Hướng camera vào mã QR mà bạn muốn quét.
3. Giữ camera đứng im trong một khoảng thời gian ngắn cho đến khi một thông báo nhỏ xuất hiện trên đầu màn hình cho biết mã QR đã được quét và nhấn vào thông báo đó để thực hiện hành động (như truy cập vào trang web, App Store,…)

Hình bên trái là khi bạn chưa mở khóa thiết bị, còn hình bên phải là khi đã mở khóa mà camera nhận diện được liên kết trong mã QR và gợi ý bạn mở nó trong Safari
Lưu ý: Bạn không cần nhấn nút chụp ảnh, chỉ cần hướng camera vào mã QR và giữ nó đứng im là đủ để đọc nó bằng iPhone hoặc iPad rồi.
Trong ví dụ ở trên, mình đã chèn liên kết đến Thủ Thuật iOS (thuthuatios.com) vào một mã QR và do đó, khi bạn nhấn vào thông báo ở đầu màn hình thì nó sẽ mở trang web trong Safari trên iPhone hoặc iPad.
Rất đơn giản đúng không nào? Nếu bạn muốn lấy một mã QR mẫu để quét cho mục đích thử nghiệm, hãy thử mở camera trên iPhone hoặc iPad của bạn lên (phải chạy iOS 11 trở lên) và sau đó hướng nó vào hình ảnh bên dưới đây:
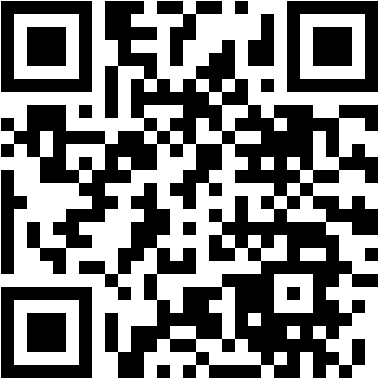
Bạn sẽ sớm nhìn thấy một thông báo ở đầu màn hình, nhấn vào đó và nó sẽ mở ra trang web này.
Các trở ngại ớn nhất cho việc quét mã QR bằng iPhone hoặc iPad thường là do ánh sáng ở nơi mã QR được đặt, hoặc nếu camera không ổn định và mờ, trong cả hai trường hợp thì mã QR sẽ không được nhận dạng hoặc đọc đúng. Chỉ cần giữ camera ổn định và đảm bảo rằng có đủ ánh sáng trên mã QR và nó sẽ hoạt động tốt.
Thiết bị đã lên iOS 11 rồi nhưng không quét được mã QR?
Có thể vì bạn vô tình đã tắt tính năng này trong phần cài đặt của camera rồi nên khi bạn quét mã QR thì máy không thể nhận dạng được mã.
Đơn giản là bạn chỉ cần vào Cài đặt – Camera, bật tùy chọn Quét mã QR (Scan QR code) lên nếu trước đó nó đã bị tắt đi. Sau đó thử lại.
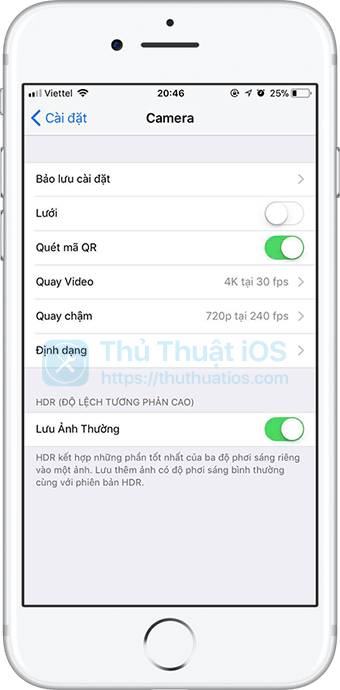
Làm thế nào để tạo ra mã QR cho riêng bạn?
Có thể bạn sẽ tự hỏi là làm thế nào để tạo mã QR của riêng bạn. May mắn là có rất nhiều dịch vụ và ứng dụng miễn phí để thực hiện việc này, ví dụ như trang web GoQR.me hoặc 9qrcode (có tiếng Việt), cả hai đều hoàn toàn miễn phí và cách sử dụng thì vô cùng đơn giản.
Như đã nói trước đó, nếu thiết bị của bạn không chạy iOS 11 trở lên nhưng bạn vẫn muốn quét mã QR, bạn có thể sử dụng Google Chrome cho iOS để quét (như trình duyệt web) hoặc ứng dụng của bên thứ ba như ICONIT.
Bạn nghĩ sao về tính năng mới này trong iOS 11? Bạn có thấy nó hữu ích không? Đừng quên chia sẻ ý kiến của bạn trong phần bình luận bên dưới nhé!


Bình luận