iPhone cung cấp cho bạn rất nhiều tùy chọn hữu ích để cài đặt và quản lý các bàn phím theo ý thích của bạn. Bạn có thể chuyển đổi giữa các bàn phím ngôn ngữ khác nhau một cách dễ dàng, thay đổi cách bố trí của phím, thêm bàn phím của bên thứ ba và còn nhiều hơn thế nữa.
Apple làm điều này mục đích là để iPhone có thể tương thích hầu hết ở tất cả các quốc gia trên thế giới. Với bàn phím quốc tế, bạn có thể gõ văn bản bằng nhiều ngôn ngữ khác nhau, bao gồm cả ngôn ngữ châu Á và ngôn ngữ được viết từ phải sang trái.
Trong hướng dẫn này, mình sẽ chỉ cho các bạn cách để thay đổi cách bố trí chính cho bàn phím mặc định của iPhone, iPad hoặc iPod touch hoặc bàn phím cứng vật lý để nó hoạt động một cách chính xác hơn.
Giới thiệu về bố cục bàn phím
Với bàn phím tiếng Anh chuẩn, bạn có thể chuyển giữa bố cục QWERTY, AZERTY và QWERTZ. Những cái tên của các bố cục này được đặt theo thứ tự của 6 phím đầu tiên ở hàng chữ cái trên cùng bên trái. Ví dụ bàn phím mà chúng ta thường hay sử dụng hiện nay trên máy tính và điện thoại đó là QWERTY.
Thiết kế QWERTY được sử dụng phổ biến nhất được dựa trên một bố cục được tạo ra cho máy đánh chữ Sholes và Glidden và được bán cho tổ chức Remington vào năm 1873. Từ nó xuất hiện, bố cục QWERTY đã trực quan đến mức nó vẫn được sử dụng rộng rãi cho đến ngày này.
Mặc dù QWERTY là bố cục bàn phím tiêu chuẩn của Mỹ, AZERTY là bố cục bàn phím được sử dụng cho các ngôn ngữ dựa trên tiếng Latin và được bật theo mặc định ở Pháp. QWERTZ được sử dụng chủ yếu ở Trung Âu và là tiêu chuẩn ở Đức.

Thay đổi định dạng bàn phím iPhone không chỉ điều chỉnh cách sắp xếp các phím tương ứng mà còn chuyển từ điển được sử dụng cho văn bản tiên đoán và tính năng Tự động sửa. Trong một số trường hợp, nó cũng ảnh hưởng đến số chữ mà bạn thấy trên bàn phím ảo.
Bạn có thể thay đổi bố cục chính cho bàn phím bằng ứng dụng mà bạn đã tải trước đó hoặc cho bất kỳ bàn phím vật lý nào mà bạn đã kết nối với thiết bị iOS của mình.
Làm thế nào để thay đổi cách bố trí của bàn phím mặc định
Với các ngôn ngữ nhất định, iPhone của bạn cho phép bạn thay đổi cách bố trí chính của bàn phím.
1. Mở ứng dụng Cài đặt trên iPhone, iPad hoặc iPod touch lên.
2. Điều hướng đến Cài đặt chung – Bàn phím – Bàn phím (General – Keyboard – Keyboards).
3. Tại đây bạn sẽ thấy một danh sách các ngôn ngữ bàn phím có sẵn, được xác định bởi các bàn phím mà bạn đã thêm vào. Để điều chỉnh bố cục chính theo sở thích của bạn, đầu tiên hãy chọn bàn phím bạn muốn từ danh sách, sau đó nhấn vào nó để chọn bố cục mới.
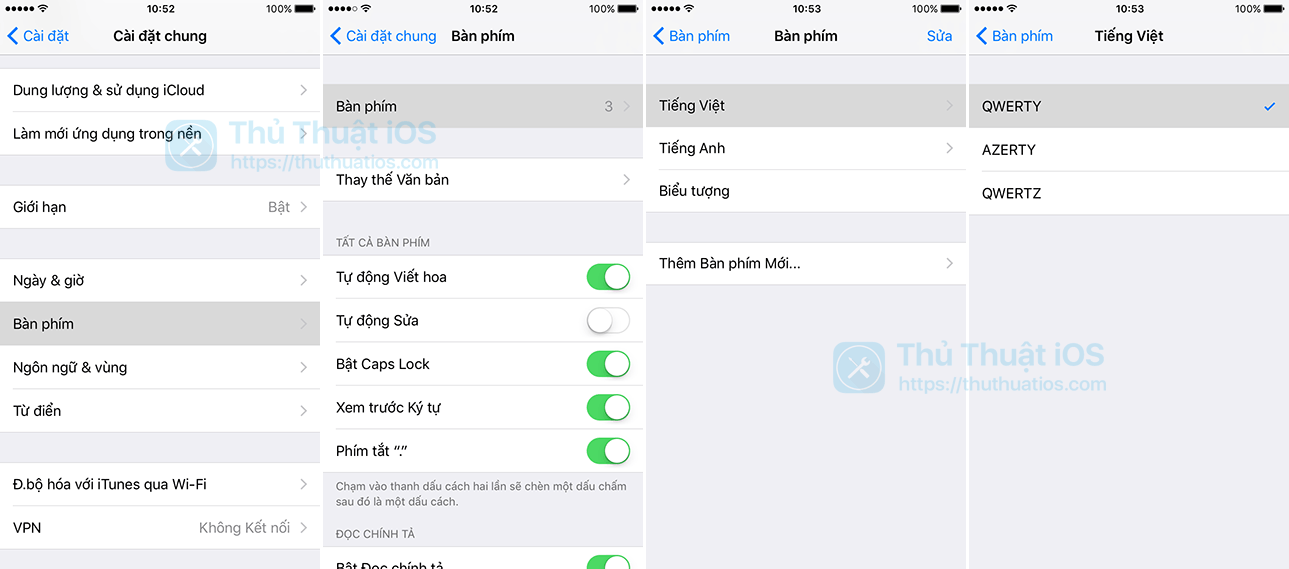
Đừng quên bạn có thể truy cập vào các phím bổ sung hữu ích khác trên bàn phím ảo, chẳng hạn như phím cắt, sao chép và dán, bằng cách xoay iPhone nằm ngang.
Mẹo: Để thêm một bàn phím mới cho một ngôn ngữ khác, truy cập vào Cài đặt – Cài đặt chung – Bàn phím – Bàn phím – Thêm Bàn phím mới (Settings – General – Keyboard – Keyboards – Add New Keyboard), sau đó chọn một bàn phím từ danh sách.
Không phải tất cả các bàn phím trong danh sách đều được phép sử dụng cách bố trí khác.
Ví dụ: bàn phím Emoji sẽ không cho phép bạn tùy chỉnh bố cục chính. Nếu bạn sử dụng bàn phím của bên thứ ba trên thiết bị iOS của mình, hãy sử dụng ứng dụng trợ giúp của nó để thay đổi cách bố trí chính và điều chỉnh các cài đặt khác theo sở thích cá nhân của bạn.
Cách thay đổi bố cục bàn phím vật lý
[alert color=”green” type=”alert-message-background” title=”” size=”small”]Bàn phím vật lý hay bàn phím cứng là loại bàn phím rời tương tự như bàn phím của máy tính bàn.[/alert]Hầu hết các bàn phím không dây hiện nay đều có thể sử dụng được với các thiết bị iOS thông qua Bluetooth.
Nếu bàn phím vật lý kết nối với iPhone của bạn sử dụng bố cục không khớp với các phím trên bàn phím đó, đừng lo lắng – bạn có thể kích hoạt một bàn phím phù hợp với các phím trên bàn phím vật lý của bạn.
1. Mở ứng dụng Cài đặt trên iPhone, iPad hoặc iPod touch.
2. Điều hướng đến Cài đặt chung – Bàn phím cứng (General – Hardware Keyboard) và chọn cách bố trí.

Bàn phím vật lý phải được kết nối với thiết bị iOS của bạn trước khi bạn có thể thay đổi bố cục của nó.
Bạn có thể kết nối bàn phím phần vật lý với thiết bị iOS của bạn trong phần Cài đặt – Bluetooth (Settings – Bluetooh).
Cách thêm từ điển trên bàn phím của iPhone
[alert color=”orange” type=”alert-message-background” title=”” size=”small”]Tính năng này chưa khả dụng ở Việt Nam nên có thể bạn sẽ không sử dụng được, nhưng mình sẽ vẫn hướng dẫn vì có nhiều bạn vẫn sử dụng bàn phím tiếng Anh và nhiều ngôn ngữ khác.[/alert]iOS đi kèm với một từ điển mặc định là tiếng Anh (Mỹ), mà bạn có thể sử dụng để xác định một từ nào đó. Tính năng từ điển có thể hữu ích nếu bạn bật nó từ một trong các cặp ngôn ngữ được hỗ trợ, cho phép bạn dịch bất kỳ từ nước ngoài nào sang tiếng Anh – mà không yêu cầu ứng dụng nào hết.
Ngôn ngữ bàn phím xác định ngôn ngữ của từ điển được sử dụng cho văn bản tiên đoán.
iOS cho phép bạn kích hoạt một từ điển tùy chỉnh ngay cả khi bạn không sử dụng bàn phím bằng ngôn ngữ đó. Ví dụ: nếu bạn sử dụng bàn phím tiếng Anh hàng ngày và đã thêm một từ điển tiếng Pháp để thỉnh thoảng trò chuyện với người thân ở Paris, bạn có thể định nghĩa các từ tiếng Pháp trong hầu hết các ứng dụng và dịch sang tiếng Anh hoặc ngược lại.
1. Mở ứng dụng Cài đặt trên iPhone, iPad hoặc iPod touch.
2. Điều hướng đến Cài đặt chung – Từ điển (General – Dictionary).
3. Nhấn vào một từ điển mà bạn muốn cài đặt, sau đó đợi cho đến khi iPhone hoàn tất việc tải xuống.
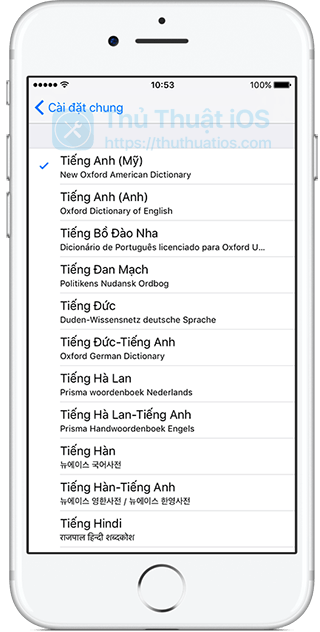
Bây giờ bạn có thể dịch gần như bất kỳ từ tiếng Pháp nào chỉ với vài thao tác.
Chọn từ mà bạn muốn dịch và chọn Tìm kiếm từ trình đơn sao chép / dán. Tính năng từ điển chỉ hoạt động với bàn phím mặc định và không có sẵn cho một số ngôn ngữ nhất định.
Vào thời điểm viết bài này, tính năng từ điển đã có sẵn cho các ngôn ngữ dưới đây:
- Tiếng Anh
- Tiếng Hoa (giản thể và truyền thống)
- Tiếng Đan Mạch
- Tiếng Hà Lan
- Tiếng Pháp
- Tiếng Đức
- Tiếng Hindi
- Tiếng Ý
- Tiếng Nhật
- Tiếng Hàn Quốc
- Tiếng Na Uy
- Tiếng Bồ Đào Nha (Braxin)
- Tiếng Nga
- Tiếng Tây Ban Nha
- Tiếng Thụy Điển
- Tiếng Thái
- Tiếng Thổ Nhĩ Kỳ
Mẹo: Để xóa tất cả các từ điển tùy chỉnh mà bạn đã nhập vào và đưa bàn phím về trạng thái mặc định của nó, hãy đặt lại từ điển bằng cách truy cập vào Cài đặt – Cài đặt – Đặt lại – Đặt lại từ điển bàn phím (Settings – General – Reset – Reset Keyboard Dictionary).

Để vô hiệu hóa xem trước ký tự khi gõ trên bàn phím, hãy truy cập vào Cài đặt – Cài đặt chung – Bàn phím (Settings – General – Keyboard) và tắt mục Xem trước ký tự (Character Preview) đi để vô hiệu hóa tính năng này.
Để thay đổi giữa bàn phím chữ thường và chữ IN HOA, hãy truy cập vào Cài đặt – Cài đặt chung – Trợ năng – Bàn phím (Settings – General – Accessibility – Keyboard) và bật mục Hiển thị phím chữ thường (Show Lower lowercase Keys). Nếu bạn bật nó lên thì bạn sẽ gặp khó khăn trong việc phân biệt chữ hoa hay chữ thường bằng phím Shift.
Các tùy chọn bàn phím khác bao gồm:
- Lặp lại phím (Key Repeat): Chọn khoảng thời gian lặp lại phím cho bàn phím của bạn.
- Phím bấm liên tiếp (Sticky Keys): Cho phép bạn giữ các phím bổ sung, như Command (⌘), khi bạn bấm phím khác.
- Phím bấm chậm (Slow Keys): Thời gian khi một phím được nhấn và khi nó được kích hoạt.
Lời kết
Như vậy là mình đã hướng dẫn cho các bạn cách để thay đổi bố cục của bàn phím trên các thiết bị iOS rồi đó, thật dễ dàng đúng không nào.
Nếu bạn thích bài viết này, hãy chia sẻ nó cho những người bạn của bạn và để lại bình luận ở phần bên dưới nhé.
Theo iDB


Bình luận