Apple đã thay thế nút nguồn thành nút Side mới, cũng như bổ sung thêm một loạt các cử chỉ vuốt, nhằm thay thế cho sự vắng mặt của nút home trên iPhone X. Tuy nhiên, nếu bạn thực sự cần nút home, công cụ AssistiveTouch của Apple có thể giúp bạn bằng cách thêm một nút Home ảo trên màn hình của iPhone X.
AssistiveTouch đã xuất hiện trong iOS một thời gian dài nhưng chủ yếu nó chỉ được sử dụng bởi những người có vấn đề khi điều hướng iPhone hoặc iPad của họ, bằng cách thay thế các nút nhấn bằng cử chỉ vuốt. Tuy nhiên, đây thực sự là một công cụ hữu ích cho bất kỳ ai không thích các cử chỉ mới trên iPhone X, mà thích dùng “cục mụn” AssistiveTouch thay thế. Thêm vào đó, nó có thể làm được một số điều hữu ích nếu bạn thiết lập nó đúng.
Bước 1: Bật AssistiveTouch
Để thiết lập, hãy mở ứng dụng Cài đặt của bạn lên, sau đó điều hướng đến Cài đặt Chung – Trợ năng (General – Accessibility). Kéo xuống dưới một chút và nhấn vào mục “AssistiveTouch” để xem các tùy chọn của nó.
Có một số hành động tùy chỉnh và cử chỉ có sẵn ở đây, nhưng bây giờ chúng ta hãy làm theo những điều cơ bản trước. Chỉ cần bật tùy chọn “AssistiveTouch” lên và bạn sẽ thấy một vòng tròn màu xám và trắng trông giống nút home xuất hiện trên màn hình của bạn.

Bước 2: Thêm phím tắt cho AssistiveTouch
Hầu hết mọi người sẽ không muốn lúc nào cũng có một vòng tròn màu xám nhạt trên màn hình của họ, nhưng có một cách tốt hơn để tắt nó đi.
Vẫn trong phần cài đặt Trợ năng, kéo xuống cuối trang và nhấn vào tùy chọn Phím tắt trợ năng (Accessibility Shortcuts). Từ danh sách bật lên, nhấn vào “AssistiveTouch”, sau đó trở lại cài đặt. Với tùy chọn này, bây giờ bạn có thể nhấn 3 lần nút Side để bật hoặc tắt “cục mụn” AssistiveTouch trên màn hình của bạn.

Lưu ý, nếu bạn bật nhiều phím tắt Trợ năng, chẳng hạn như Đảo ngược màu, Thu phóng, VoiceOver,… bạn sẽ thấy một trình đơn với tất cả các tùy chọn này xuất hiện sau khi nhấn 3 lần vào nút Side, sau đó bạn chỉ cần nhấn vào đó để bật hoặc tắt AssistiveTouch đi.
Ngoài ra, bạn có thể bật tắt nhanh AssistiveTouch từ Control Center. Tuy nhiên, trước khi bạn có thể làm được như vậy, bạn sẽ phải kích hoạt tính năng Phím tắt trợ năng (Accessibility Shortcuts). Sau đó, hãy chuyển tới TT Kiểm soát (Control Center) trong ứng dụng Cài đặt, rồi nhấn vào Tùy chỉnh điều khiển (Customize Controls). Kéo xuống dưới và nhấn vào dấu + màu xanh lá bên cạnh tùy chọn Phím tắt trợ năng (Accessibility Shortcuts).
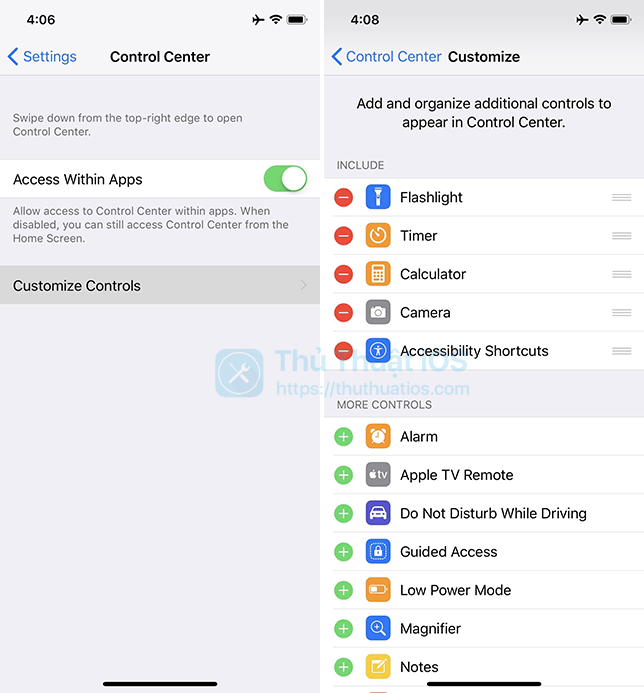
Bây giờ, khi bạn mở Control Center lên, bạn sẽ nhín thấy biểu tượng phím tắt trợ năng (hình một người trong một vòng tròn). Tại đây, bạn có thể nhấn “AssistiveTouch” để bật hoặc tắt nó.

Bước 3: Thao tác với AssistiveTouch
Khi công cụ AssistiveTouch được kích hoạt và bật lên, bạn sẽ thấy biểu tượng vòng tròn màu xám trông giống như nút home xuất hiện. Nếu bạn không thích nó nằm ở vị trí đó, bạn có thể kéo nó quanh màn hình cho đến khi nó ở vị trí mà bạn hài lòng. Khi bạn không dùng đến nó, nó sẽ trở nên mờ đi, vì vậy nó thậm chí còn ít bị chú ý hơn.
Bây giờ, chỉ cần nhấn vào biểu tượng này để mở trình đơn AssistiveTouch. Theo mặc định, có các phím tắt nhanh để mở thông báo của bạn, kích hoạt Siri, mở Control Center, và trở về màn hình chính.

Bạn cũng có thể nhấn vào phím tắt Thiết bị (Device) để xem thêm các phím tắt bổ sung khác như khóa xoay màn hình, điều chỉnh âm lượng, tắt hoặc bật tiếng, chụp ảnh màn hình, kích hoạt Emergency SOS, khởi động lại thiết bị,…
Bạn thậm chí còn có thể chọn Cử chỉ (Gestures) trong tùy chọn Thiết bị – Thêm để thực hiện cử chỉ vuốt hai, ba, bốn và năm ngón tay chỉ với một ngón tay. Ngoài ra, từ tuỳ chọn Tùy chỉnh (Custom), bạn còn có thể thực hiện được cử chỉ pinch-to-zoom, 3D Touch và cử chỉ nhấn hai lần.
Bước 4: Tùy biến nó
Để làm cho AssistiveTouch trở nên phù hợp với nhu cầu cá nhân của bạn, bạn có thể tùy biến nó trong tùy chọn “AssitiveTouch” ở cài đặt Trợ năng.
Nếu bạn chỉ muốn sử dụng AssistiveTouch để chụp ảnh màn hình, bạn có thể thay đổi tác vụ Chạm một lần (Single-Tap) thành “Chụp ảnh màn hình” thay vì “Mở Menu”. (Hình tròn màu xám/trắng sẽ không xuất hiện trong ảnh chụp màn hình). Hoặc, bạn có thể chỉ định nó cho tác vụ Chạm hai lần (Double-tap) hoặc Nhấn giữ (Long Press). Bạn cũng có thể chỉ định một tác vụ khi bạn nhấn 3D Touch lên biểu tượng.
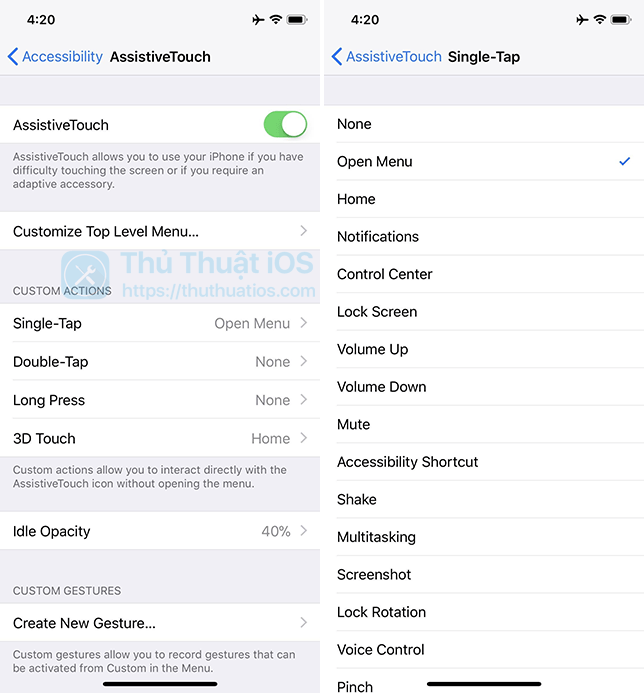
Để làm cho biểu tượng của AssistiveTouch mờ hơn trên màn hình khi nó đang ở trong trạng thái chờ, bạn có thể chọn Độ mờ khi không dùng (Idle Opacity) và làm cho nó thấp hơn khả năng hiển thị 40% như mặc định.
Nếu bạn muốn tùy biến trình đơn AssistiveTouch chính, bạn có thể chọn Tùy chỉnh menu cao nhất (Customize Top Level Menu) để thêm nhiều tùy chọn nút vào danh sách và/hoặc thay đổi nút nào xuất hiện trong trình đơn.
Có thể sẽ mất một chút thời gian để mọi thứ được sắp xếp theo ý muốn của bạn. Bạn thậm chí có thể tạo ra các cử chỉ mới bằng cách sử dụng tùy chọn Tạo cử chỉ mới (Create New Gesture) trong cài đặt hoặc chọn Tuỳ chỉnh (Custom) từ trình đơn của AssistiveTouch và nhấn vào dấu + để thêm một cử chỉ mới.



Bình luận