Với sự phát triển của kho ứng dụng App Store, có khả năng cao là màn hình iPhone của bạn là một mớ hỗn độn. Nếu bạn mất hơn một vài giây để tìm một ứng dụng, bạn cần phải tìm cách sắp xếp các ứng dụng của bạn một cách hiệu quả hơn.
Trong bài viết này, mình sẽ đưa ra một vài mẹo và thủ thuật để giúp bạn tổ chức lại màn hình iPhone, iPad của mình, tránh những sự lộn xộn không đáng có và nâng cao hiệu quả sử dụng.
#1. Đặt các ứng dụng hay dùng ra trang nhất
Một trong những mẹo đơn giản và hiệu quả nhất để tổ chức lại màn hình của bạn đó là đưa các ứng dụng được sử dụng thường xuyên nhất ra trang đầu tiên của màn hình chính.
Màn hình chính luôn là khu vực dễ tiếp cận nhất bởi vì bạn chỉ cần bấm nút home (hoặc vuốt lên từ cạnh dưới màn hình với dòng iPhone X trở lên) là bất kể bạn đang ở trong ứng dụng nào đi chăng nữa, bạn cũng sẽ được đưa về màn hình chính.
Và trang nhất của màn hình chính cũng tương tự như vậy, bất kể bạn đang ở trang nào thì khi nhấn nút home, bạn cũng sẽ được đưa về trang nhất. Đây là một trang thường dùng để Apple đặt các ứng dụng mặc định của họ nhưng bạn hoàn toàn có thể dùng nó để đặt các ứng dụng mà bạn hay dùng vào đó.
Một mẹo khác là đặt ứng dụng được sử dụng nhiều nhất ở phía dưới màn hình và nằm ở ngay các cạnh vì những điểm này là những điểm dễ tiếp cận nhất trên màn hình của bạn thông qua ngón tay cái.
Cách sắp xếp ứng dụng trên iPhone
Nếu bạn là người mới sử dụng iPhone, hãy biết rằng việc sắp xếp các ứng dụng trên iPhone khá dễ dàng. Chỉ cần giữ một ứng dụng cho đến khi một menu xuất hiện, sau đó chọn Sắp xếp lại ứng dụng (Rearrange Apps). Hoặc không cần để ý đến menu đó và tiếp tục nhấn giữ ứng dụng trong vài giây nữa, sau đó các ứng dụng sẽ bắt đầu rung rinh.
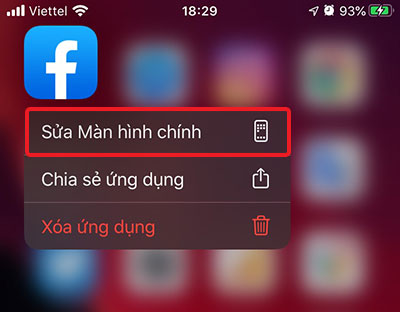
Lúc này, bạn có thể kéo chúng đến vị trí mà bạn muốn. Khi hoàn tất, chỉ cần nhấn vào nút Xong (Done) hay nhấn nút Home trên iPhone của bạn.

#2. Nhóm ứng dụng thành các thư mục
Một mẹo khác để tổ chức các ứng dụng của bạn đó là tạo các thư mục cho ứng dụng. Bạn có thể nhóm các ứng dụng vào các thư mục theo chủ đề hoặc cách sử dụng.
Ví dụ: Tạo một thư mục cho tất cả các ứng dụng về mạng xã hội và một thư mục khác cho ứng dụng chụp và chỉnh sửa ảnh. Bạn cũng có thể sắp xếp các thư mục của mình dựa trên bất kỳ ưu tiên nào phù hợp với bạn nhất.
Để tạo thư mục trên iPhone, nhấn và giữ một ứng dụng cho đến khi nó bắt đầu rung rinh. Sau đó kéo ứng dụng đó vào một ứng dụng khác và giữ nó ở đó cho đến khi iPhone tạo một thư mục. Nó cũng sẽ đặt tên theo mặc định dựa trên các loại ứng dụng trong thư mục đó.
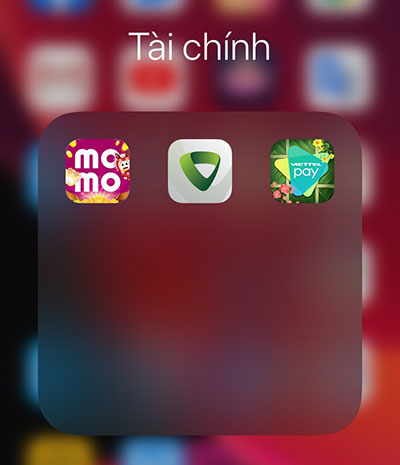
Bạn cũng có thể đổi tên thư mục thành bất cứ cái tên nào bạn muốn trong khi đang ở chế độ chỉnh sửa.

#3. Tạo thư mục trong thanh dock
Một mẹo hữu ích khác là tận dụng tối đa thanh dock trên iPhone của bạn. Đây là khu vực có giá trị nhất trên iPhone của bạn vì bạn có thể truy cập nó từ tất cả các trang trên màn hình chính, vì vậy hãy sử dụng nó một cách khôn ngoan.
Với những ai không biết, thanh dock là phần dưới cùng của màn hình, có thể chứa tối đa 4 ứng dụng (trên iPad thì nhiều hơn nữa) và nó có thể truy cập được từ mọi màn hình (trên iPad thì có thể truy cập được cả trong ứng dụng nữa). Hãy đặt các ứng dụng quan trọng nhất với bạn trên thanh dock để bạn có thể truy cập chúng nhanh chóng.
Bạn cũng có thể tạo các thư mục trong thanh dock để có thể truy cập nhanh vào nhiều hơn bốn ứng dụng mà iOS cho phép. Nhưng khi tạo một thư mục trong thanh dock, có một mẹo nhanh mà bạn cần ghi nhớ. Trong khi tạo thư mục, nếu cả hai ứng dụng đã có trên thanh dock, trước tiên bạn cần phải di chuyển một trong các ứng dụng ra khỏi thanh dock, tạo thư mục và di chuyển thư mục trở lại thanh dock. Vì một số lý do, bạn không thể tạo thư mục bằng các ứng dụng hiện đang có trên thanh dock. Nhưng một khi thư mục được tạo, thì các ứng dụng từ thanh dock có thể được chuyển đến thư mục trong đó.

Giả sử bạn có cả ứng dụng Điện thoại và Mail đang trong thanh dock. Và bạn cố gắng tạo một thư mục bằng cách đặt cái này lên cái kia. Nó sẽ không hoạt động trừ khi bạn di chuyển một ứng dụng ra khỏi thanh dock trước. Vì vậy, nếu bạn di chuyển Điện thoại ra khỏi dock, thì thư mục có thể được tạo. Và một khi thư mục được tạo và được đặt trong thanh dock, bạn có thể di chuyển các ứng dụng khác từ thanh dock sang thư mục đó.
#4. Sử dụng Widget ứng dụng
iPhone cũng có các widget (tiện ích) cho phép bạn mở các ứng dụng được sử dụng gần đây bằng widget Gợi ý ứng dụng Siri (Siri App Suggestions). Widget cũng giúp bạn thực hiện các hành động nhỏ mà không cần phải mở ứng dụng, do đó tiết kiệm được rất nhiều thời gian.
Để truy cập vào khu vực widget trên iPhone, bạn hãy vuốt từ trái sang phải trên màn hình chính, màn hình khóa hoặc trung tâm thông báo.
Apple cũng cho phép bạn thêm, xóa hoặc sắp xếp các widget theo sở thích của mình. Để chỉnh sửa các widget, kéo xuống dưới cùng của khu vực widget và nhấn vào nút Sửa (Edit).

Bạn có thể xóa widget không dùng đến bằng cách nhấn vào nút trừ (-), thêm widget khác bằng cách nhấn vào nút cộng (+) và sắp xếp lại chúng bằng cách kéo các thanh ở cạnh phải của mỗi widget đến vị trí bạn muốn.
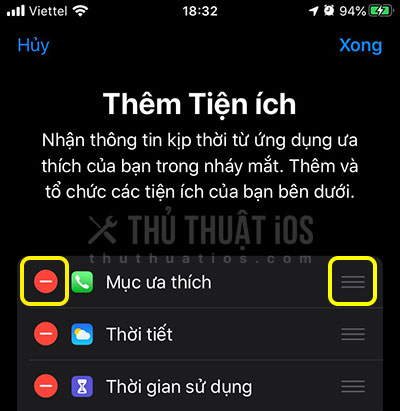
Nếu các ứng dụng bạn cài trên iPhone có hỗ trợ widget thì nó cũng sẽ xuất hiện trong phần Tiện ích khác (More widget). Nhấn vào dấu cộng ‘+’ để thêm bất kỳ widget nào vào danh sách widget đang hoạt động của bạn.

Hy vọng qua bài viết này, bạn có thể biết được thêm nhiều cách nữa để tổ chức lại màn hình chính iPhone, iPad của bạn, giúp chúng ngăn nắp và dễ dàng để truy cập hơn.
Nếu bạn thấy bài viết này hữu ích, đừng quên chia sẻ nó đến người thân và bạn bè nữa nhé.
Theo Allthings How


Bình luận