Nếu bạn đã từng rơi vào trường hợp các ứng dụng đang biến mất trên iPhone hoặc iPad của bạn, hãy để mình trấn an bạn ngay bây giờ bằng cách nói với bạn rằng đây không phải là lỗi phần mềm, mà là lỗi của người dùng.
Trong bài viết này, mình sẽ đưa ra các lý do có thể khiến cho ứng dụng bị biến mất trên màn hình chính và tất nhiên, mình cũng sẽ hướng dẫn cho bạn cách khôi phục các ứng dụng đã biến mất khỏi iPhone hoặc iPad của bạn.
Đảm bảo rằng các ứng dụng này không bị di chuyển
Trước khi tìm hiểu cách đưa ứng dụng của bạn trở lại, bạn nên đảm bảo rằng bạn hoặc ai đó có quyền truy cập vào thiết bị của bạn đã không vô tình di chuyển biểu tượng của ứng dụng từ màn hình này sang màn hình khác.
Nếu bạn có con nhỏ và để chúng chơi với iPhone hoặc iPad, chúng có thể đã vô tình kéo biểu tượng của ứng dụng trên nhiều màn hình chính, làm cho nó giống như ứng dụng bị mất đi, nhưng thực tế thì nó chỉ đang ở một nơi khác.

Nếu bạn có nhiều biểu tượng ứng dụng trên thiết bị của mình, cách tốt nhất để tìm ứng dụng đã cài đặt là thông qua tìm kiếm Spotlight. Trên iPhone hoặc iPad, chỉ cần kéo ngón tay của bạn xuống từ màn hình chính và bắt đầu gõ tên của ứng dụng bị mất. Nếu ứng dụng vẫn còn trên thiết bị của bạn, ứng dụng đó sẽ hiển thị trong kết quả tìm kiếm, như bạn đã thấy trong hình trên.
Ứng dụng không tự mất đi
Như đã đề cập ở trên, các ứng dụng không thể tự biến mất được. Nếu chúng không bị di chuyển sang màn hình khác, thì có thể chúng bị người khác xóa nhầm hoặc do mục đích nào đó.
Nếu bạn không nhớ là bạn đã xóa ứng dụng nào trên màn hình chính thì có thể đó là do con của bạn hoặc các em nhỏ mượn thiết bị của bạn để nghịch, chúng thường kéo các ứng dụng đi nơi khác và đôi khi xóa nhầm một ứng dụng mà không hề hay biết.
Sau khi thực hiện tìm kiếm ứng ụng trên thiết bị của bạn, nếu bạn vẫn không tìm thấy ứng dụng bị mất, thì có nghĩa là nó đã bị xóa. Tin vui là bạn sẽ dễ dàng có thể tải xuống lại từ App Store. Để làm như vậy, mở ứng dụng App Store và gõ tên của ứng dụng bị mất trong hộp tìm kiếm, sau đó tải lại.
Bắt đầu từ iOS 10, Apple cũng cho phép bạn gỡ bỏ các ứng dụng được tích hợp sẵn từ iPhone hoặc iPad của bạn. Điều đó có nghĩa là các ứng dụng dưới đây của Apple cũng có thể được xóa khỏi thiết bị của bạn:
- Máy tính
- Lịch
- La bàn
- Danh bạ
- FaceTime
- Tìm bạn bè
- Nhà
- iBooks
- iCloud Drive
- iTunes Store
- Bản đồ
- Nhạc
- Tin tức
- Ghi chú
- Podcast
- Nhắc nhở
- Chứng khoán
- Mẹo
- Video
- Voice Memos
- Watch
- Thời tiết

Để cài lại lại các ứng dụng này, chỉ cần tìm kiếm chúng trong App Store giống như bạn đã làm với bất kỳ ứng dụng nào khác và tải chúng lại.
Kiểm tra xem bạn có bị hạn chế quyền truy cập vào các ứng dụng nhất định hay không
Nếu bạn không thể tìm thấy ứng dụng bị mất trên thiết bị của mình hoặc trong App Store thì lý do cuối cùng có thể xảy ra là do một số giới hạn được bật trên thiết bị của bạn.
Tính năng giới hạn thường do cha mẹ bật lên để con cái của họ không thể truy cập các tính năng nhất định trên thiết bị của họ vì lý do bảo mật. Trớ trêu thay, những hạn chế này cũng có thể được sử dụng để ngăn không cho các ứng dụng trên iPhone và iPad của bạn được cài đặt hoặc xóa đi.
Để kiểm tra xem có những giới hạn nào trên thiết bị của bạn hay không, hãy đi tới Cài đặt – Cài đặt chung – Giới hạn (Settings – General – Restrictions). Nếu tính năng giới hạn bật, bạn sẽ được yêu cầu nhập mật khẩu. Hy vọng rằng, bạn là người đặt mật khẩu đó để bắt đầu. Nhập mật khẩu và xem ứng dụng hoặc tính năng nào đã bị giới hạn.
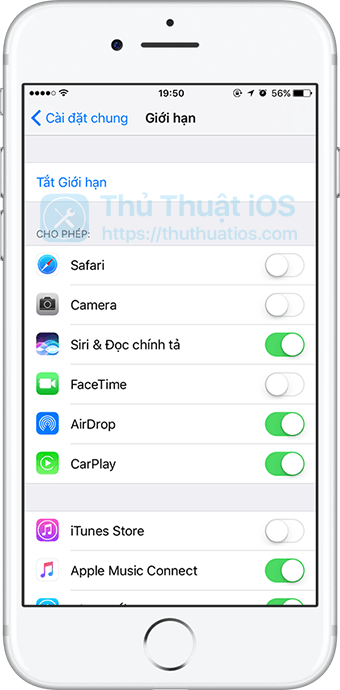
Trong ví dụ trên, bạn có thể thấy rằng Safari, Camera, FaceTime và ứng dụng iTunes đã bị giới hạn, có nghĩa là mình không thể tìm thấy chúng trên iPhone của mình. Nhấn vào nút bên cạnh mỗi mục để vô hiệu hóa các giới hạn và ứng dụng sẽ xuất hiện lại trên màn hình chính của bạn.
Lưu ý rằng tính năng này chỉ được kích hoạt trên các ứng dụng sau: Safari, Camera, FaceTime, iTunes Store, iBooks Store, Podcasts và Tin tức (News). Còn trên iOS 12 trở lên thì chúng ta có thêm ứng dụng Mail và Wallet.
Hy vọng rằng, thông tin này đã giúp bạn khôi phục lại các ứng dụng bị mất trên thiết bị của bạn. Nếu bạn có các giải pháp khả thi khác trong trường hợp này, vui lòng chia sẻ với mình và mọi người trong phần bình luận bên dưới nhé!
Theo iDB


Bình luận