Apple đã ra mắt AirPods Pro hồi cuối năm ngoái nhưng mình tin rằng AirPods 2 vẫn là chiếc tai nghe được nhiều người sử dụng nhất bởi thiết kế dạng earbud dễ đeo của nó.
Theo Apple, AirPods 2 có thời gian đàm thoại lâu hơn, bạn có thể sạc chúng với bộ sạc không dây và nói “Hey Siri” để gọi cô nàng trợ lý ảo Siri. Nếu bạn là người mới sử dụng, dưới đây là các mẹo và thủ thuật về về AirPods bạn nên biết và thử qua.
#1. Sạc không dây
Đây là quyết định bạn cần đưa ra trước khi mua AirPods. AirPods 2 có hai phiên bản khác nhau – một là dùng hộp sạc thường (159$) và một dùng hộp sạc không dây (199$).

Nếu bạn cũng đang sử dụng iPhone 8 trở lên và có sẵn bộ sạc không dây chuẩn Qi, không có lý do gì mà bạn nên mua AirPods với hộp sạc thường cả, vì sạc không dây nó rất tiện lợi. Chỉ cần đặt nó lên đế và không cần cáp Lightning lằng nhằng với AirPods của bạn nữa.
#2. “Hey Siri”
Với AirPods đời đầu, bạn có thể chạm hai lần vào một bên AirPod để nói chuyện với Siri. Bây giờ, bạn không cần phải làm điều đó nữa, chỉ cần nói “Hey Siri” và cố trợ lý ảo của bạn sẽ sẵn sàng phục vụ.

Bạn có thể yêu cầu Siri thay đổi âm lượng, chuyển bài hát hoặc thậm chí gọi cho một ai đó nếu tay bạn không tiện cầm điện thoại.
#3. Chuyển đổi thủ công giữa các thiết bị
AirPods 2 được trang bị con chip H1 hoàn toàn mới, nó nhanh hơn nhiều khi kết nối với các thiết bị và chuyển đổi giữa các thiết bị. Tuy nhiên, sẽ có lúc AirPods không tự kết nối hoặc chúng không tự động chuyển từ máy Mac sang iPhone của bạn kể cả khi hai thiết bị đều hoạt động.
Đây là lúc bạn sẽ cần phải chuyển đổi chúng thủ công bằng cách mở Control Center lên, nhấn vào biểu tượng AirPlay nằm ở góc trên bên phải mô-đun phát nhạc và nhấn vào AirPods để chuyển sang chúng, bạn có thể làm điều này ở những nơi có biểu tượng AirPlay.
#4. Trạng thái đèn của AirPods
AirPods chỉ có một đèn duy nhất để cho bạn biết trạng thái của nó. Dưới đây là các trạng thái của AirPods dựa vào màu sắc của đèn.
Đèn tắt: Nghĩa là AirPods của bạn đã hết pin và cần được sạc lại.
Đèn màu cam (hổ phách) khi AirPods đang trong hộp sạc: AirPods đang sạc.
Đèn màu cam nhưng không có AirPods trong hộp sạc: Nghĩa là hộp sạc của bạn gần hết pin, chỉ còn khoảng 30% và đủ cho một lần sạc đầy AirPods nữa mà thôi.
Đèn màu xanh lá nhưng không có AirPods trong hộp sạc: Nghĩa là hộp sạc của bạn còn nhiều pin, có thể sạc nhiều hơn một lần cho AirPods của bạn.
Đèn nhấp nháy màu trắng: AirPods đã được đặt lại và sẵn sàng kết nối (đang trong chế độ pairing).
Đèn nhấp nháy màu cam: AirPods có lỗi ghép nối và bạn cần phải đặt lại.
#5. Thay đổi cử chỉ chạm hai lần
Giờ đây, AirPods 2 có tính năng “Hey Siri” nên có thể bạn phải thay đổi cử chỉ chạm hai lần trên cả AirPod trái và phải để làm những việc khác nhau.
Điều hướng đến Cài đặt – Bluetooth và nhấn vào nút hình tròn có chữ i bên cạnh AirPods của bạn. Tại đây, bạn sẽ thấy các tùy chọn Trái và Phải. Chọn một trong các tùy chọn để thay đổi hành động mặc định: Siri, Phát/Tạm dừng, Bài tiếp theo, Bài trước đó và Tắt.

#6. Tắt “Tự động phát hiện tai”
Nếu bạn thấy AirPods của bạn tự nhiên khởi động và dừng phát nhạc, bạn nên tắt tính năng Tự động phát hiện tai (Automatic Ear Detection) từ cài đặt AirPods trong menu Bluetooth.
#7. Dùng AirPods với mọi thiết bị
AirPods được sinh ra là dành cho các thiết bị Apple nhưng bởi vì nó dùng kết nối Bluetooth nên bạn vẫn có thể kết nối nó với bất kỳ thiết bị nào hỗ trợ Bluetooth.
Chỉ cần bật Bluetooth trên điện thoại Android hoặc thiết bị Windows của bạn. Sau đó nhấn và giữ nút tròn ở mặt sau để đưa AirPods vào chế độ ghép nối.
#8. Nghe trực tiếp
iOS 12 có một tính năng trợ năng mới có tên Nghe trực tiếp (Live Listen), nó sẽ biến micrô của iPhone thành đầu vào âm thanh và AirPods của bạn thành loa. Sau khi bật tính năng này lên, bạn có thể đặt iPhone ở phòng bên cạnh và sang một phòng riêng để nghe mọi thứ từ phòng bên cạnh. Miễn là bạn ở trong phạm vi của AirPods (khoảng 10m), bạn có thể nghe thấy mọi thứ.
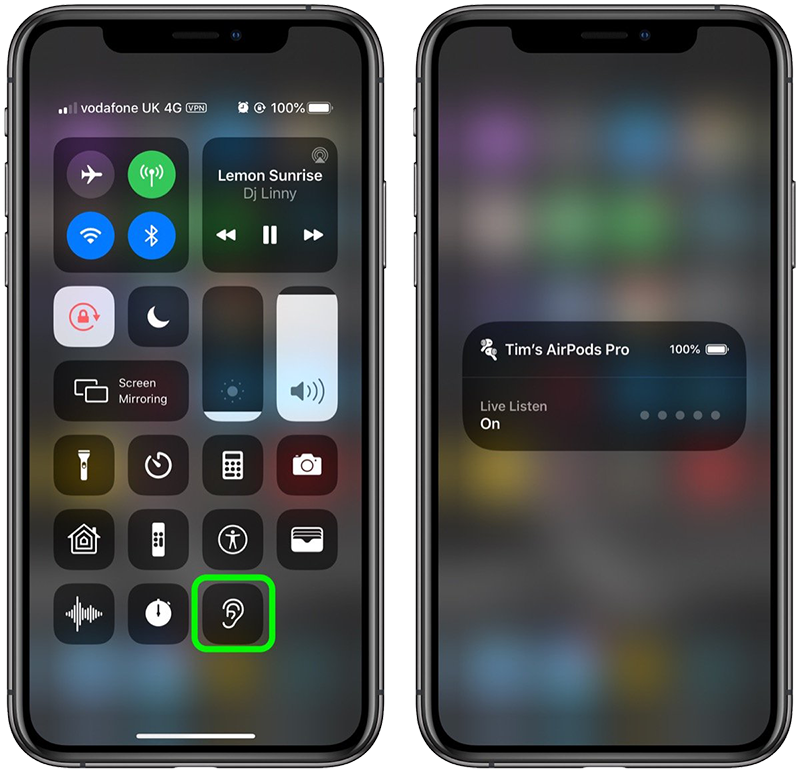
Để kích hoạt tính năng này, bạn hãy mở Cài đặt – Trung tâm điều khiển – Tùy chỉnh điều khiển và thêm phím tắt Nghe (Hearing). Sau đó mở Control Center lên và nhấn vào phím tắt Nghe (hình một bên tai), kết nối AirPods của bạn và bạn sẽ thấy chúng được liệt kê ở đây. Nhấn vào tùy chọn Nghe trực tiếp (Live Listen) để bắt đầu nghe ngay qua micrô iPhone của bạn.
#9. Tìm AirPods bị mất
Khi bạn không biết AirPods của mình bị lạc đi đâu, tính năng Tìm AirPods sẽ có ích. Đây là một tính năng phụ trong ứng dụng Tìm iPhone và nếu bạn đã thiết lập nó thì nó cũng tự động áp dụng cho AirPods của bạn.
Mở ứng dụng Tìm iPhone lên và nhấn vào AirPods của bạn để xem vị trí của nó trên bản đồ. Nếu AirPods được sạc và đang hoạt động, bạn sẽ thấy vị trí có dấu chấm màu xanh lá cây. Ngoài ra, bạn cũng có thể nhấn vào nút Phát âm thanh (Play Sound) để yêu cầu AirPods phát ra âm thanh giúp bạn dễ tìm hơn. Nếu bạn bị mất AirPods trong nhà hoặc phòng của bạn, đây là cách tốt nhất để tìm thấy chúng.
Nếu bạn thấy một dấu chấm xám thay vì xanh lá, nghĩa là AirPods đang không hoạt động. Ứng dụng vẫn sẽ hiển thị vị trí đã biết cuối cùng của AirPods và bạn có thể đến địa điểm đó và thử tìm nó.
#10. Kiểm tra pin của AirPods từ iPhone hoặc Apple Watch
Nếu bạn không muốn mở hộp AirPods mỗi khi muốn xem pin của nó, thì hãy thêm widget Pin (Battery) vào màn hình widget bằng cách xuốt xuống dưới cùng của màn hình widget và nhấn vào nút Sửa (Edit) để thêm widget Pin. Bây giờ nó sẽ hiển thị phần trăm pin của tất cả các thiết bị được kết nối với thiết bị của bạn.

Nếu bạn đang dùng Apple Watch, bạn cũng có thể xem pin AirPods ngay trên thiết bị này. Hãy mở Control Center lên và nhấn vào nút phần trăm pin. Ngay lập tức, bạn sẽ thấy phần trăm pin của AirPods hiển thị.
#11. Sử dụng AirPods với Apple Watch
Nếu muốn ra ngoài đi dạo hoặc chạy bộ thì tất cả những gì bạn cần là Apple Watch có sẵn nhạc và AirPods của bạn. Bạn có thể kết nối Apple Watch với AirPods bất cứ lúc nào bằng cách mở Control Center lên, nhấn vào nút AirPlay và chọn AirPods từ danh sách.
#12. Sử dụng AirPods với máy Mac
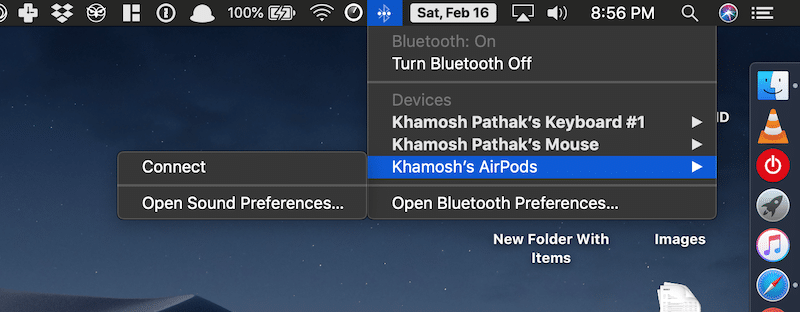
Bạn có thể kết nối AirPods với máy Mac của mình như mọi tai nghe Bluetooth khác chỉ với một lần thiết lập, sau này nếu bạn muốn dùng nữa thì chỉ cần vài cú click chuột là xong.
Khi bạn ghép nối AirPods với iPhone, nó sẽ tự động được ghép nối với máy Mac của bạn nếu bạn đăng nhập vào cùng một tài khoản iCloud. Sau đó, để chuyển AirPods sang máy Mac, bạn chỉ cần mở menu Bluetooth trên máy Mac, chọn AirPods và click vào nút Connect.
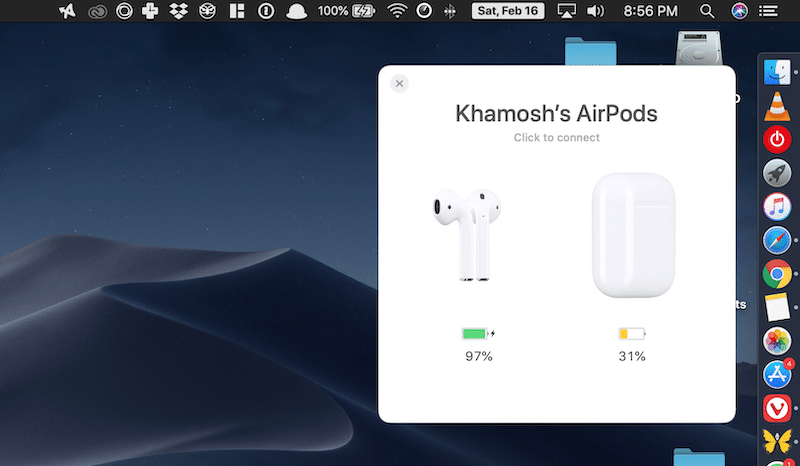
Nếu bạn thấy quá trình này khá là rắc rối, hãy cài đặt ứng dụng AirBuddy – một ứng dụng giúp mang giao diện ghép nối AirPods của iOS cho Mac. Khi bạn mở hộp AirPods gần máy Mac, một popup sẽ trượt xuống và bạn có thể click vào nút Connect để kết nối AirPods với máy Mac ngay lập tức.
AirBuddy là một ứng dụng có giá bán 5 USD và bạn có thể mua tại đây.
#13. Đặt lại AirPods khi gặp lỗi
Nếu AirPods của bạn gặp vấn đề về kết nối, đừng lo lắng, bởi vì chúng là một thiết bị không dây nên đôi khi nó thường gặp lỗi như vậy. Nếu bạn rơi vào tình huống đó, chỉ có một cách để giải quyết vấn đề – bằng cách đặt lại AirPods. Rất may, việc đặt lại không khó, bạn chỉ cần bấm và giữ nút tròn ở phía sau hộp AirPods trong 10 giây là được.
#14. Chia sẻ âm thanh cho hai AirPods
iOS 13 có một tính năng mới gọi là Chia sẻ âm thanh (Audio Sharing). Nếu bạn và bạn của bạn đều có một cặp AirPod, bạn có thể mang chúng đến gần thiết bị và sau đó nghe cùng một âm thanh trên cả hai cặp tai nghe.
Để dùng được tình năng này, bạn hãy mở Control Center lên, nhấn vào biểu tượng AirPlay ở góc trên bên phải mô-đun phát nhạc. Bạn sẽ thấy hai AirPods trong danh sách. Nhấn vào một, sau đó nhấn tiếp cái còn lại để ghép đôi cả hai.

Mình đã có một bài viết hướng dẫn chi tiết cách sử dụng tính năng Chia sẻ âm thanh này trên iOS 13, nếu quan tâm thì bạn có thể xem lại tại: Cách chia sẻ âm thanh với AirPods hoặc tai nghe không dây khác từ iPhone, iPad
Bạn thích nhất là tính năng nào khi dùng AirPods mà mình kể trên? Hãy cho mình biết bằng cách để lại bình luận bên dưới nhé.
Theo iPhone Hacks // Ảnh đầu bài viết từ Cult of Mac


Bình luận