Như các bạn đã biết là 3D Touch là một tính năng mới mà Apple đã thêm vào từ đời iPhone 6s trở lên, nó giúp chúng ta ngoài những thao tác vuốt và chạm thông thường thì còn có thể nhấn mạnh hoặc nhẹ tùy theo lực nhấn nữa. Khi được ra mắt cùng với iOS 9, hầu như Apple đã không tận dụng hết những lợi thế của 3D Touch, và lên đến phiên bản iOS 10 thì mới thực sự là một “cuộc cách mạng” mới cho 3D Touch.
Các bạn nhớ lưu ý là bài viết này chỉ nói đến iOS 10 thôi nhé :D vì thế những bạn đang dùng iOS 9 thì sẽ không thấy một số tính năng bên dưới đâu.
1. Control Center
Mình đã có nói trong bài viết Tổng quan về iOS 10, những tính năng đáng để bạn nâng cấp nhất về sự thay đổi của Control Center. Nó đã được thiết kế lại mới, nhưng vẫn giữ những nét đặc trưng vốn có của nó. Apple đã tăng thêm “sức mạnh” cho Control Center bằng cách tích hợp thêm nhiều phím tắt nhanh cho 3D Touch vào đây.
Đèn pin: Giờ đây bạn có thể 3D Touch vào biểu tượng đèn pin trong Control Center để điều chỉnh mức độ sáng của nó. Ở đây chúng ta có 3 mức độ là “Bright Light” (sáng mạnh), “Medium Light” (sáng vừa) và “Low Light” (sáng thấp).

Đồng hồ: Biểu tượng đồng hồ hẹn giờ trong Control Center nay cũng được tích hợp 3D Touch, bạn có thể tùy chỉnh thời gian hẹn giờ như là: 1 phút, 5 phút, 20 phút hay là 60 phút, rất nhanh chóng và tiện lợi :D

Máy tính: Nếu bạn là một người hay tính toán bằng ứng dụng máy tính trên iPhone và cần sao chép nhanh các kết quả thì đây chắc chắn là một tính năng cực kỳ hữu ích cho bạn, bạn có thể sao chép kết quả bằng cách nhấn mạnh vào biểu tượng hình cái máy tính trong Control Center là nó sẽ hiển thị ra cho bạn kết quả tính toán cuối cùng để sao chép.

Camera: biểu tượng máy ảnh trong Control Center cũng hỗ trợ 3D Touch. Bạn có thể 3D Touch lên biểu tượng để mở nhanh các shortcut “Take Photo” (chụp ảnh), “Record Slo-mo” (quay Slo-mo), “Record Video” (quay video), “Take Selfie” (chụp ảnh tự sướng).
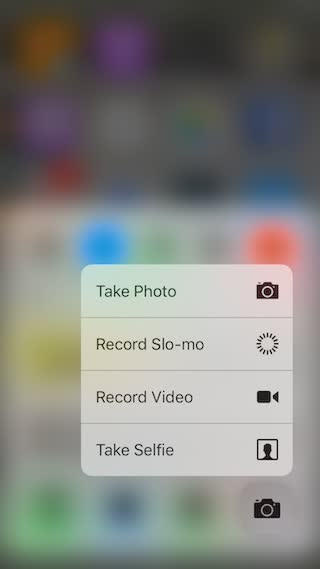
2. Trung tâm thông báo (Notifications Center)
Giờ đây bạn có thể quản lý các thông báo và xóa chúng một cách nhanh hơn trên iOS 10. Ở iOS 9 mình phải tìm và xóa từng cái thông báo hay là gom chúng lại theo từng ứng dụng để xóa cho nhanh, thì trên iOS 10, bạn có thể sử dụng 3D Touch vào biểu tượng dấu “X” để xóa nhanh tất cả các thông báo.
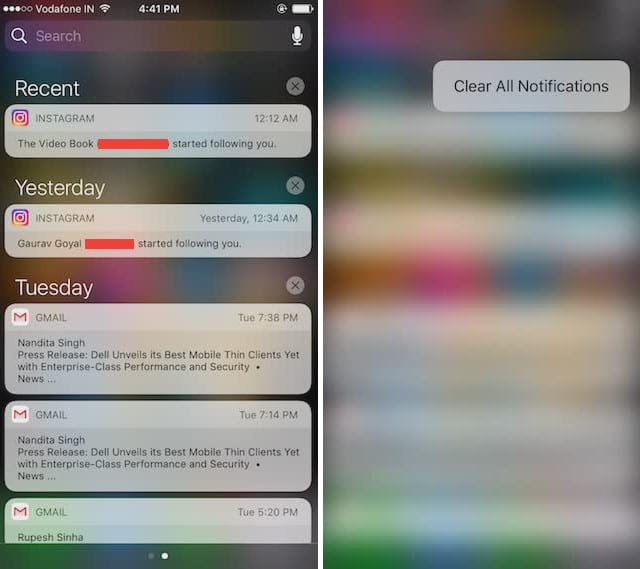
3. Bàn phím
Bàn phím trên iOS 10 cũng được tăng cường với 3D Touch. Trong lúc gõ văn bản ở bất cứ đâu trên iPhone, bạn có thể 3D Touch vào bàn phím để biến nó thành một trackpad và di chuyển nó đến vị trí nào mà bạn muốn. Cá nhân mình thì mình rất thích tính năng này, trước kia cứ phải dí tay vô từng chữ nên đôi khi con trỏ nó nằm sai vị trí hoài luôn :(

Ngoài bạn, bạn còn có thể nhấn mạnh hơn một chút nữa để chọn văn bản, rất tiện dụng nếu bạn muốn xóa một đoạn văn bản nào đó.
4. Mở đa nhiệm
Mỗi lần mở đa nhiệm thì bạn phải nhấn 2 lần nút home hay nếu sợ hỏng nút home thì phải nhấn 2 lần nút home ảo, cũng khá là bất tiện nhưng với những thiết bị có 3D Touch thì điều đó lại khác. Tuy nhiên, lúc đầu thì có thể bạn sẽ khó làm quen với nó nhưng khi quen rồi thì chắc chắn bạn sẽ không bao giờ dùng nút home để mở đa nhiệm nữa đâu :D
Bất cứ khi nào bạn muốn mở đa nhiệm, kế cả khi đang ở màn hình home hay trong ứng dụng, chỉ cần 3D Touch vào cạnh trái của màn hình, ngay lập tức máy sẽ phản hồi lại bằng cách rung nhẹ một cái và mở đa nhiệm cho bạn.
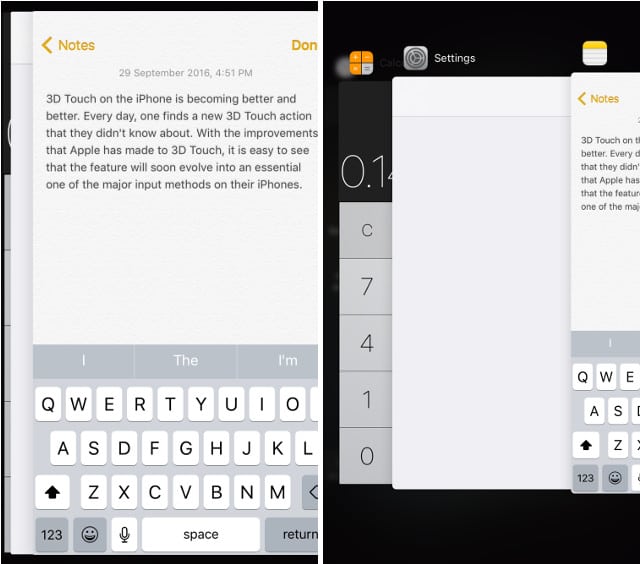
Tuyệt vời hơn nữa là bạn có thể chuyển đổi qua lại giữa 2 ứng dụng gần đây nhất bằng cách 3D Touch vào cạnh trái màn hình sau đó kéo ngón tay của bạn về bên phải, ngay lập tức ứng dụng sẽ được chuyển đổi. Rất hay phải không nào :D
5. Xem trước tab của Safari
Một điều thú vị khác nữa của 3D Touch là khả năng xem trước tab của Safari mà không cần phải chuyển sang tab đó. Đơn giản chỉ là nhấn vào nút chuyển đổi tab trên Safari, sau đó 3D Touch vào tab mà bạn muốn xem trước, nếu muốn mở tab đó chỉ cần nhấn mạnh hơn một chút là được.
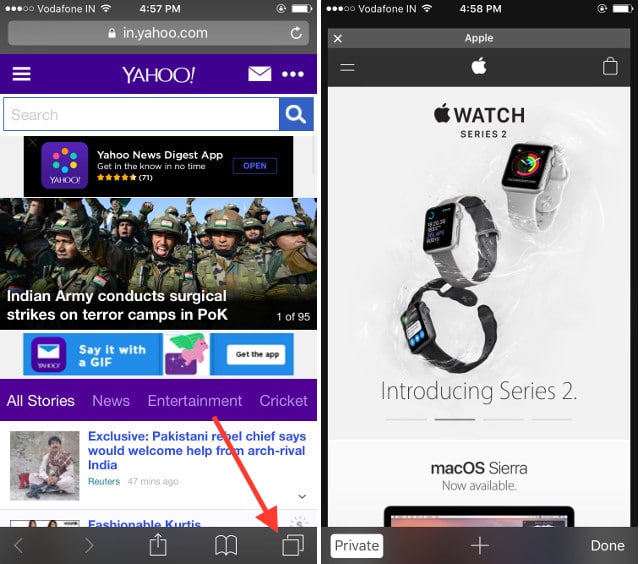
6. Tìm đường về nhà và nơi làm việc
Nếu bạn đang sử dụng Apple Maps hay Google Maps và đã thiết lập vị trí nhà và nơi làm việc của bạn trong ứng dụng thì giờ đây bạn có thể 3D Touch vào ứng dụng bản đồ ưa thích, nó sẽ cung cấp cho bạn các tùy chọn để “Tìm đường về nhà” hoặc “Tìm đường đến nơi làm việc”.

7. Báo thức, đếm giờ và hẹn giờ
Việc sử dụng ứng dụng Đồng hồ bây giờ đã không còn khó khăn nữa bởi vì Apple đã mang hết những phím tắt nhanh vào 3D Touch. Đơn giản chỉ là 3D Touch vào ứng dụng Đồng hồ trên màn hình chính, sau đó bạn có thể thêm các thiết lập “Tạo báo thức“, “Đếm thời gian” hoặc “Bắt đầu hẹn giờ“.
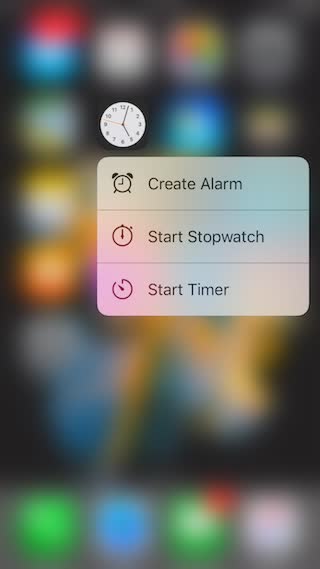
8. Dùng Mail nhanh hơn
Nếu bạn đang sử dụng ứng dụng Mail mặc định trên iOS, 3D Touch sẽ giúp bạn nhanh chóng trả lời email. Khi bạn đang xem một email, đơn giản chỉ là 3D Touch lên biểu tượng hồ sơ của người gửi để mở nhanh các tùy chọn liên hệ của người đó. Nếu người gửi có trong danh bạn của bạn, bạn có thể lưu lại số điện thoại của họ hay thậm chí sẽ có các tùy chọn để nhắn tin hoặc gọi cho họ.

9. Ứng dụng Ảnh
Bạn không muốn mở ứng dụng Ảnh chỉ để xem một bức ảnh mới chụp là gì hoặc phát lại một đoạn clip Kỷ niệm được tạo từ ứng dụng đó. Hãy sử dụng 3D Touch lên ứng dụng Ảnh ở màn hình chính, nó sẽ mở ra cho bạn các tùy chọn để xem trước những hình ảnh được chụp gần đây nhất, tìm kiếm hình ảnh,…

10. 3D Touch lên ứng dụng ngoài màn hình chính
Có thể bạn sẽ dùng những ứng dụng này hàng ngày nhưng bạn có biết rằng, bạn có thể sử dụng 3D Touch lên hầu hết các ứng dụng có trên iPhone của bạn. Ví dụ, bạn có thể 3D Touch lên ứng dụng Adobe Lightroom để mở tùy chọn chụp ảnh nhanh (Take Photo), chụp ảnh tự sướng (Take Selfie) và Chỉnh sửa hình ảnh cuối cùng (Edit Last Photo). Tương tự như vậy, bạn có thể 3D Touch vào biểu tượng Google Drive để tìm kiếm, hoặc tải ảnh lên.

11. Xem trước tin nhắn
Cũng như trong ứng dụng Tin nhắn, 3D Touch được sử dụng cho nhiều tính năng khá thú vị. Ví dụ như khi bạn nhận được một tin nhắn, thay vì phải bấm vào tin nhắn đó để xem thì bây giờ chỉ cần 3D Touch lên tin nhắn đó để xem nhanh. Nếu vuốt tin nhắn đó lên thì bạn sẽ có các tùy chọn như trả lời, gửi Trả lời nhanh, hoặc đơn giản chỉ là đánh dấu tin nhắn là đã đọc. Thêm một điều thú vị nữa là nếu bạn dùng 3D Touch để xem tin nhắn, và không mở nó, người gửi sẽ không nhận được thông báo “Đã đọc”:D

12. Liên hệ nhanh trong Tin nhắn
Trong ứng dụng tin nhắn, bạn có thể 3D Touch vào ảnh liên lạc của bất kỳ người gửi nào, để mở các tùy chọn khác nhau như “Tạo một liên hệ mới“, “Tin nhắn“, “Gọi“,…
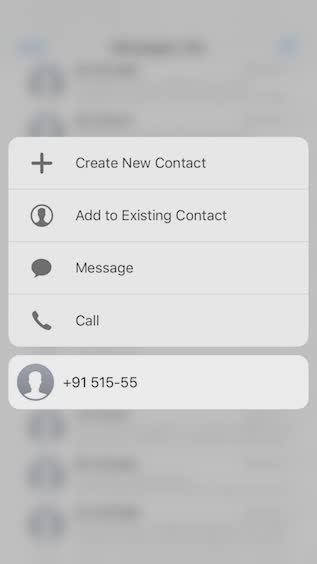
13. Ưu tiên tải ứng dụng
Một cảm giác rất là khó chịu nếu như bạn đang tải rất nhiều ứng dụng cũng một lúc và chờ cho đến khi chúng tải xong. Đúng vậy! Một lần nữa 3D Touch đã phát huy sức mạnh của nó, nếu muốn ưu tiên ứng dụng nào được tải trước thì bạn chỉ việc 3D Touch vào ứng dụng đó vào chọn “Prioritise Download” (ưu tiên tải về trước).

14. Live Wallpapers
Bạn cảm thấy hình nền của thiết bị quá nhàm chán và muốn có một chút sự thay đổi. Vâng! bạn hoàn toàn có thể dùng ảnh động để đặt làm hình nền cho iPhone của bạn, lâu lâu nhấn giữ lên để nó chuyển động nhìn rất vui :D
Các bước thực hiện như sau:
Vào Settings – Wallpaper – Choose a New Wallpaper (Cài đặt – Hình nền – Chọn hình nền mới)
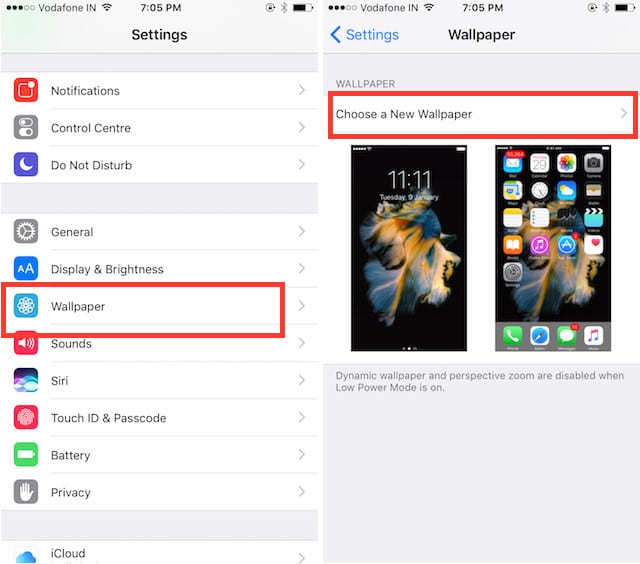
Bạn có thể sử dụng ảnh Live Photos hoặc dùng ảnh mặc định của Apple cũng rất đẹp.
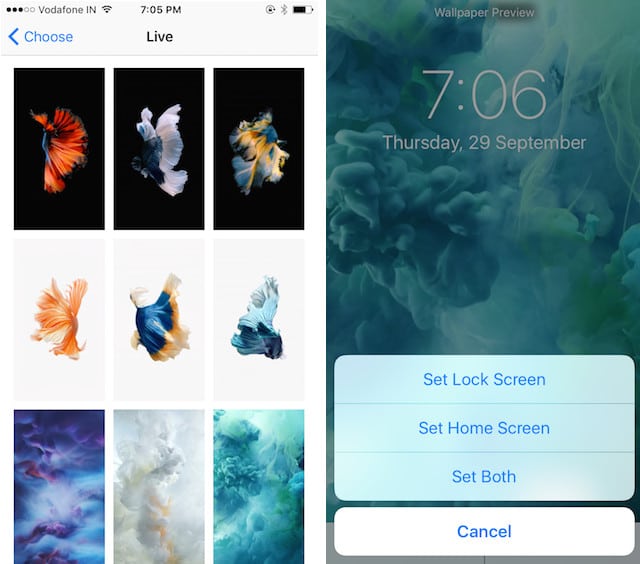
Sau khi thiết lập, nhấn 1 lực nhẹ lên hình nền để xem nó chuyển động nhé :P
15. Xem trước ảnh chụp từ ứng dụng Camera
Sử dụng 3D Touch cũng giúp bạn xem trước ảnh chụp mà không cần rời ứng dụng Camera trên iPhone của bạn. Đơn giản chỉ cần 3D Touch vào hình thu nhỏ ở góc dưới bên trái của giao diện trong ứng dụng Camera, và bạn có thể di chuyển ngón tay sang trái hoặc phải để xem qua tất cả các hình ảnh trong thư viện ảnh. Khi thả ta ra, thì bạn sẽ trở lại ứng dụng Camera.
Bạn có thể áp dụng hết những tính năng trên của 3D Touch trong việc sử dụng thiết bị hàng ngày của bạn, đôi lúc ban đầu sẽ thấy chưa quen nhưng nếu quen rồi thì bạn sẽ thấy rất thích, mọi công việc, thao tác đều rất nhanh chóng, tiết kiệm được kha khá thời gian để làm việc khác nữa.
Nếu bạn còn ngần ngại chưa dám nâng cấp lên iOS 10 thì hãy tham khảo bài viêt Tổng quan về iOS 10, những tính năng đáng để bạn nâng cấp nhất, đây là bài viết theo cảm nhận của mình về iOS 10 với những thứ đáng để bạn nâng cấp nhất.
Nếu bạn phát hiện thêm tính năng nào thú vị nữa thì đừng quên chia sẻ với mọi người bằng cách bình luận bên dưới nhé :D


Bình luận