Trước khi iPhone xuất hiện, một số điện thoại Nokia và một số điện thoại thông thường của các nhà sản xuất khác đã có tùy chọn tự động trả lời cuộc gọi đến thay cho bạn.
Bắt đầu với iOS 11, iPhone của bạn cũng hỗ trợ tính năng tương tự như vậy. Thay vì sử dụng Siri, tùy chọn này sẽ nhắc ứng dụng Điện thoại trên iPhone của bạn nhận cuộc gọi cho bạn.
Tính năng này tất nhiên là một tùy chọn và hoạt động với tất cả các loại cuộc gọi, bao gồm cuộc gọi thoại thông thường, cuộc gọi Wi-Fi, cuộc gọi video FaceTime và cuộc gọi VoIP từ các ứng dụng như WhatsApp và Skype được tích hợp với ứng dụng Điện thoại mặc định qua hàm API CallKit mà Apple cung cấp.
Trước khi bắt đầu, hãy nhớ rằng tính năng này yêu cầu iOS 11 trở lên.
Khi nào nên sử dụng tự động trả lời cuộc gọi?
Bạn có thể muốn sử dụng tính năng này để iPhone tự động trả lời các cuộc gọi đến thay cho bạn bất cứ khi nào bạn muốn nghe điện thoại mà tay đang bân làm việc. Ví dụ: nếu bạn đang lái xe và không có CarPlay, đang tập thể dục hoặc đang chạy khi đang nghe nhạc trên AirPod của mình, đây là lúc mà bạn nên thử tính năng này.
Và nếu bạn sử dụng Apple Watch, nó còn cho phép bạn thực hiện và nhận cuộc gọi bằng cách sử dụng mạng di động của iPhone khi được ghép đôi, “Tự động trả lời cuộc gọi” sẽ có ích trong một loạt các tình huống khác nhau khi bạn không thể tương tác với điện thoại của bạn.
Không cần phải nói, nếu bạn muốn chọn và chọn những gì bạn muốn trả lời, tính năng mới này có thể sẽ không phù hợp với nhu cầu của bạn.
Cách thiết lập để iPhone tự động trả lời các cuộc gọi
1. Mở ứng dụng Cài đặt trên iPhone của bạn lên.
2. Nhấn vào Cài đặt chung → Trợ năng → Định tuyến âm thanh cuộc gọi (General → Accessibility → Call Audio Routing).
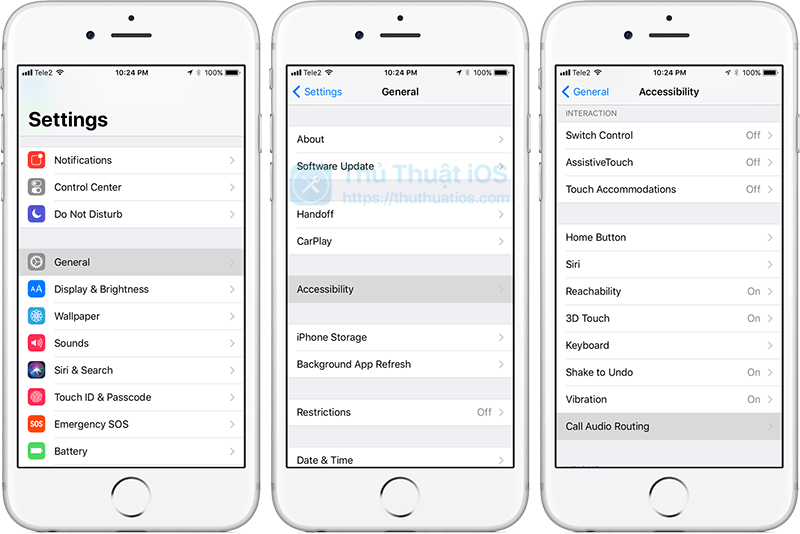
3. Nhấn vào Tự động trả lời cuộc gọi (Auto-Answer Calls) ở cuối màn hình Định tuyến âm thanh cuộc gọi.
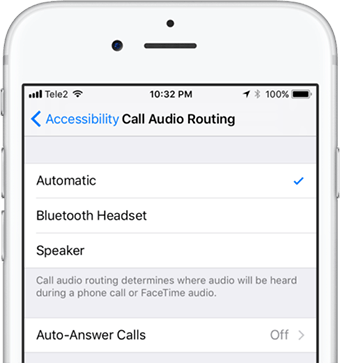
4. Trên màn hình kế tiếp, nhấn vào nút bật lên bên cạnh tùy chọn Tự động trả lời cuộc gọi (Auto-Answer Calls).
Tính năng này bị vô hiệu theo mặc định.

5. Bạn sẽ thấy thêm tùy chọn thiết lập khoảng thời gian mà iPhone của bạn sẽ đợi cho đến khi cuộc gọi được tự động trả lời.
6. Thoát ứng dụng cài đặt và trải nghiệm.
Tự động trả lời cuộc gọi và Không làm phiền
Chế độ Tự động trả lời cuộc gọi hoạt động tốt với chế độ Không làm phiền (Do Not Disturb) của iOS.
Khi Tự động trả lời cuộc gọi được sử dụng cùng với Không làm phiền, iPhone của bạn vẫn trả lời các cuộc gọi đến từ các danh bạ trong Mục yêu thích của bạn trong khi nó vẫn ở chế độ Không làm phiền.
1. Mở ứng dụng Cài đặt trên iPhone của bạn lên.
2. Nhấn vào Không làm phiền (Do Not Disturb).
3. Bật nó lên bằng cách nhấn vào nút bật bên cạnh tùy chọn Thủ công (Manual) hoặc thiết lập một lịch trình tùy chỉnh bằng cách bật nút Lịch dự kiến (Scheduled) lên, sau đó thiết lập khoảng thời gian mà bạn không muốn bị làm phiền.
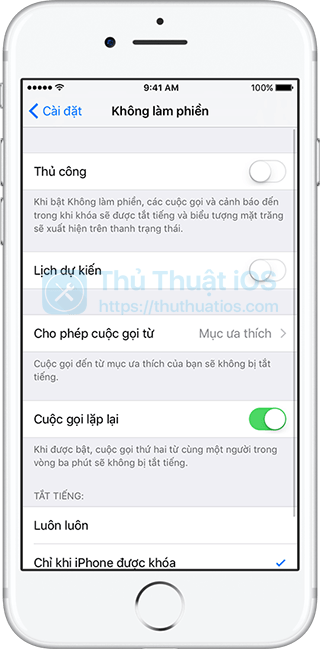
4. Bây giờ hãy nhấn vào tùy chọn Cho phép cuộc gọi từ (Allow Calls From) trên màn hình.
5. Nhấn vào tùy chọn Mục ưa thích (Favorites).
6. Thoát ứng dụng cài đặt và trải nghiệm.
Thao tác này sẽ cho phép các cuộc gọi và tin nhắn từ các danh bạ ưa thích vẫn xuất hiện trên màn hình trong khi Không làm phiền vẫn được bật.
Khi kết hợp với cài đặt Tự động trả lời cuộc gọi, iPhone của bạn sẽ tự động trả lời tất cả các cuộc gọi đến khi không sử dụng chế độ Không làm phiền, nhưng chỉ các cuộc gọi từ danh bạ ưa thích của bạn mới được tự động trả lời khi điện thoại ở chế độ Không làm phiền.
Danh bạ trong danh sách trắng cho Tự động trả lời cuộc gọi
Sẽ không còn gì tuyệt vời hơn nếu tính năng Tự động trả lời cuộc gọi cho phép bạn tạo ra một danh sách trắng để iPhone của bạn chỉ tự động nhận cuộc gọi quan trọng nhất từ những người mà bạn chọn. Nhưng Apple lại không thêm tính năng này, nhưng đừng lo, có một thủ thuật giúp bạn làm điều này.
1. Mở ứng dụng Cài đặt trên iPhone của bạn lên.
2. Nhấn vào Không làm phiền (Do Not Disturb).
3. Bật nó lên bằng cách nhấn vào nút bật bên cạnh tùy chọn Thủ công (Manual).
4. Vô hiệu hoá tùy chọn Cho phép cuộc gọi từ (Allow Calls From) được tìm thấy trên màn hình.
5. Thoát ứng dụng Cài đặt.
6. Mở ứng dụng Điện thoại.
7. Nhấn vào danh bạ mà bạn muốn thêm vào danh sách trắng, sau đó nhấn Sửa (Edit) ở góc trên bên phải màn hình.
8. Nhấn vào tùy chọn Nhạc chuông (Ringtone) và bật tùy chọn Bỏ qua khi khẩn cấp (Emergency Bypass) lên.

9. Nhấn Xong (Done) để quay lại màn hình trước.
Mục nhạc chuông trong danh bạ người đó bây giờ sẽ được chuyển thành “Bật bỏ qua khi khẩn cấp” (Emergency Bypass on).
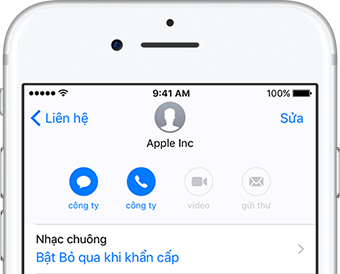
10. Nhấn Xong (Done) để lưu thay đổi và danh bạ đó lại.
Điều này sẽ cho phép chuông báo và rung cho các cuộc gọi từ danh bạ đó ngay cả khi bạn bật Không làm phiền, cho phép iPhone tự động trả lời cuộc gọi miễn là tùy chọn Tự động trả lời cuộc gọi đã được bật trong Cài đặt.
Nhược điểm: Để điều này hoạt động, bạn phải sử dụng tính năng Không làm phiền mà không có tùy chọn Cho phép lặp lại cuộc gọi trong thiết lập Bỏ qua khi khẩn cấp cho từng danh bạ bạn muốn.
Lời kết
Đây là một tính năng khá hay của iOS 11, giúp bạn nghe điện thoại một cách hoàn toàn tự động trong khi tay bạn đang bận làm việc gì đó. Mặc dù Apple đã bổ sung hơi chậm nhưng dù sao có thì cũng hơn.
Nếu bạn có bất kỳ thắc mắc nào, hãy để lại bình luận ở phía bên dưới. Đừng quên chia sẻ bài viết này nếu bạn thấy nó hữu ích nhé.
Theo iDB


Bình luận