Một trong những ứng dụng nhận được sự cải tổ lớn trong iOS 11 đó là ứng dụng Ghi chú (Notes) của Apple, nó đã trở thành một công cụ đi kèm để ghi chép trên thiết bị iOS của bạn. Từ một công cụ quét và công cụ vẽ tài liệu mới, cho đến các định dạng tốt hơn để quản lý ghi chú, iOS 11 sẽ mang lại trải nghiệm ghi chú hoàn toàn mới cho bạn.
8. Quét tài liệu

Đúng vậy! đã qua những ngày bạn phải phải phụ thuộc vào các ứng dụng của bên thứ ba để quét tài liệu. Apple đã bổ sung một máy quét tài liệu gốc vào ứng dụng Ghi chú, cho phép bạn nhanh chóng quét tài liệu từ iPhone của bạn và thêm nó vào một ghi chú cụ thể.
1. Khi bạn đang ở trong một ghi chú, nhấn vào nút + ở phía dưới cùng và chọn Quét Tài liệu (Scan Document) từ trình đơn mở ra.
2. Bây giờ hãy hướng camera của iPhone vào tài liệu bạn muốn quét.
3. Ứng dụng sẽ tự động phát hiện ra tài liệu và quét nó khi đã sẵn sàng.
4. Khi hoàn tất quá trình quét tài liệu, nhấn vào nút Lưu (Save) để thêm nó vào ghi chú.
Tính năng này còn cung cấp thêm một bộ công cụ để chỉnh sửa tài liệu, chẳng hạn như cắt xén, thay đổi màu sắc, và xoay nó.
7. Ghim ghi chú lên đầu

Nếu bạn có một ghi chú nào đó quan trọng mà bạn truy cập nó thường xuyên trên iPhone, bây giờ bạn có thể ghim chúng vào đầu danh sách để chúng không bị lạc trong số tất cả các ghi chú khác mà bạn đã tạo.
1. Vuốt ghi chú sang phải và nhấn nút ghim màu cam.
2. Một phần mới sẽ được thêm vào đầu ứng dụng Ghi chú, nơi tất cả ghi chú được ghim của bạn sẽ xuất hiện.
6. Tùy chọn định dạng văn bản tốt hơn
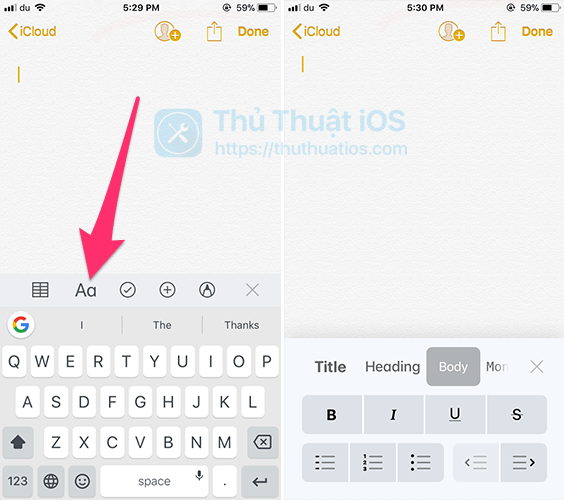
Trong iOS 10 và các phiên bản trước đó, ứng dụng Ghi chú cung cấp các tùy chọn định dạng văn bản giới hạn, chẳng hạn như Tiêu đề (Title), phần mở đầu (Heading), phần thân (Body) và danh sách (List). Nếu bạn đánh dấu văn bản, bạn có thể truy cập vào các tùy chọn bổ sung. Apple đã nhóm các tùy chọn định dạng văn bản trong iOS 11 lại với nhau để chúng có thể truy cập từ một nơi duy nhất.
1. Khi bạn đang trong một ghi chú, hãy mở bàn phím lên và nhấn vào nút + để xem thanh công cụ.
2. Tiếp theo, nhấn vào nút Aa. Một chế độ xem mới mở ra để hiển thị tất cả các tùy chọn định dạng sẵn có, được đặt trong một trình đơn đơn giản, dễ truy cập.
5. Chuyển ghi chú sang định dạng PDF

Nếu bạn muốn chia sẻ ghi chú của mình với ai đó, iOS 11 cho phép bạn chuyển đổi nó sang tài liệu PDF, chú thích mọi thứ bạn muốn và chia sẻ nó với các ứng dụng khác.
1. Để chuyển một ghi chú sang định dạng PDF, hãy mở ghi chú đó lên trong ứng dụng Ghi chú.
2. Sau đó nhấn nút Chia sẻ ở góc trên cùng bên phải.
3. Từ trình đơn Chia sẻ, nhấn vào tùy chọn Tạo PDF (Create PDF).
4. Bây giờ bạn có thể đánh dấu tài liệu PDF theo yêu cầu và chia sẻ nó qua AirDrop, lưu vào ứng dụng Tệp (Files), hoặc mở nó trong các ứng dụng khác.
4. Thay đổi background trong chế độ vẽ

Theo mặc định, các bản vẽ mà bạn tạo ra trong một ghi chú sẽ không có bất kỳ background nào. Trong iOS 11, bạn có thể thay đổi kiểu background thành lưới, đường kẻ, hộp và nhiều thứ khác.
1. Mở ghi chú lên và nhấn vào nút Chia sẻ ở góc trên cùng bên phải.
2. Từ trình đơn Chia sẻ, chọn Đường & Lưới (Lines & Grids).
3. Bây giờ bạn hãy chọn loại nền mà bạn muốn sử dụng.
3. Bảng
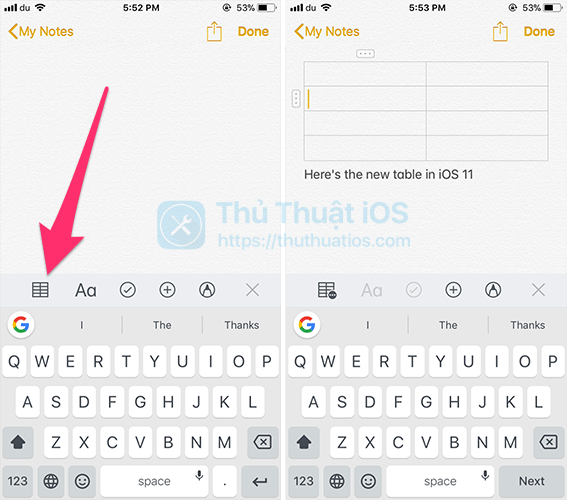
Nếu bạn muốn thêm một bảng vào ghi chú của mình, bây giờ bạn có thể thực hiện nó trong iOS 11.
1. Mở ghi chú mà bạn muốn thêm một bảng lên, sau đó nhấn biểu tượng + phía trên bàn phím để mở thanh công cụ.
2. Bạn sẽ nhận thấy rằng có một biểu tượng mới cho bảng, nằm đầu tiên. Nhấn vào nó để thêm một bảng vào ghi chú của bạn.
3. Để thêm hoặc xóa một hàng, hãy nhấn vào biểu tượng dấu chấm bên trái bảng.
4. Tương tự, nhấn biểu tượng dấu chấm phía trên bàn phím sẽ cho phép bạn thêm hoặc xóa một cột.
5. Nếu bạn nhấn và giữ các dấu chấm, bạn có thể sắp xếp lại một hàng hoặc cột.
2. Tìm kiếm ghi chú viết tay
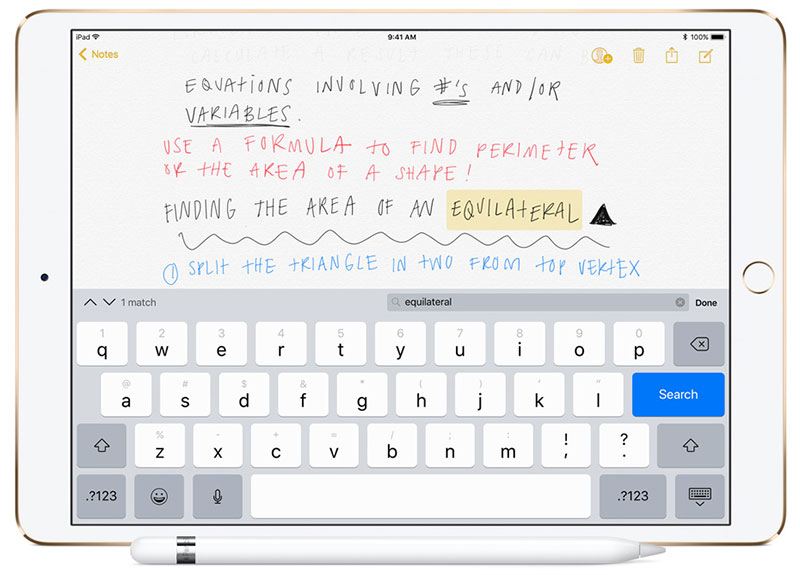
Khi bạn tạo ghi chú viết tay bằng công cụ vẽ, ứng dụng Ghi chú sẽ học chữ viết tay của bạn theo thời gian và nhận ra những gì bạn đã viết. Điều này cho phép bạn dễ dàng tìm kiếm các ghi chú viết tay của bạn và những gì bạn đang tìm kiếm. Ngoài ra, tất cả các ghi chú viết tay của bạn sẽ được lập chỉ mục bởi Spotlight để bạn có thể tìm kiếm chúng trực tiếp từ Spotlight mà không cần mở ứng dụng Ghi chú.
1. Tùy chọn vuốt mới

Nếu bạn vuốt sang trái trên một ghi chú nào đó, bạn sẽ thấy một số tùy chọn mới cho phép bạn khóa ghi chú, di chuyển nó vào một thư mục hoặc xóa nó. Điều này cũng có nghĩa là bây giờ bạn có thể khóa các ghi chú của mình dễ dàng hơn bằng cử chỉ vuốt. Ngoài ra, vuốt sang bên phải sẽ hiển thị biểu tượng ghim ghi chú của bạn lên đầu danh sách ghi chú.
Bạn nghĩ sao về những tính năng mới này của ứng dụng Ghi chú? Đừng quên chia sẻ ý kiến của bạn trong phần bình luận bên dưới nhé.


Bình luận