Mặc dù bạn có thể dùng phương pháp cài đặt TrollHelperOTA để cài TrollStore cho cả thiết bị iOS & iPadOS 14 và 15, nhưng nhà phát triển dự án Misaka gần đây đã phát hành một trình cài đặt mới chuyên dụng dành cho các thiết bị iOS & iPadOS 14.x – 15.8.2 có tên TrollMisaka.
TrollMisaka có cách cài hơi khác so với TrollHelperOTA của @opa334dev, vì vậy trong bài viết này, mình sẽ hướng dẫn bạn từng bước cài đặt TrollStore trên thiết bị của bạn bằng TrollMisaka.
Những gì bạn cần biết
TrollMisaka được tạo ra nhằm cung cấp phương pháp cài đặt TrollStore trên các phiên bản iOS & iPadOS mà MacDirtyCow không còn áp dụng được nữa – cụ thể là các phiên bản iOS & iPadOS 15.7.2 – 15.8.2 mới nhất.
Việc cài đặt TrollMisaka không yêu cầu phải jailbreak. Bạn chỉ cần cài ứng dụng TrollMisaka vào iPhone hoặc iPad chạy phiên bản tương thích bằng AltStore, sau đó làm theo hướng dẫn bên trong ứng dụng để cài TrollStore trên thiết bị của bạn.
TrollMisaka sẽ yêu cầu bạn cấp toàn quyền truy cập vào bàn phím trên thiết bị của bạn, cho phép ứng dụng cài đặt TrollStore trên thiết bị của bạn. Đây là điểm khác biệt so với TrollHelperOTA.
TrollStore là một tiện ích perma-signing, có nghĩa là bạn có thể dùng nó để cài đặt các tệp .ipa và .tipa dưới dạng ứng dụng trên thiết bị của mình mà không bị giới hạn thời gian. Nếu bạn chỉ sideloading ứng dụng thông thường, bạn chỉ có thời hạn dùng ứng dụng đó 7 ngày, sau đó bạn cần sideload lại nếu nó hết hạn. Các ứng dụng do TrollStore cài đặt sẽ không có giới hạn 7 ngày này cũng như có quyền ghi trực tiếp vào tệp ứng dụng, cho phép bạn làm được nhiều thứ hơn so với ứng dụng được sideload như thông thường.
Cách cài đặt TrollStore bằng TrollMisaka
Nếu bạn đã sẵn sàng cài TrollStore trên thiết bị của mình bằng TrollMisaka thì chỉ cần làm theo các bước bên dưới.
1. Nếu chưa có AltStore, bạn cần tải AltServer trên máy Mac (hoặc máy tính Windows) của bạn từ trang web bên dưới:
https://altstore.io/Lưu ý: Nếu bạn đã cài AltStore, bạn có thể chuyển sang bước 10.
2. Click hai lần vào file ZIP mới tải về.
3. Kéo biểu tượng AltStore vào thư mục Applications.

4. Mở AltStore từ thư mục Applications.
5. Cắm iPhone hoặc iPad của bạn vào máy Mac bằng cáp Lightning chuẩn MFi.
6. Trên thanh menu, click vào biểu tượng AltStore và chọn Install AltStore → [Tên thiết bị của bạn].

7. Đăng nhập vào ID Apple của bạn khi được hỏi, bạn có thể nhập một ID Apple phụ nếu lo lắng về bảo mật. Sau đó click nút Install.

8. Chờ một lát bạn sẽ thấy AltStore hiện trên màn hình chính của iPhone hoặc iPad nhưng khoan hãy mở lên; thay vào đó, vào Cài đặt → Cài đặt chung → VPN & Quản lý thiết bị (Settings → General → VPN & Device Management) và nhấn vào ID Apple của bạn.
9. Chọn Tin cậy [ID Apple của bạn], sau đó nhấn Tin cậy (Trust) một lần nữa để xác nhận.
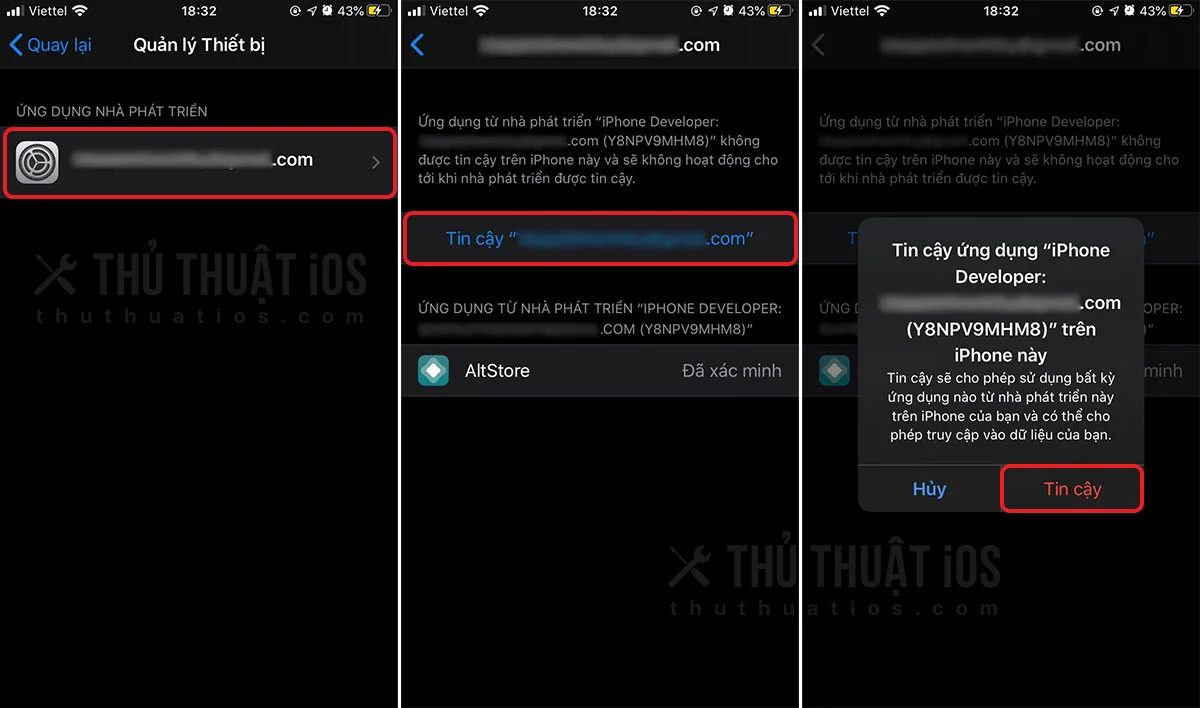
Lưu ý: Sau bước này là bạn chỉ mới cài AltStore thôi. Tiếp theo bạn sẽ cài đặt TrollMisaka bằng AltStore.
10. Truy cập vào trang Github bên dưới của tác giả để tải TrollMisaka.
https://github.com/straight-tamago/TrollMisaka/releases11. Tải file TrollMisaka.ipa mới nhất, nếu bạn không thấy chỗ tải thì nhấn vào dòng Assets.

12. Nhấn vào nút Tải về (Download).

13. Nhấn vào biểu tượng tải về trên thanh địa chỉ của Safari.

14. Nhấn vào Tải về (Downloads) từ menu hiện ra.

15. Nhấn vào file TrollMisaka bạn vừa tải về.

16. Nhấn vào biểu tượng Chia sẻ.

17. Chọn biểu tượng AltStore trong bảng chia sẻ.

18. Bạn sẽ được chuyển sang AltStore để cài, nếu bạn thấy một thông báo hiện lên thì nhấn vào Keep App Extensions.

19. Chờ một lúc để TrollMisaka cài đặt, sau khi cài xong, quay về màn hình chính và mở ứng dụng TrollMisaka.
Lưu ý: Bạn khoan hãy thao tác gì trong ứng dụng này, chỉ cần mở lên sau đó làm theo các bước tiếp theo.

20. Quay về màn hình chính rồi mở ứng dụng Cài đặt.
21. Điều hướng đến Cài đặt chung → Bàn phím → Bàn phím → Thêm bàn phím mới… (General → Keyboard → Keyboards → Add New Keyboard).

22. Nhấn vào TrollMisaka từ danh sách bàn phím bên thứ ba.

23. Sau khi thêm, nhấn vào bàn phím TrollMisaka từ danh sách bàn phím hiện có của bạn.
24. Bật tùy chọn Cho phép truy cập đầy đủ (Allow Full Access).

25. Nhấn Cho phép (Allow) để xác nhận.
26. Lúc này hãy mở lại ứng dụng TrollMisaka.
27. Nhấn giữ nút tăng âm lượng và nút nguồn, sau đó chọn trượt để tắt nguồn.

28. Khi thiết bị của bạn khởi động lại, hãy vuốt từ màn hình chính xuống để hiển thị tìm kiếm Spotlight.
29. Nhấn vào biểu tượng quả địa cầu.

30. Trong giao diện hiện ra, nhấn vào nút kopen.

Lưu ý: Nếu không thành công, hãy thử lại cho đến khi thành công. Bạn có thể thử khởi động lại máy lần nữa nếu vẫn không được, sau đó thử lại.
31. Nếu thành công, nhấn vào nút Install TrollStore.

32. Khi quá trình hoàn tất, bạn thấy thông báo Successful màu xanh lá bên dưới, lúc này hãy khởi động lại thiết bị của bạn một lần nữa bằng cách nhấn giữ nút tăng âm lượng và nút nguồn, sau đó chọn trượt để tắt nguồn.

33. Khi thiết bị của bạn khởi động lại, truy cập vào trình chuyển đổi ứng dụng và mở ứng dụng TrollMisaka. Hãy nhớ mở TrollMisaka từ trình chuyển đổi ứng dụng chứ không phải từ màn hình chính nhé.
Lưu ý rằng ứng dụng lúc này đã chuyển thành trình cài đặt TrollHelper.
34. Nhấn vào nút Install TrollStore.
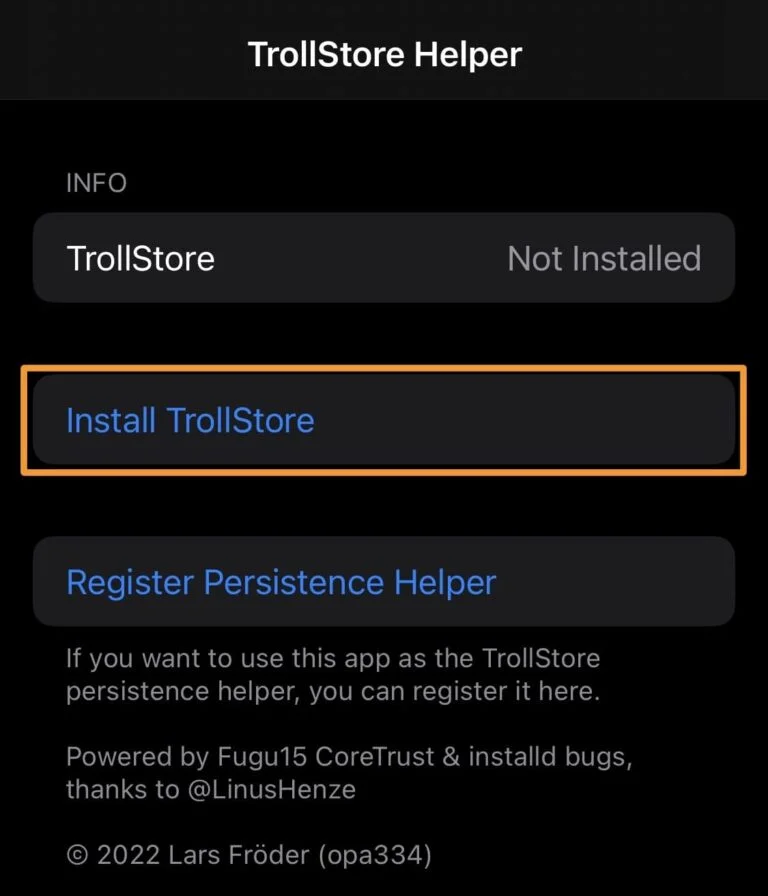
Lưu ý: Thiết bị của bạn sẽ bắt đầu respring. Sau khi respring, bạn sẽ thấy ứng dụng TrollStore trên màn hình chính như sau:

35. Mở TrollStore từ màn hình chính.
36. Nhấn vào tab Settings, sau đó nhấn vào nút Install Persistence Helper.

37. Chọn một ứng dụng bạn ít sử dụng, chẳng hạn như Tips (Mẹo).
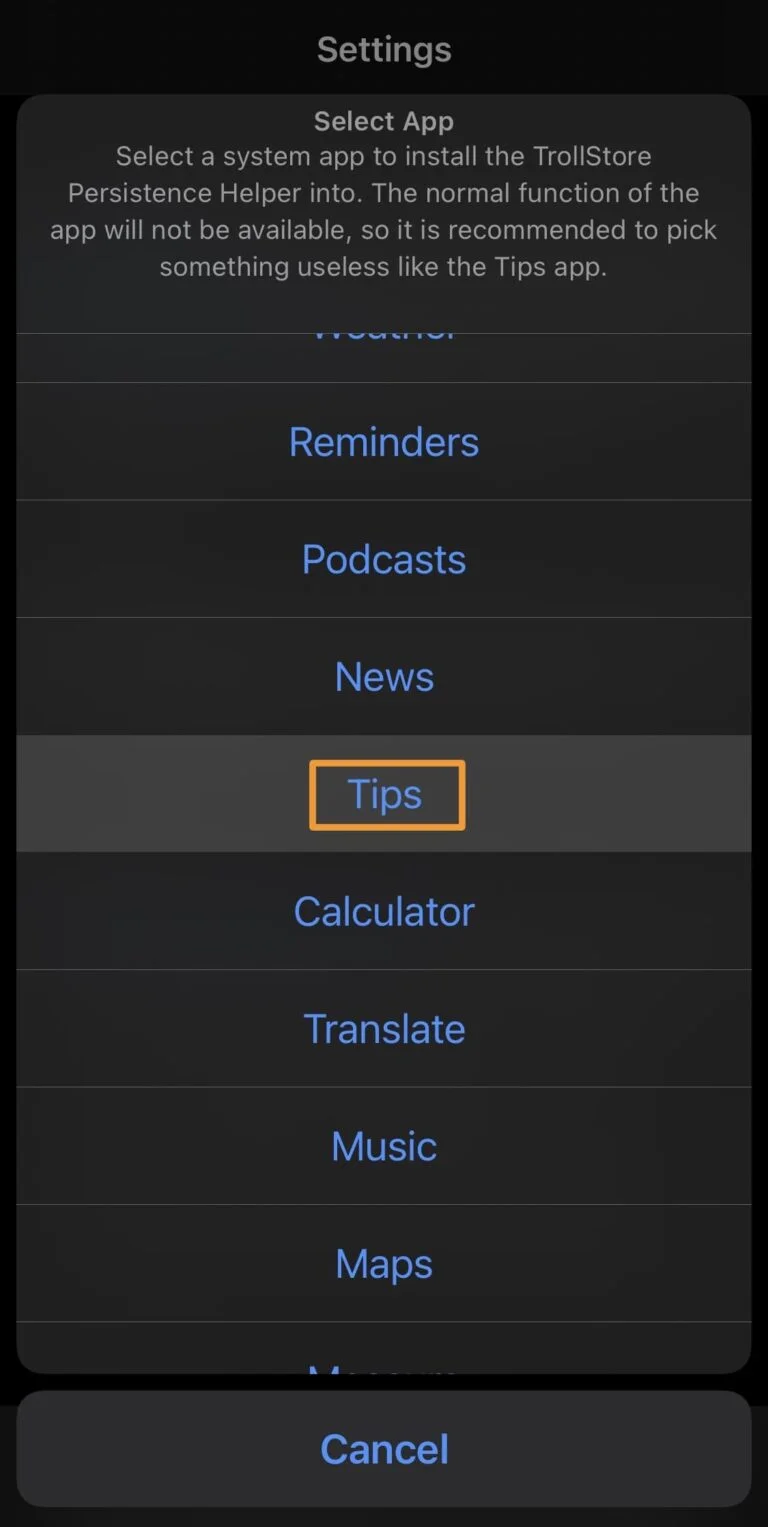
Vậy là xong! Bạn đã cài đặt thành công TrollStore bằng TrollMisaka rồi, bây giờ bạn có thể bắt đầu cài file .ipa hoặc .tipa vĩnh viễn trên thiết bị của mình rồi đó.
Nếu trong quá trình thao tác mà bạn vướng mắc chỗ nào thì hãy để lại bình luận bên dưới nhé. Chúc các bạn thành công!
Theo iDB


Bình luận