Nếu bạn theo dõi Thủ Thuật iOS từ lâu thì chắc có lẽ bạn đã quen với cách mà mình trình bày ảnh chụp màn hình của iPhone trong các bài hướng dẫn, chia sẻ thủ thuật rồi đúng không nhỉ. Mình muốn các ảnh chụp màn hình của mình được lồng vào trong một thiết bị giống với các hình ảnh tiếp thị chính thức từ Apple.
Cách này sẽ giúp cho những bức ảnh chụp màn hình trở nên đẹp hơn và làm tốt hơn trong việc truyền đạt cách mà một ứng dụng hiển thị như thế nào trên một thiết bị thực tế.
Mình có thể tạo ra các hình ảnh này theo cách thủ công bằng cách sử dụng phần mềm như Photoshop trên máy tính hoặc các ứng dụng như Affinity Photo và Pixelmator trên iOS, nhưng quá trình này sẽ chậm, nhàm chán và tốn thời gian.
Thay vào đó, chúng ta có thể tận dụng sức mạnh của ứng dụng Phím tắt (Shortcuts) mà Apple đã giới thiệu trong iOS 12 để làm điều này. Nếu chưa biết ứng dụng này là gì thì bạn có thể xem bài viết: Ứng dụng Shortcuts (Phím tắt) đã có mặt trên App Store nhé.
Giới thiệu phím tắt
Phím tắt này có tên là Apple Frames, được tạo ra bởi biên tập viên Federico của trang MacStories, nó có thể đóng khung các ảnh chụp màn hình của bạn trên các thiết bị sau:
- iPhone 6 và 6 Plus
- iPhone 7 và 7 Plus
- iPhone 8 và 8 Plus
- iPhone X
- iPhone XS và XS Max
- Apple Watch Series 4 (phiên bản 44mm)
- iPad Pro 11-inch và 12.9-inch (2018)
- MacBook Pro Retina 13-inch
- iMac 5K
Đối với các thiết bị iOS, phím tắt này còn hỗ trợ cả hướng dọc và ngang, nó còn có thể đóng khung các ảnh chụp màn hình riêng lẻ hoặc các nhóm ảnh chụp màn hình; nghĩa là nếu nó xử lý nhiều ảnh chụp màn hình cùng một lúc (thậm chí từ các thiết bị khác nhau), phím tắt sẽ gộp các phiên bản được đóng khung thành một hình ảnh tổng hợp duy nhất, ví dụ như hình dưới.
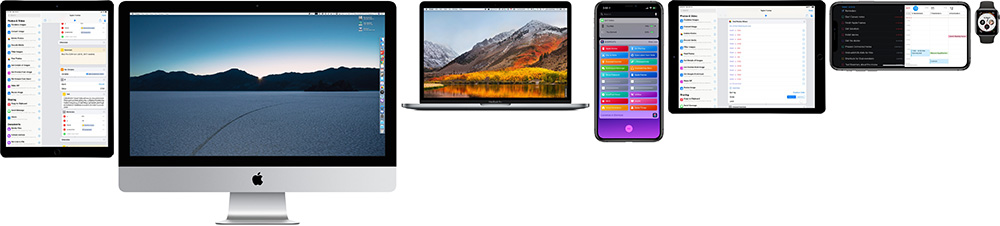
Điểm mà mình thích Apple Frames hơn bất kỳ phím tắt đóng khung ảnh chụp màn hình nào khác đó là bạn chỉ cần tải về và dùng ngay luôn, chứ không cần phải thiết lập phức tạp hoặc là phải tải nguồn ảnh và lưu trong iCloud Drive nữa.
Sở dĩ mà phím tắt này có thể làm được điều đó là nhờ tác giả đã giúp tự động hóa mọi thao tác của nó, nó sẽ tự động nhận biết kích thước ảnh chụp màn hình của bạn và lồng vào thiết bị thích hợp. Bộ khung các thiết bị Apple được tích hợp sẵn vào trong phím tắt dưới dạng ảnh mã hóa giúp bạn không cần phải tải chúng về nữa.
Tải về
Tác giả đã phát hành hai phiên bản của phím tắt này để bạn có thể chọn cho phù hợp với nhu cầu của mình:
- Apple Frames: phiên bản đầy đủ bao gồm tất cả các thiết bị mà mình đã liệt kê ở trên. Nhấn vào đây để tải về.
- Apple Frames (iOS-only): phiên bản chỉ có các bộ khung của thiết bị iOS như iPhone hay iPad, ngoài ra còn có cả Apple Watch Series 4 nữa. Nhấn vào đây để tải về.
Cả hai phiên bản trên đều hỗ trợ ảnh chụp màn hình hướng dọc và ngang, nhưng không hỗ trợ Thu phóng màn hình (Display Zoom).
Ngoài ra, còn có thêm một phiên bản chỉ dành riêng cho bộ đôi iPhone XS, XS Max, tải về tại đây.
Hướng dẫn sử dụng phím tắt Apple Frames
1. Nhấn vào link tương ứng ở trên để tải phím tắt về.
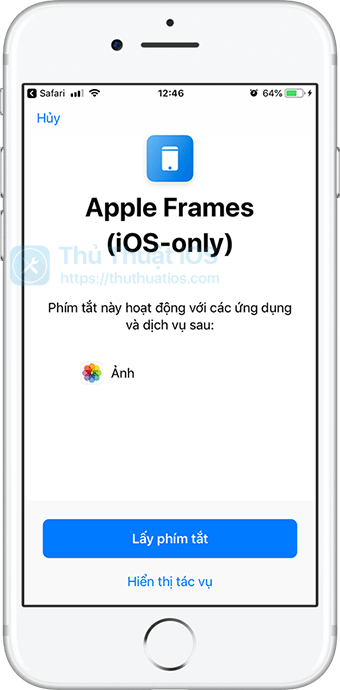
Nhấn nút Lấy phím tắt (Get Shortcuts) màu xanh để tải phím tắt về.
2. Trở lại thư viện của bạn và nhấn vào biểu tượng màu xanh có tên Apple Frames để bắt đầu sử dụng. Nếu có thông báo hiện ra thì bạn hãy chọn Chạy phím tắt (Run shortcuts) nhé.

3. Chọn ảnh chụp màn hình mà bạn muốn thêm khung, bạn có thể chọn nhiều ảnh chụp màn hình cùng lúc và chúng sẽ tự động gộp lại chung thành một hình lớn như mình đã nói ở đầu bài viết.
Mẹo: Nếu bạn không dùng MacBook hoặc iMac thì bạn nên chọn phiên bản Apple Frames (iOS-only) để nó lọc kích thước ảnh chụp màn hình chính xác hơn.
Sau khi chọn xong ảnh chụp màn hình thì nhấn vào Xong (Done) ở góc trên bên phải màn hình.
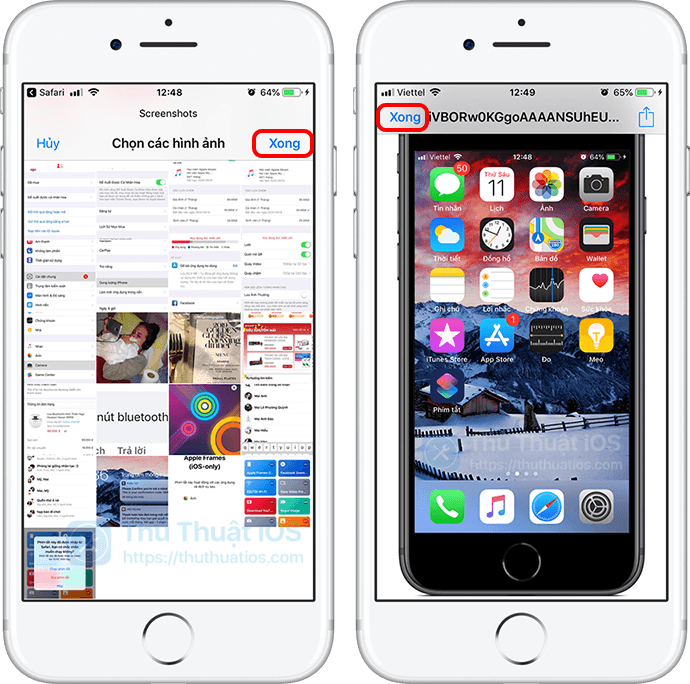
Ảnh xem trước được lồng vào khung của thiết bị tương ứng sẽ hiện lên, nhấn vào Xong (Done) một lần nữa ở góc trái để lưu nó vào ứng dụng ảnh.
Ngoài ra, bạn cũng có thể nhấn vào biểu tượng chia sẻ ở góc trên bên phải trong màn hình xem trước để chia sẻ sẻ nhanh ảnh này qua Tin nhắn, Email, Twitter,…

Lời kết
Apple Frames thật sự là một phím tắt hữu ích cho những ai đang cần lồng ghép ảnh chụp màn hình vào một thiết bị để làm thuyết trình, để chia sẻ với những người trong gia đình hay đơn giản chỉ là bạn muốn chia sẻ chúng lên mạng xã hội.
Ngoài những sự tiện lợi trên thì phím tắt có một nhược điểm đó là bạn không thể chọn màu sắc thiết bị, mặc định nó sẽ luôn là một thiết bị với mặt trước màu đen. Tuy nhiên, việc nhồi nhét quá nhiều bộ khung vào một phím tắt có thể khiến nó chậm chạp và mình nghĩ nhược điểm này cũng có lý do của nó.
Cuối cùng, mình hy vọng rằng bạn sẽ thấy bài viết này của mình hữu ích, đừng quên xem qua các phím tắt khác mà mình đã từng giới thiệu như phím tắt tải video YouTube, tải video Facebook và tải mọi thứ trên Instagram nữa nhé.
Hãy để lại bình luận của bạn bên dưới nếu bạn có bất kỳ thắc mắc nào liên quan đến bài viết này nhé, mình sẽ cố gắng giúp bạn.


Bình luận