Phím tắt hay Shortcuts là một ứng dụng mới trên iOS 12, được Apple tùy biến và chỉnh sửa lại từ ứng dụng Workflow nổi tiếng mà Apple vừa mua lại hồi năm ngoái. Ứng dụng này sẽ giúp bạn đơn giản hóa những quá trình phức tạp chỉ với vài cú chạm.
Trong bài viết ngày hôm nay, mình sẽ hướng dẫn cho các bạn cách tải video từ YouTube vào ứng dụng ảnh trên iPhone, iPad thông qua ứng dụng Phím tắt này.
Nếu bạn chưa tải Phím tắt về máy thì hãy tải ngay bằng cách nhấn vào link này nhé: Tải ứng dụng Phím tắt miễn phí trên App Store (trên iOS 13 trở lên sẽ được cài sẵn).
Hướng dẫn tải video YouTube bằng ứng dụng Phím tắt
1. Nhấn vào link bên dưới để tải phím tắt JAYD (viết tắt của Just Another YouTube Downloader) vào ứng dụng Phím tắt của bạn.
Xem thêm: Cách cài đặt ‘Phím tắt không được tin cậy’ trên iOS 13
2. Sau khi đã có phím tắt, bạn hãy mở ứng dụng YouTube trên thiết bị của mình lên và chọn một video mà bạn muốn tải về. Sau đó nhấn vào nút Chia sẻ, chọn Sao chép đường dẫn.
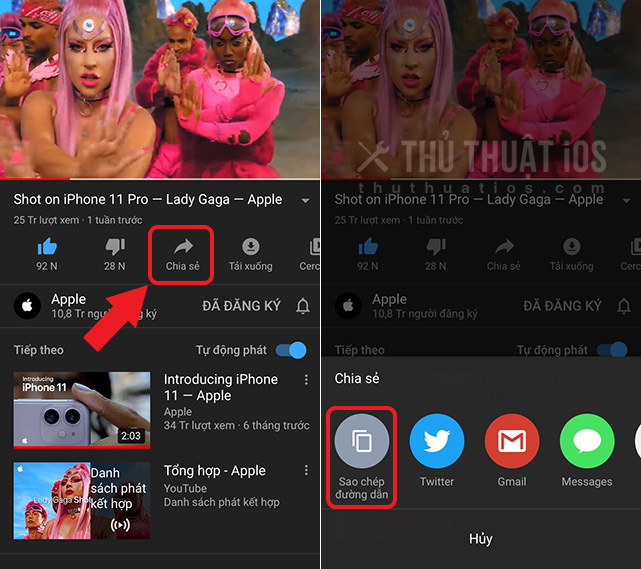
3. Sau khi đã có đường dẫn của video YouTube, mở ứng dụng Phím tắt lên và nhấn vào biểu tượng dấu ba chấm ••• trên phím tắt JAYD, sau đó nhấn vào biểu tượng tam giác ▶ ở góc dưới bên phải màn hình để chạy phím tắt.

4. Chọn “Download Video” hoặc “Download Audio” tuỳ vào nhu cầu của bạn, ở đây mình hướng dẫn tải video nên mình sẽ chọn “Download Video”.
5. Phím tắt sẽ bắt đầu quá trình tải video về máy của bạn (hình bên dưới), bước này nhanh hay chậm tuỳ thuộc vào tốc độ mạng nhà bạn và độ dài video bạn tải.
Nếu bước này bạn gặp thông báo lỗi “Hết thời gian chờ”, nghĩa là tốc độ mạng bạn đang dùng quá chậm để tải video này, bạn có thể chờ lúc khác hoặc dùng 3G/4G để tải.

6. Sau khi video tải về xong, bạn có thể nhấn play để xem trước video sau đó nhấn Xong (Done), chọn Save in Camera Roll để lưu video vào ứng dụng Ảnh của bạn.

7. Một lần nữa, phím tắt yêu cầu bạn cấp quyền truy cập vào ứng dụng Ảnh để nó lưu video vào, bạn cứ nhấn OK nhé.

Nếu lúc này màn hình bạn hiện giống như ảnh trên bên phải là thành công rồi đó.
Giờ thì bạn hãy truy cập vào ứng dụng ảnh trên máy và kiểm tra xem video bạn tải về đã xuất hiện trong đó chưa, mình chắc chắc với bạn rằng nếu bạn làm đúng theo hướng dẫn trên thì kiểu gì cũng sẽ có video mà bạn đã tải cho xem.
Phím tắt lỗi? Không hoạt động?
Nếu trong quá trình sử dụng phím tắt mà bạn gặp lỗi thì hãy báo cáo lỗi với mình bằng cách bình luận ngay bên dưới nhé, mình sẽ cố gắng khắc phục ngay khi có thể.
Lời kết
Như vậy là mình đã hướng dẫn cho các bạn cách để tải video từ YouTube về máy của bạn một cách đơn giản rồi đó, bạn sẽ không cần phải làm nhiều bước phức tạp như trước đây chỉ để tải một video về máy nữa rồi.
Phím tắt là một ứng dụng cực kỳ hữu ích mà ai trong chúng ta cũng nên tải về trên thiết bị của mình để sử dụng, ngoài khả năng tải video từ YouTube như trên thì còn có phím tắt tải mọi thứ từ Instagram, tải video từ Facebook,…
Bạn đã và đang sử dụng phím tắt nào? Bạn có cảm thấy chúng hữu ích không? Đừng quên chia sẻ những phím tắt của bạn ở phần bình luận bên dưới nhé.


Bình luận