Thiết lập HomePod của bạn thật dễ dàng nhờ tính năng Thiết lập tự động (Automatic Setup) của Apple.
Được giới thiệu trong iOS 11, “Thiết lập tự động” cho phép bạn đưa thiết bị Apple mới, như Apple TV hoặc HomePod, gần iPhone hoặc iPad để tự động đăng nhập vào ID Apple của bạn và chuyển các danh mục như sở thích và cài đặt cá nhân thông thường, bao gồm mật khẩu Wi-Fi, thuê bao của Apple Music và nhiều thứ khác.
Xem thêm: iOS 11 làm cho việc thiết lập các thiết bị mới dễ dàng hơn bao giờ hết
“Thiết lập tự động” sử dụng Bluetooth để phát hiện ra sự hiện diện của thiết bị khác cần thiết lập. HomePod cũng có Bluetooth để ghép nối và giúp iPhone hay iPad tìm ra nó trong khoảng cách gần.
Và như bạn đã biết, mặc dù có kết nối Bluetooth nhưng bạn không thể sử dụng HomePod như một loa Bluetooth thông thường.

Trước khi mình đi đến mục đích chính của bài viết này, bạn sẽ được nhắc nhở trong quá trình thiết lập HomePod để bật bảo mật 2 lớp cho ID Apple của bạn nếu nó chưa được thiết lập, kích hoạt iCloud Keychain và cấu hình mạng Wi-Fi của bạn sử dụng phương thức bảo mật WPA/WPA2.
Những yêu cầu này là cần thiết để tăng cường hiệu quả bảo mật và an ninh. Nhân tiện, HomePod không hỗ trợ mạng Wi-Fi nên bạn đừng cố gắng kết nối nó với mạng Wi-Fi nhé.
Ồ, và một điều không thể thiếu đó là iPhone, iPad hoặc iPod touch của bạn phải chạy iOS 11.2.5 trở lên để thiết lập cho chiếc loa thông minh này. Bạn có thể kiểm tra phiên bản iOS đang được cài đặt trên thiết bị của bạn trong Cài đặt → Cài đặt chung → Giới thiệu (Settings → General → About).
Nếu cần thiết, bạn hãy cập nhật thiết bị iOS của bạn lên phiên bản mới nhất trong Cài đặt → Cài đặt chung → Cập nhật phần mềm (Settings → General → Software Update). Nếu có sẵn bản cập nhật cho thiết bị của bạn, bạn có thể cài đặt bản cập nhật này ngay tại đó.
Cách thiết lập HomePod
1. Cắm HomePod vào ổ cắm điện gần đó.
2. Đợi cho HomePod phát ra âm thanh và đèn được bật lên trên đầu của HomePod, cho biết thiết bị đã sẵn sàng để được thiết lập lần đầu tiên. Bây giờ hãy mở khóa iPhone, iPad hoặc iPod touch của bạn hiện đang iOS 11.2.5 hoặc mới hơn lên và đưa nó lại gần chiếc loa.
3. Một bảng thiết lập xuất hiện trên thiết bị iOS, hãy nhấn vào Thiết lập (Set Up) để tiếp tục.
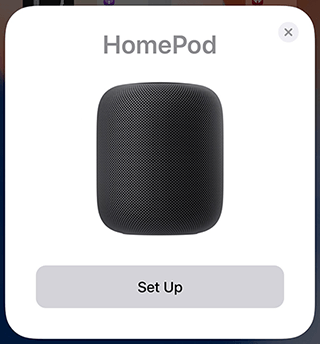
Mẹo: Nếu bảng thiết lập không xuất hiện, thì hãyđảm bảo thiết bị iOS của bạn được mở khóa, đã bật Bluetooth và Wi-Fi trong ửng dụng Cài đặt, đang chạy iOS 11.0 trở lên và thiết bị phải đang ở trong phạm vi cùng với HomePod của bạn.
4. Chọn phòng mà HomePod của bạn sẽ được đặt ở đó, ví dụ như “phòng khách”, “phòng ngủ”, “nhà bếp”, “phòng ăn” hoặc một số phòng khác. HomePod của bạn sẽ được thêm vào ứng dụng Nhà (Home) trên thiết bị iOS và được chỉ định cho phòng mà bạn đã chọn ở đây.

LƯU Ý: Những người sử dụng HomeKit tại nhiều địa điểm khác nhau có thể được yêu cầu để chọn một ngôi nhà mà họ muốn HomePod của họ được kết hợp. Sau khi HomePod đã được thiết lập và hoạt động, bạn có thể sử dụng ứng dụng Nhà để thay đổi tên, phân công phòng và các cài đặt khác.
Chọn phòng HomePod của bạn và nhấn vào Tiếp tục (Continue). Nếu bạn đặt loa ở một vị trí khác, thì hãy nhấn Không phải Nhà này (Not This Home) để chọn nhà HomeKit mà bạn muốn kết hợp HomePod của bạn với nó.
5. Bạn hiện được yêu cầu bật hoặc tắt Yêu cầu cá nhân (Personal Requests).
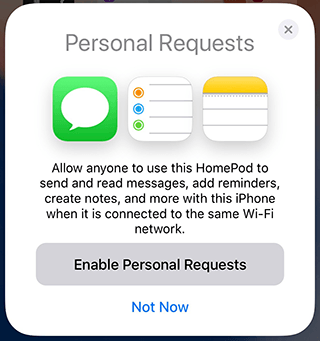
Tính năng này cho phép bạn yêu cầu Siri trên HomePod thiết lập lời nhắc, gửi tin nhắn hoặc ghi chú bất cứ khi nào thiết bị iOS và HomePod kết nối cùng với một mạng Wi-Fi. Bởi vì Siri hiện không nhận ra nhiều tiếng nói, nên bất cứ ai trong gia đình của bạn đều có quyền truy cập vào HomePod của bạn để đọc hoặc gửi tin nhắn khi tính năng này được bật.
Mình khuyên bạn nên tắt tình năng Yêu cầu cá nhân này đi vì lý do bảo mật. Nếu sau này bạn đổi ý, bạn vẫn có thể bật tính năng này bất kỳ lúc nào. Tính năng này bị tắt theo mặc định.
Nhấn vào Bật yêu cầu cá nhân (Enable Personal Requests) nếu bạn muốn bật tính năng này. Nếu không, nhấn vào chữ Không phải bây giờ (Not Now) để thiết lập tính năng này sau trong ứng dụng Nhà.
6. Nếu bạn đã chọn sử dụng tính năng Yêu cầu cá nhân, bạn sẽ được hỏi liệu bạn có muốn sử dụng thiết bị này để chia sẻ vị trí hay không. Thiết bị iOS của bạn phải là điện thoại mà bạn chia sẻ vị trí của bạn từ ứng dụng Tìm bạn (Find My Friends) nếu bạn muốn tạo lời nhắc dựa trên vị trí thông qua HomePod của bạn. Siri trên HomePod cũng cần địa điểm của bạn để cung cấp thông tin về giao thông, thời tiết và các doanh nghiệp gần đó.
LƯU Ý: Chọn tuỳ chọn Không bật (Don’t Enable) sẽ tự động vô hiệu hóa tính năng Yêu cầu cá nhân.
7. Nhấn Tiếp tục (Continue) trên màn hình tiếp theo có tên Siri trên HomePod (Siri on HomePod).
8. Nhấn Đồng ý (Agree) để chấp nhận các điều khoản và điều kiện của Apple.
9. Nhấn Chuyển cài đặt (Transfer Settings) để cho phép HomePod chuyển iCloud/ID Apple, sở thích Siri, mật khẩu Wi-Fi và thuê bao Apple Music từ thiết bị iOS của bạn.

Nếu bạn không có đăng kí dịch vụ nghe nhạc của Apple Music, bạn sẽ được cung cấp một thuê bao thử nghiệm trong quá trình thiết lập.
10. Chờ cho đến khi HomePod đã hoàn tất việc chuyển các cài đặt của bạn (Apple sử dụng mã hóa tiêu chuẩn ngành để đảm bảo thông tin của bạn không bị lộ khi nó đang được chuyển tiếp). Sau đó, Siri sẽ chào đón bạn và đưa cho bạn một vài ví dụ về những điều bạn có thể yêu cầu.
Xin chúc mừng, bây giờ bạn có thể bắt đầu sử dụng chiếc loa thông minh HomePod mới!
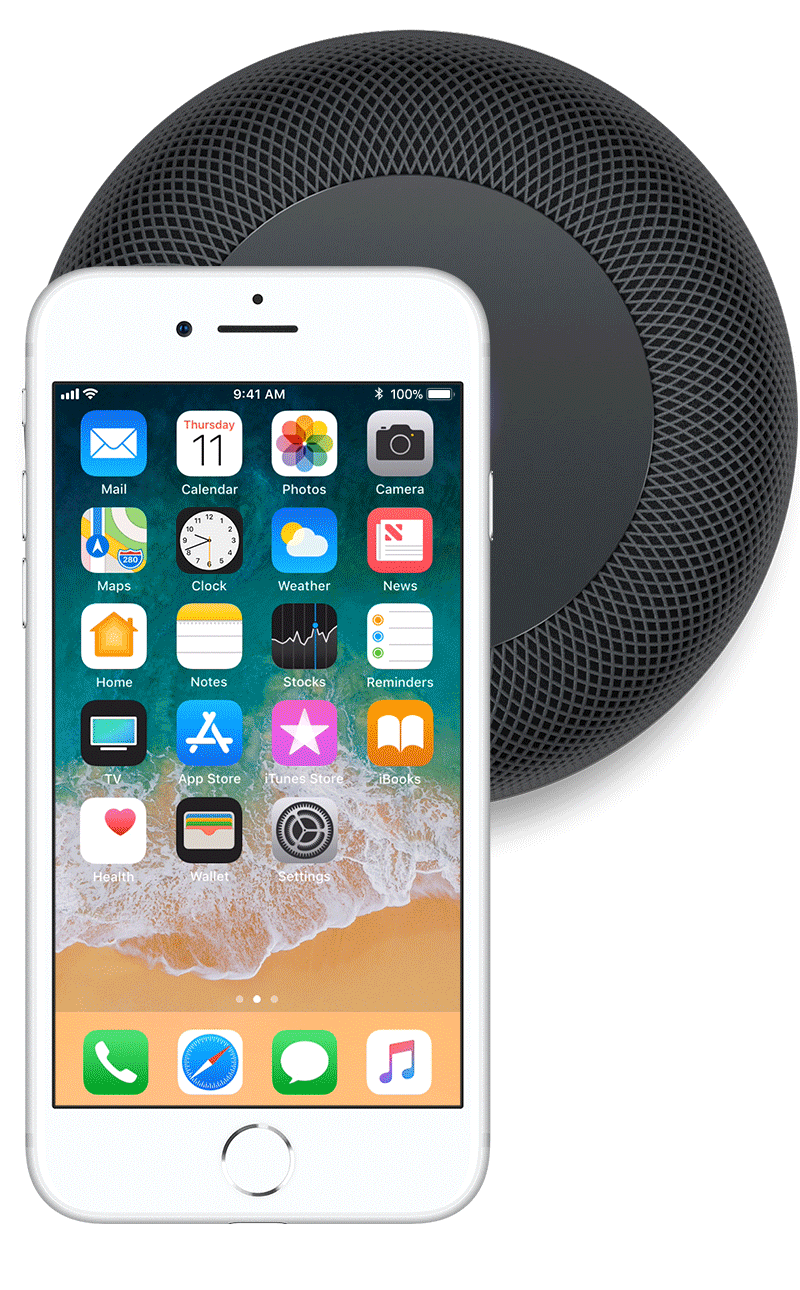
Để xác minh rằng chiếc loa của bạn đã được thiết lập chính xác, hãy mở ứng dụng Nhà trên thiết bị iOS của bạn lên và tìm một biểu tượng HomePod mới trong tab Nhà (Home) hoặc Phòng (Rooms) (nó được chỉ định cho phòng mà bạn đã chọn trong quá trình thiết lập). Sử dụng ứng dụng Nhà trên thiết bị iOS của bạn để thay đổi tên của HomePod, phân công phòng và các cài đặt khác.
Bạn có thể nhận thấy chiếc loa sẽ tự động điều chỉnh âm thanh trong bài hát đầu tiên mà bạn mở lên sau khi quá trình thiết lập hoàn tất hoặc khi bạn di chuyển nó đến một vị trí mới. Hãy nhớ rằng, HomePod liên tục theo dõi vị trí của nó trong phòng và tự động điều chỉnh âm thanh để bạn có thể nghe nhạc tuyệt vời hơn bất cứ nơi nào bạn đặt nó.
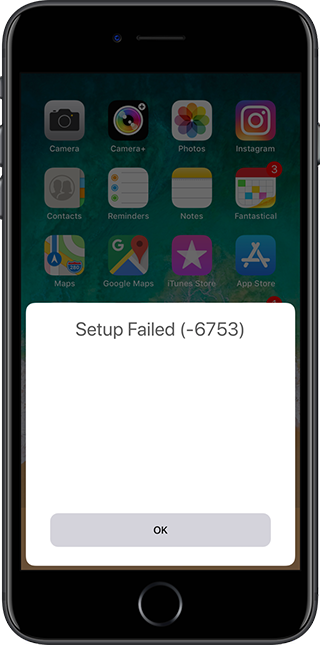
Thiết lập tự động không thành công? Không vấn đề gì, luôn có cách để khắc phục.
Nếu bảng thiết lập không xuất hiện tự động khi bạn đưa thiết bị iOS đến gần HomePod hoặc quá trình thiết lập tự động tự không thành công, bạn sẽ cần thiết lập lại loa bằng tay thông qua ứng dụng Nhà.
Đây là hướng dẫn…
Cách thiết lập HomePod bằng tay
Nếu tính năng Thiết lập tự động (Automatic Setup) không hoạt động, hãy cấu hình HomePod theo cách thủ công theo hướng dẫn bên dưới.
1. Mở ứng dụng Nhà (Home) trên thiết bị iOS của bạn lên.
LƯU Ý: Quá trình thiết lập HomePod yêu cầu thiết bị iOS của bạn phải cài đặt cả ứng dụng Nhà và ứng dụng Nhạc. Nếu bạn không cài đặt các ứng dụng này, hãy tải chúng từ App Store.
2. Nhấn vào biểu tượng dấu “+” ở góc trên bên phải, sau đó chọn tùy chọn Thêm phụ kiện (Add Accessory) từ trình đơn bật lên ở cuối ứng dụng Nhà.
3. Nhần vào liên kết “Không có mã hoặc không thể quét?” (Don’t Have a Code or Can’t Scan?) ở dưới cùng.
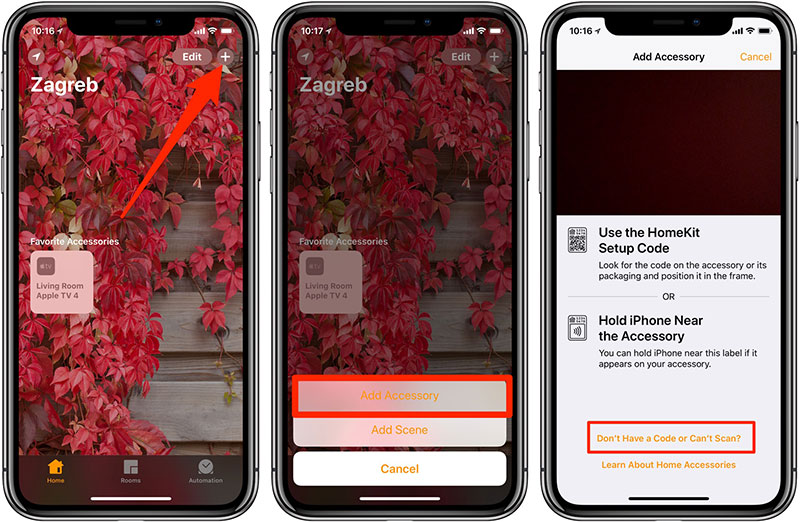
4. Cuối cùng, chọn HomePod của bạn từ danh sách Các phụ kiện gần đây (Nearby Accessories).
Và thế là xong!
Lời kết
Như vậy là mình đã hướng dẫn cho các bạn cách để thiết lập một chiếc HomePod khi mới mua về rồi đó, thật đơn giản và dễ dàng đúng không nào. Điều này cũng một phần nhờ vào sự tối ưu hóa của Apple đối với các sản phẩm của họ, Apple luôn tạo ra sự đồng nhất và nhất quán giữa các thiết bị, từ điện thoại, máy tính bảng, đồng hồ hay đến cả loa thông minh, mọi thứ đều rất đồng bộ với nhau.
Nếu trong quá trình thiết lập mà bạn gặp phải khó khăn gì thì đừng ngại bình luận và mô tả lỗi mà bạn gặp phải ở bên dưới nhé. Cũng đừng quên chia sẻ bài viết này nếu bạn thấy nó hữu ích cho người khác!


Bình luận