Trên iOS 14, Apple đã bổ sung một tính năng thú vị vốn đã xuất hiện từ lâu trên iPad – đó là Picture-in-Picture (Hình trong hình), giúp bạn xem video dưới dạng cửa sổ thu nhỏ ở bất kỳ đâu, từ màn hình chính cho đến trong ứng dụng trên iPhone.
Picture-in-Picture ban đầu cũng hoạt động với các video của YouTube phiên bản web, nhưng gần đây YouTube đã chặn tính năng này bởi vì nó xung đột với một tính năng trả tiền của YouTube Premium. Chính vì thế mà những ai đã lên iOS 14 thì không còn xem được video YouTube dưới dạng thu nhỏ nữa.
Tuy nhiên, cũng có một cách để chúng ta sử dụng tính năng Picture-in-Picture với các video từ YouTube thông qua phím tắt, thậm chí bạn còn có nhiều tuỳ chỉnh hơn cho video như chỉnh được tốc độ phát, độ phân giải, tua nhanh 10 giây,… Không để bạn phải chờ lâu, cùng bắt đầu với hướng dẫn bên dưới của mình nhé.
Xem video YouTube dưới dạng Picture-in-Picture
1. Đầu tiên bạn phải tải phím tắt YouTube PiP và ứng dụng Scriptable về theo đường link bên dưới:
Đối với phím tắt YouTube PiP, sau khi nhấn vào link tải ở trên thì bạn sẽ được chuyển sang trang RoutineHub, nhấn vào nút “Get Shortcut” để tải phím tắt về.

Lưu ý: Trên iOS 13 trở lên Apple đã hạn chế cho phép người dùng cài đặt phím tắt bên ngoài vào thiết bị. Nhưng không phải là không cài được, bạn chỉ cần bật một tùy chọn có tên Phím tắt chưa được tin cậy (Untrusted Shortcuts) trong Cài đặt – Phím tắt (Settings – Shortcuts) lên là cài được.
Chi tiết hơn bạn có thể xem bài viết: Cách cài đặt ‘Phím tắt không được tin cậy’ trên iOS 13
2. Sau khi cài phím tắt thành công và đã tải sẵn ứng dụng Scriptable, bạn hãy mở video mà bạn muốn xem dưới dạng Pinture-in-Picture trong ứng dụng YouTube lên.
3. Nhấn vào Chia sẻ – vuốt qua trái và chọn nút Thêm.
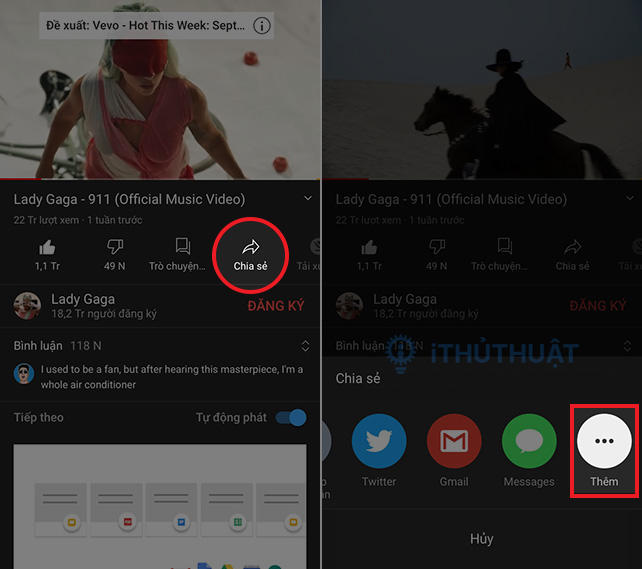
4. Bảng chia sẻ sẽ hiện lên, lúc này bạn cần chọn vào phím tắt YouTube PiP mà bạn đã tải về ở trên.
5. Nhấn “OK” khi phím tắt xin quyền được truy cập vào ứng dụng Scriptable.

6. Bạn sẽ được chuyển sang ứng dụng Scriptable để chạy các đoạn mã cần thiết, chờ một xíu là video sẽ bắt đầu được phát dưới dạng video thu nhỏ Picture-in-Picture.
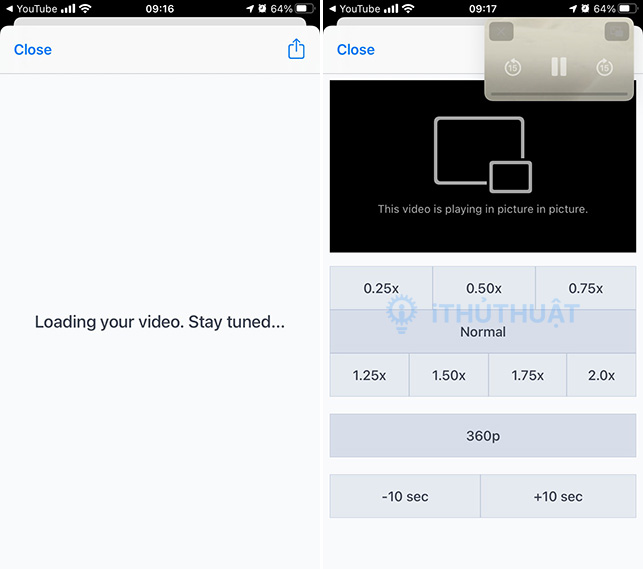
Điều tuyệt vời ở phím tắt này không những giúp bạn xem video YouTube ở chế độ PiP, mà nó còn cho phép bạn có thể tuỳ chỉnh tốc độ phát video nhanh hay chậm, chọn độ phân giải cho video, tua tới hoặc tua lùi lại 10 giây.
Lưu ý: Bạn không được nhấn “Close” ở góc trên bên trái nhé, nếu nhấn vào thì video cũng mất luôn đó.
7. Giờ bạn có thể vuốt về màn hình chính và video của bạn sẽ tiếp tục được phát dưới dạng cửa sổ thu nhỏ. Bạn có thể phóng to/thu nhỏ nó tuỳ ý, hoặc ẩn nó sang mép màn hình cũng được. Chi tiết hơn bạn có thể xem bài viết: Cách dùng tính năng Picture-in-Picture (PiP) trên iOS 14

Nghe nhạc YouTube ngay cả khi tắt màn hình
Chưa dừng lại ở đó, khi video đang trong chế độ Picture-in-Picture, bạn có thể tắt màn hình đi, sau đó bật lên lại và nhấn vào nút phát (hình tam giác) để tiếp tục nghe nhạc từ video YouTube ngay cả khi tắt màn hình. Rất tuyệt phải không nào.
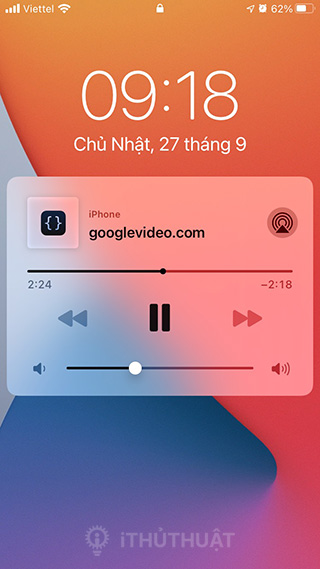
Phím tắt lỗi? Không hoạt động?
Nếu trong quá trình sử dụng phím tắt mà bạn gặp lỗi thì hãy báo cáo lỗi với mình bằng cách bình luận ngay bên dưới nhé, mình sẽ cố gắng khắc phục hoặc kiếm một phím tắt khác thay thế ngay khi có thể.
Hy vọng bạn sẽ thích bài viết này của mình. Nếu bạn cần thêm phím tắt nào khác, hãy cho mình biết và mình sẽ kiếm phím tắt đó và viết hướng dẫn cho bạn.


Bình luận