Tiếp nối phần 1 trong bài viết về các tính năng, mẹo và thủ thuật iOS 15, hôm nay mình tiếp tục gửi đến các bạn phần 2 với 20 tính năng mà có thể bạn chưa biết trong iOS 15. Hãy cùng mình khám phá nhé.
Xem thêm: Các tính năng, mẹo và thủ thuật iOS 15 có thể bạn chưa biết – Phần 1
#21. Làm mới trang web nhanh hơn
Trong trình duyệt Safari dành cho iOS 15 và iPadOS 15, bạn có thể làm mới lại trang web đang mở bằng cách vuốt xuống cho đến khi bạn thấy biểu tượng tải lại và thả ra.
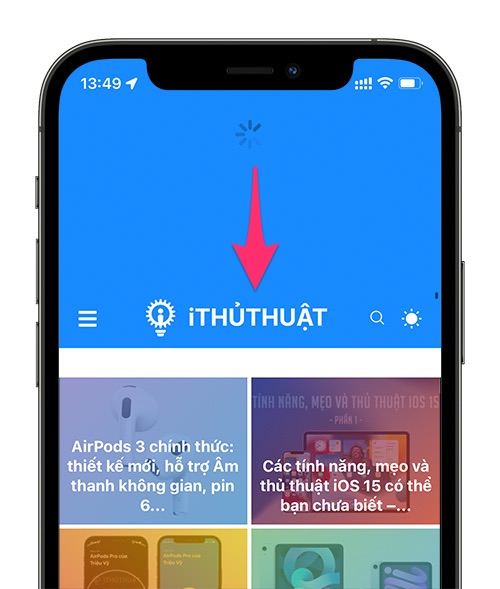
Cách này sẽ thay thế cho việc bạn phải nhấn vào biểu tượng tải lại trang như trước đây, đặc biệt hữu ích nếu bạn đang dùng thanh địa chỉ cũ, nằm ở trên vì bây giờ bạn không cần phải với tay như trước nữa.
#22. Tìm extension cho Safari
Trong iOS 15, Safari hiện hỗ trợ các extension (tiện ích mở rộng) của bên thứ ba, có thể được tải về và cài đặt thông qua App Store. Các extension có thể thay đổi cách trình duyệt của Apple hoạt động theo những cách hữu ích hoặc thậm chí thêm chức năng bổ sung cho nó.
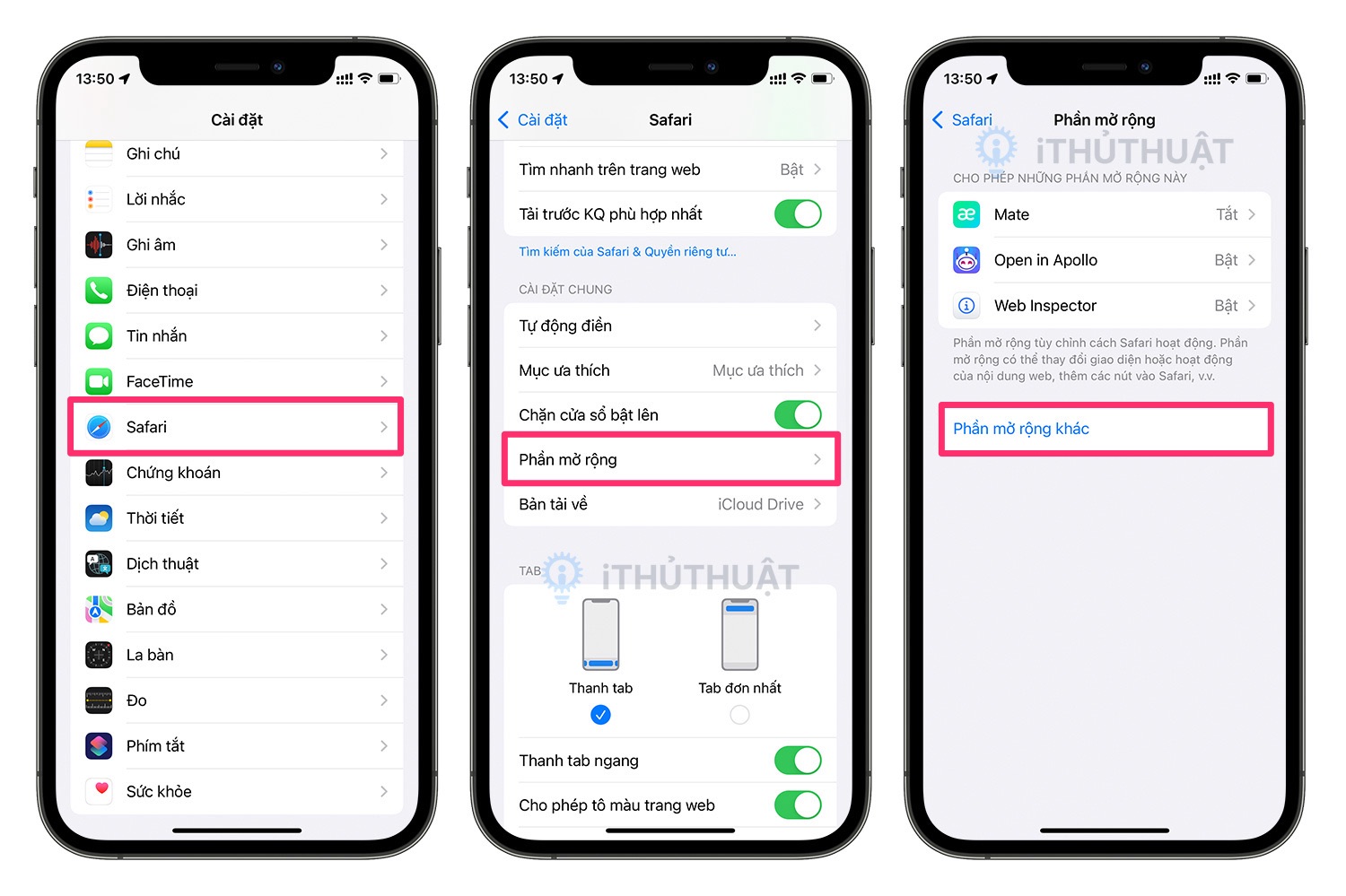
Để khám phá các extension trên App Store, bạn hãy vào Cài đặt – Safari, trong phần Cài đặt chung nhấn vào Phần mở rộng (Extensions), sau đó nhấn vào Phần mở rộng khác (More Extensions). Sau khi cài đặt extension, bạn sẽ thấy nó xuất hiện trong phần “Phần mở rộng” trong Cài đặt Safari, tại đây bạn có thể kiểm soát bất kỳ tùy chọn nào liên quan đến extension mà bạn đã cài.
#23. Tắt thanh địa chỉ Safari đổi màu
Trong Safari trên iOS 15, màu của các tab (hoặc thanh địa chỉ) giờ đây sẽ đổi theo màu của trang web bạn đang xem.

Tính năng này làm cho giao diện của trang web trông hòa hợp hơn với tổng thể. Tuy nhiên, không phải ai cũng thích sự thay đổi này. May mắn thay, Apple cho phép bạn tắt tính năng này nếu muốn trong Cài đặt – Safari – Cho phép tô màu trang web (Settings – Safari – Allow Website Tinting). Trên iPadOS 15, tùy chọn này được gọi là Hiển thị màu trong thanh tab (Show Color in Tab Bar).
#24. Tắt tính năng tự động chụp đêm
Tính năng chụp đêm của iPhone sẽ tự động được kích hoạt nếu camera phát hiện bạn đang chụp ảnh trong môi trường ánh sáng yếu, nhưng trong trường hợp bạn cần chụp một bức ảnh ban đêm thật sự và không cần phơi sáng để ảnh sáng hơn, thì bạn có thể tắt tính năng chụp đêm đi bằng cách nhấn vào biểu tượng chụp đêm màu vàng và kéo thanh trượt về bên phải để tắt.

Tuy nhiên, khi bạn mở lại ứng dụng Camera và cảm biến phát hiện ánh sáng yếu, chế độ chụp đêm sẽ tự động được kích hoạt lại. Trong iOS 15, bạn có thể tắt chế độ chụp đêm và đảm bảo nó sẽ luôn tắt cho đến khi bạn bật lại. Vào Cài đặt – Camera – Bảo lưu cài đặt (Settings – Camera – Preserve Settings), sau đó bật tùy chọn Chế độ ban đêm (Night Mode) lên.
#25. Gọi FaceTime với người dùng Android
Apple lần đầu tiên cho phép người dùng iOS gọi FaceTime cho người dùng Andoird thông qua bản cập nhật iOS 15 và iPadOS 15, bạn có thể mời họ tham gia cuộc gọi FaceTime với bạn bằng cách tạo liên kết FaceTime sau đó gửi nó cho họ.

Trong ứng dụng FaceTime, chỉ cần nhấn vào nút Tạo liên kết (Create Link), đặt tên cho liên kết, sau đó chia sẻ nó qua các ứng dụng khác. Khi người nhận mở liên kết này, họ sẽ được đưa đến trang web để có thể tham gia cuộc trò chuyện. Sau khi tham gia cuộc gọi, họ sẽ có các tùy chọn FaceTime thông thường để tắt tiếng micrô, tắt video, chuyển chế độ xem camera và rời khỏi cuộc gọi.
#26. Dùng camera để quét văn bản
Apple đã thêm một tính năng mới gọi là Live Text vào iOS 15, nó có thể nhận dạng văn bản khi bạn đưa camera lên vùng có văn bản.

Để bật tính năng này, bạn hãy vào Cài đặt – Cài đặt chung – Ngôn ngữ & Vùng (Settings – General – Language & Region), sau đó bật tùy chọn Văn bản trực tiếp (Live Text) lên.
Bây giờ bạn hãy thử đưa camera iPhone vào thứ gì đó có chứa văn bản, chẳng hạn như menu nhà hàng hoặc nhãn sản phẩm, nhấn vào biểu tượng Live Text ở góc dưới bên phải giao diện camera. Lúc này bạn có thể dễ dàng sao chép văn bản và dán chúng vào nơi bạn muốn.
Chi tiết hơn, mời bạn xem bài viết: Cách bật và dùng tính năng Live Text trên iOS 15
#27. Phát âm thanh trong nền
Âm thanh trong nền (Background Sounds) được tạo ra để giúp bạn tập trung, bình tĩnh và giảm sự phân tâm với sự trợ giúp của iPhone hoặc iPad của bạn. Tính năng này mang đến cho bạn một số tiếng bao gồm tiếng ồn cân bằng, sáng và tối, cũng như các âm thanh tự nhiên như đại dương, mưa và suối. Bạn có thể bật tính năng này lên để iPhone, iPad phát ra âm thanh trong nền có thể giúp bạn lấn át các tiếng ồn khác từ môi trường.

Để bật tính năng này, bạn hãy vào Cài đặt – Trợ năng – Âm thanh/Hình ảnh – Âm thanh trong nền (Settings – Accessibility – Audio/Visual – Background Sounds). Ngoài ra bạn cũng có thể thêm một phím tắt vào Control Center để bật/tắt nhanh tính năng này, chi tiết hơn mời bạn xem bài viết Hướng dẫn bật tính năng Âm thanh trong nền trên iOS 15
#28. Điều chỉnh tốc độ phát video
Giờ đây, bạn có thể điều chỉnh tốc độ phát video trong giao diện phát video mặc định của iOS 15.
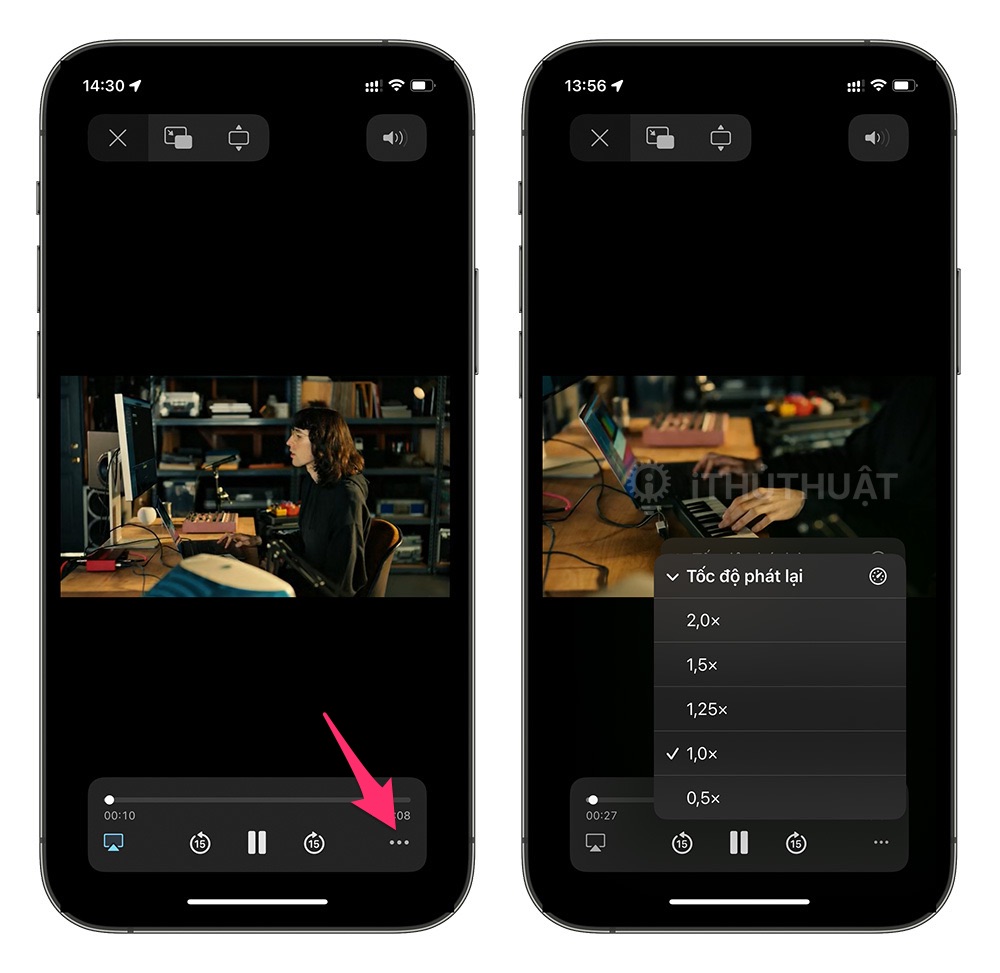
Chỉ cần nhấn vào dấu ba chấm ở góc dưới bên phải của màn hình và chọn tốc độ phát mà bạn muốn.
#29. Sao chép văn bản từ ảnh
Tương tự như tính năng quét văn bản từ camera, bạn cũng có thể sao chép văn bản từ những bức ảnh mà bạn đã chụp.

Chỉ cần mở một bức ảnh có chứa văn bản lên, sau đó nhấn giữ vào vùng chứa văn bản là bạn sẽ thẫy con trỏ xuất hiện, kéo con trỏ để chọn văn bản cần sao chép.
#30. Tắt nhanh thông báo từ ứng dụng
Giờ đây, bạn có thể tắt thông báo cho từng ứng dụng trong một khoảng thời gian nhất định.

Chỉ cần vuốt từ phải sang trái lên thông báo cần tắt, nhấn vào Tùy chọn (Options), sau đó chọn Tắt tiếng trong 1 giờ (Mute for 1 Hour) hoặc Tắt cho hôm nay (Mute for Today).
#31. Xem chi tiết ảnh (Metadata)
Trong iOS 15, Apple đã bổ sung thêm cho ứng dụng Ảnh mặc định một tính năng mới giúp bạn xem được chi tiết về các bức ảnh, video của bạn, bao gồm siêu dữ liệu EXIF chẳng hạn như bức ảnh đó chụp bằng camera gì, loại ống kính và tốc độ màn trập. Ngoài ra, bạn cũng sẽ thấy dung lượng của ảnh và nguồn gốc nó nếu nó được lưu từ một ứng dụng khác.

Trong xem giao diện xem ảnh, nhấn vào biểu tượng chữ “i” bên dưới ảnh đó và mọi thông tin về ảnh sẽ xuất hiện, hoặc đơn giản hơn là chỉ cần vuốt từ dưới lên là được. Bạn có thể nhấn vào Điều chỉnh (Adjust) để sửa ngày và giờ chụp.
#32. Giảm âm trầm (bass) trên HomePod
Giờ đây, bạn có thể giảm âm bass trên HomePod để hạn chế ảnh hưởng đến những người xung quanh khi bạn nghe nhạc.

Chỉ cần mở ứng dụng Nhà (Home), chọn HomePod, nhấn vào biểu tượng bánh răng ở góc dưới bên phải, sau đó cuộn xuống bật tùy chọn Giảm âm trầm (Reduce Bass) lên.
#33. Làm mờ hậu cảnh khi gọi video
Tính năng này được gọi là chế độ chân dung khi bạn gọi video, nó có thể làm mờ hậu cảnh phía sau bạn để bạn luôn nổi bật trong khung hình. giống như chụp hình xóa phông vậy.

Khi đang gọi video, chẳng hạn FaceTime hoặc Messenger, bạn hãy vuốt Control Center xuống sau đó nhấn vào nút Hiệu ứng chân dung (Video Effects) và nhấn vào Chân dung (Portrait) để bật.
#34. Tìm ảnh trong Spotlight
Apple đã làm cho Spotlight (trình tìm kiếm mặc định của iOS) mạnh mẽ hơn bằng cách tích hợp nó với nhiều ứng dụng hơn, bao gồm cả ứng dụng Ảnh. Chỉ cần vuốt xuống trên màn hình chính của iPhone, iPad sau đó gõ vài cụm từ mà bạn muốn tìm như cây, hoa, bầu trời, mèo,… là bạn sẽ thấy những bức ảnh liên quan xuất hiện trong kết quả tìm kiếm.
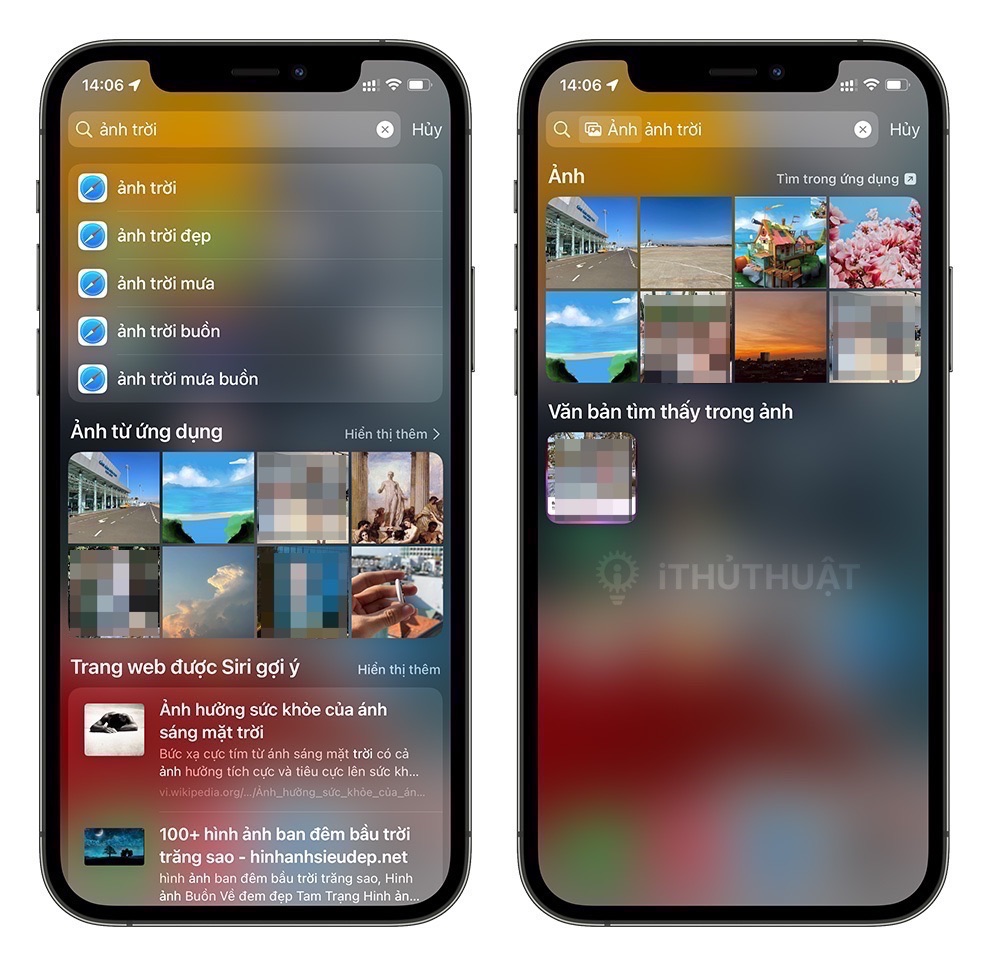
Nếu bạn lo ngại về vấn đề riêng tư khi ảnh của bạn xuất hiện trong Spotlight thì bạn vẫn có thể tắt nó trong Cài đặt – Ảnh – Siri & Tìm kiếm (Settings – Photos – Siri & Search).
#35. Xem vị trí iPhone kể cả khi bị tắt nguồn
Trong iOS 15, Apple đã thêm một tính năng cực kỳ hữu dụng, đó là theo dõi một chiếc iPhone bị mất ngay cả khi nó bị tắt nguồn. Tính năng này sẽ sử dụng chip Ultra Wideband trong các iPhone đời mới, vì vậy nó chỉ xuất hiện trên dòng iPhone 11 trở lên (trừ iPhone SE 2).

Để bật tính năng này, bạn hãy vào Cài đặt – [tên của bạn] – Tìm (Settings – [your name] – Find My), sau đó nhấn vào Tìm iPhone (Find My). Đảm bảo rằng bạn đã bật các tùy chọn Tìm iPhone (Find My iPhone) và Mạng tìm (Find My network). Lúc này, bạn có thể tìm thấy iPhone của mình trong ứng dụng Tìm (Find My), ngay cả khi iPhone của bạn đã hết pin hoặc đã tắt nguồn.
#36. Xem lịch sử Shazam
Trong iOS 14.2 trở lên, Apple đã thêm phím tắt nhận dạng nhạc Shazam vào Control Center, mang đến cho người dùng iPhone, iPad và iPod touch một cách nhanh chóng và dễ dàng để xác định được bài nhạc đang phát.

Và trong iOS 15, phím tắt này cũng đã hiển thị lịch sử Shazam của bạn. Bạn chỉ cần nhấn giữ vào phím tắt Shazam trong Control Center là được.
#37. Phóng to với Quick Take
Quick Take là một tính năng để quay video nhanh trong giao diện chụp ảnh bằng cách nhấn giữ nút chụp để bắt đầu quay và thả ra để ngừng quay.
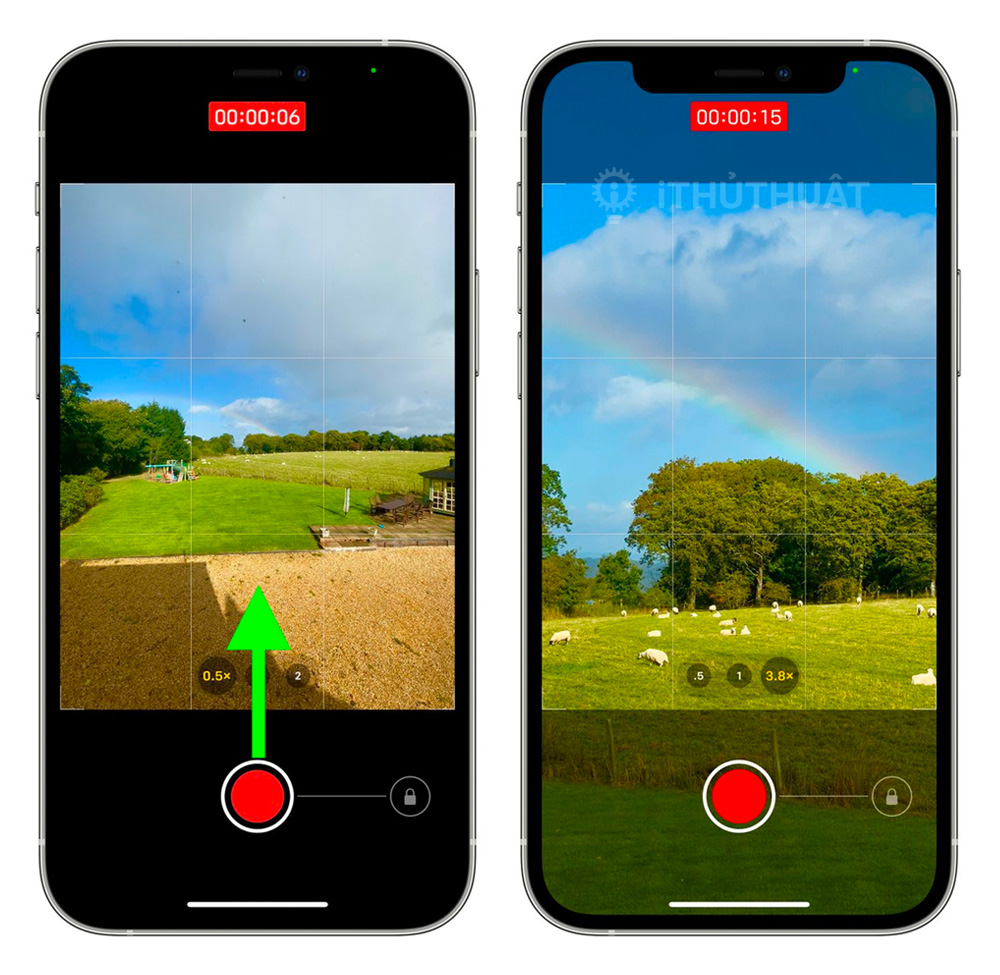
Trong iOS 15, Apple cũng đã thêm tính năng thu phóng (zoom) vào Quick Take. Trong khi bạn đang nhấn giữ nút quay, đưa ngón tay của bạn lên để phóng to, giống như cách bạn quay video TikTok hay Instagram Stories vậy.
#38. Bật không gian hóa stereo
Yêu cầu có AirPods 3, AirPods Pro hoặc AirPods Max.
iOS 15 có một tính năng mà mình thấy khá hay đó là “Không gian hóa stereo” (Spatialize Stereo), nó sẽ phát những âm thanh stereo theo kiểu giả lập để cảm giác như bạn nghe âm thanh từ hai phía khác nhau. Tính năng này khác với Âm thanh không gian (Spatial Audio), Âm thanh không gian sử dụng Dolby Atmos để tạo ra trải nghiệm âm thanh ba chiều và mô phỏng nó theo chuyển động đầu của bạn.

Còn “Không gian hóa stereo” chỉ mô phỏng hiệu ứng của âm thanh đến bạn từ các hướng khác nhau trong môi trường ảo. Nó không sử dụng Dolby Atmos, nhưng mặt khác, nó hoạt động với hầu hết các nội dung có âm thanh, và như mình nói ở trên, tính năng này yêu cầu AirPods Pro hoặc AirPods Max để sử dụng.
Chỉ cần kết nối AirPods của bạn và phát một số âm thanh không phải Dolby Atmos trên thiết bị, sau đó mở Control Center, nhấn giữ vào thanh âm lượng và nhấn vào nút “Không gian hóa stereo” (Spatialize Stereo).
#39. Phát ghi âm nhanh hơn và lọc âm
Cuối cùng, Apple đã thêm một số tính năng mới vào ứng dụng Ghi âm. Giờ đây, bạn có thể thay đổi tốc độ phát ghi âm nhanh hay chậm tùy ý, lọc các tạp âm trong quá trình ghi âm.

Chỉ cần chọn một bản ghi âm, nhấn vào biểu tượng điều chỉnh ở bên trái và bạn sẽ thấy hai tùy chọn mới này.
#40. Tìm kiếm từ màn hình khóa
Nếu bạn vuốt xuống trên màn hình khóa của iPhone, bạn có thể truy cập giao diện tìm kiếm Spotlight mà không cần phải mở khóa iPhone của mình.

Kết quả tìm kiếm sẽ không hiển thị các thông tin cá nhân như ảnh, tin nhắn và danh bạ của bạn, thay vào đó, nó tập trung vào nội dung chung từ web, Siri Knowledge, tin tức, chứng khoán, từ điển,… Tất cả các kết quả được cá nhân hóa chỉ hiển thị khi iPhone được mở khóa, vì vậy nếu ai đó có được iPhone của bạn, họ có thể sử dụng nó cho mục đích tìm kiếm nhưng sẽ không thể xem thông tin của bạn.
Theo MacRumors


Bình luận