Apple đã phát hành iOS 15 và iPadOS 15 vào ngày 20/9, mang đến cho hàng triệu người dùng những tính năng mới nổi bật dành cho iPhone và iPad, chẳng hạn như chế độ Tập trung, Tóm tắt thông báo, Safari được thiết kế lại,…
Nhưng ngoài các tính năng nổi bật ra, Apple cũng đã thêm nhiều thay đổi và chỉnh sửa khác đối với hệ điều hành của họ, giúp cho việc sử dụng iPhone và iPad của bạn trở nên hiệu quả hơn, nhiều chức năng hơn và thú vị hơn.
Để giúp bạn khám phá ra những tính năng nhỏ đó, trong series bài viết này, mình sẽ đưa ra 40 thay đổi bổ sung và cải tiến trong iOS 15 và iPadOS 15, có thể một hoặc nhiều trong số chúng đã được bạn khám phá ra, nhưng tin mình đi, vẫn có nhiều thứ mà bạn vẫn chưa khám phá đó.
Xem thêm: Các tính năng, mẹo và thủ thuật iOS 15 có thể bạn chưa biết – Phần 2
#1. Sao chép link của một nhóm tab
Ví dụ: nếu bạn có một số trang web đang nằm trong nhóm tab của Safari và bạn muốn chia sẻ chúng với ai đó, qua email hoặc tin nhắn, bạn có thể sao chép tất cả các liên kết URL vào bộ nhớ tạm theo cách sau.
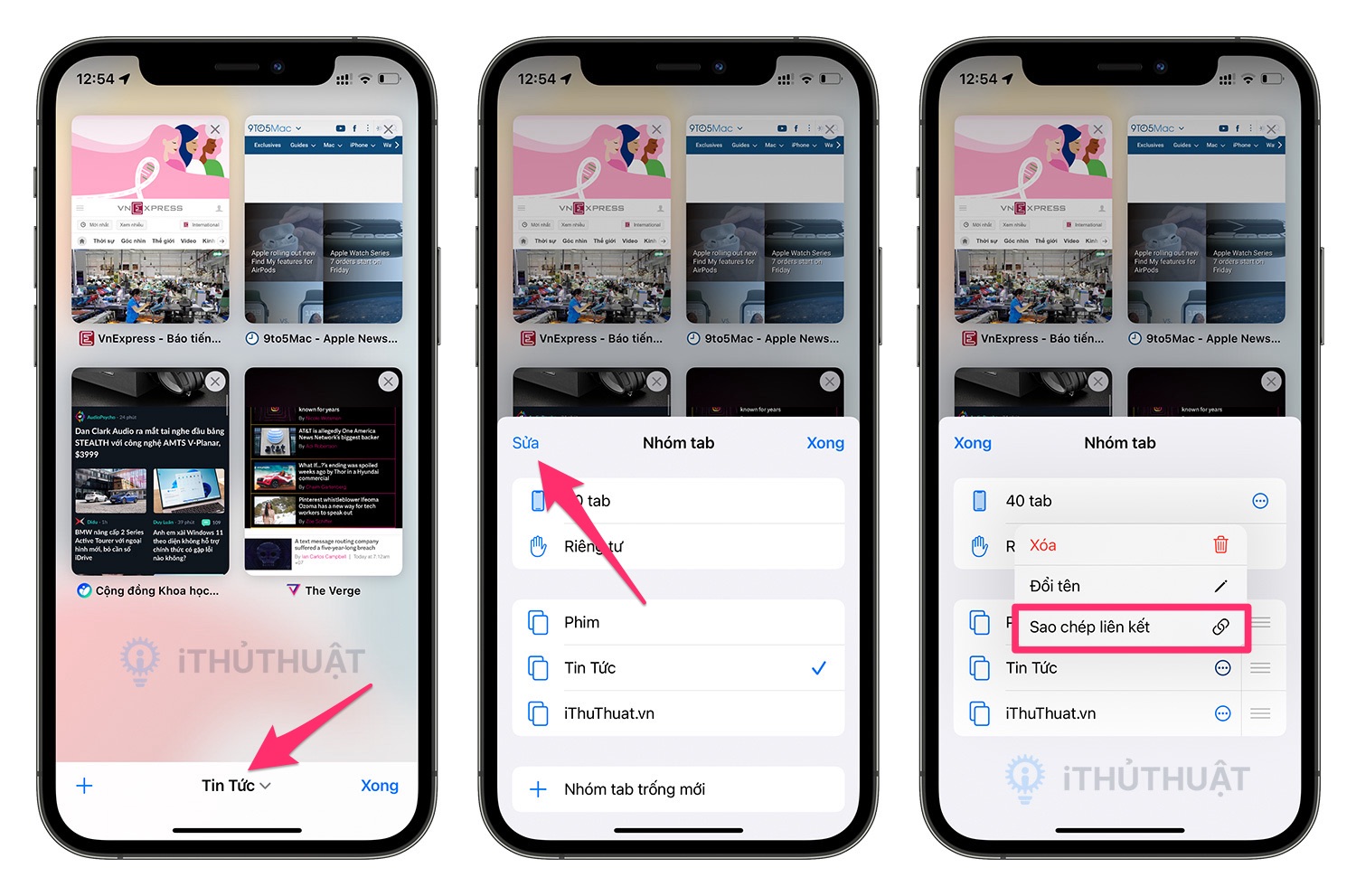
Mở nhóm tab cần sao chép link, nhấn vào tên nhóm ở cuối màn hình, sau đó nhấn vào Sửa (Edit) ở trên cùng bên trái của menu. Tiếp tục nhấn vào dấu ba chấm tròn bên cạnh nhóm tab đó, sau đó chọn Sao chép liên kết (Copy Links).
#2. Khóa file PDF bằng mật mã
Apple đã cho phép bạn khóa các file PDF bằng mật mã trong iOS 15 cũng như iPadOS 15. Tuy nhiên, cần lưu ý là file PDF đó phải ở trên iPhone của bạn – bạn không thể khóa file PDF đang nằm trên các dịch vụ lưu trữ đám mây như iCloud hay Drive.
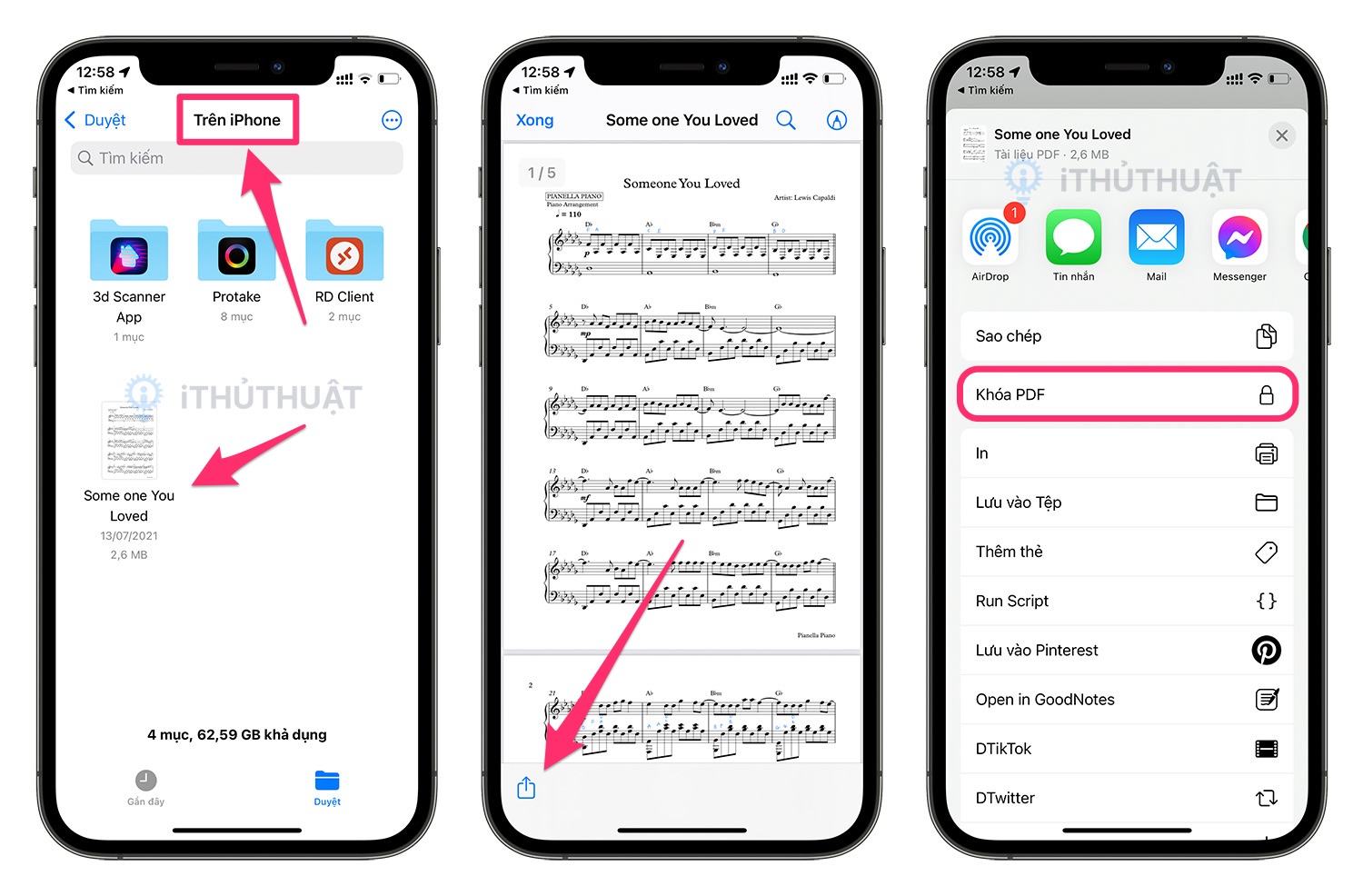
Mở ứng dụng Tệp (Files), điều hướng đến vị trí Trên iPhone (On My iPhone) và chọn file PDF cần khóa. Sau đó nhấn vào biểu tượng chia sẻ ở góc dưới cùng bên trái của màn hình và chọn Khóa PDF (Lock PDF). Lúc này hãy đặt mật mã cho file PDF của bạn.
#3. Tùy biến trang tab mới của Safari
Trang tab mới của Safari đã được thiết kế lại trong iOS 15, giờ đây nó là một trang tổng hợp cho tất cả các Dấu trang, Mục ưa thích, Trang web thường truy cập, Đề xuất Siri , Tab iCloud, Danh sách đọc và Báo cáo quyền riêng tư của bạn.
Ngoài ra, cũng có một số tùy chọn có thể tùy chỉnh trang này, chẳng hạn như thay đổi hình nền. Thậm chí bạn có thể đồng bộ hóa trang này trên tất cả các thiết bị của mình thông qua iCloud.

Để tùy biến trang tab mới, trước tiên bạn hãy tạo một trang tab mới, sau đó kéo xuống dưới cùng trên trang này và nhấn vào nút Sửa (Edit). Tại đây bạn có thể chọn thông tin nào có thể hiển thị trong trang tab mới, chọn hình nền có sẵn hoặc hình nền của riêng bạn, đồng bộ hóa trang này trên tất cả các thiết bị.
#4. Xóa hoặc sắp xếp lại các trang màn hình chính
Trong iOS 15, Apple đã làm cho việc quản lý màn hình chính của bạn dễ dàng hơn bằng cách cho phép bạn sắp xếp lại các trang màn hình chính hay thậm chí xóa hoàn toàn các trang riêng lẻ.

Bạn chỉ cần nhấn giữ vào một chỗ trên màn hình chính, sau đó nhấn vào các biểu tượng dấu chấm phía trên thanh Dock để vào chế độ xem trang màn hình chính. Để sắp xếp lại các trang này, chỉ cần nhấn giữ và kéo chúng như khi bạn di chuyển một ứng dụng. Để xóa một trang, hãy nhấn vào nút dấu trừ ở góc trên bên trái của trang, sau đó xác nhận bạn muốn xóa trang đó. Các ứng dụng nằm trong các trang đã xóa sẽ vẫn hiển thị trong Thư viện ứng dụng.
#5. Tăng giảm cỡ chữ trong từng ứng dụng
Trong iOS 14, bạn có thể thêm một phím tắt vào Control Center để thay đổi cỡ chữ trên màn hình một cách nhanh chóng. Tuy nhiên khi bạn tăng hay giảm thì toàn bộ hệ thống sẽ đều được áp dụng, nhưng trong iOS 15, bạn có thể giới hạn điều đó cho từng ứng dụng riêng lẻ.
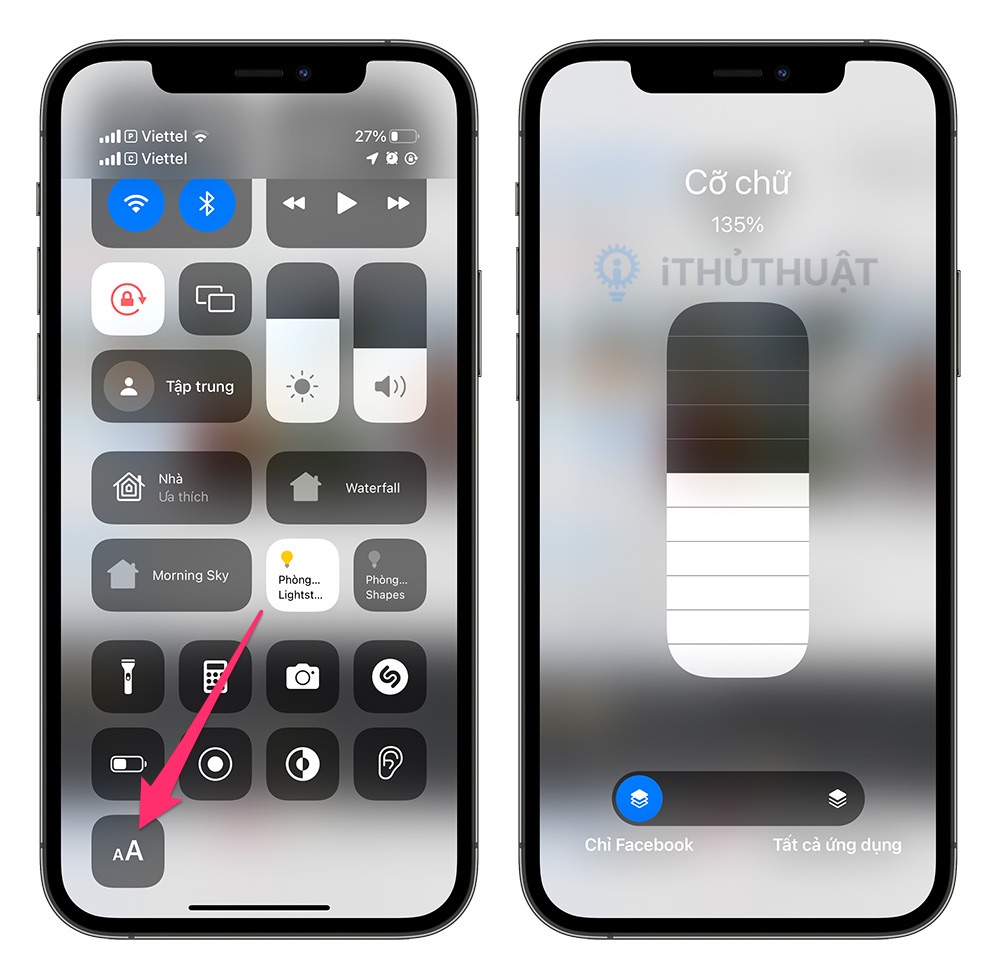
Nếu bạn chưa có phím tắt Cỡ chữ trong Control Center, bạn có thể thêm nó vào bằng cách vào Cài đặt – Trung tâm điều khiển, kéo xuống dưới tìm Cỡ chữ và nhấn dấu cộng màu xanh lá để thêm nó.
Để thay đổi cỡ chữ cho từng ứng dụng riêng lẽ, bạn chỉ cần vuốt Control Center xuống và chọn phím tắt cỡ chữ (biểu tượng Aa), tại đây bạn có thể thay đổi cỡ chữ cho ứng dụng bạn đang mở hoặc thay đổi cho tất cả ứng dụng. iOS 15 cũng sẽ lưu lại những thay đổi này của bạn, nên nếu bạn thoát ứng dụng và vào lại thì cỡ chữ bạn chọn sẽ vẫn giữ nguyên như vậy.
Ngoài ra, bạn có thể tùy chỉnh nhiều hơn trong ứng dụng bất kỳ trong Cài đặt – Trợ năng – Cài đặt theo ứng dụng (Settings – Accessibility – Per App Settings).
#6. Kéo ứng dụng từ Spotlight vào màn hình chính
Trong iOS 14, khi tìm một ứng dụng nào đó trong Spotlight thì bạn chỉ có thể mở nó. Tuy nhiên, với iOS 15, bạn có thể kéo một ứng dụng từ Spotlight vào màn hình chính, nghĩa là giờ đây bạn không cần phải vuốt qua vuốt lại giữa các trang màn hình chính để sắp xếp lại ứng dụng nữa.

Ngoài ra, bạn có thể xóa ứng dụng trực tiếp từ Spotlight bằng cách nhấn giữ vào ứng dụng đó.
#7. Dùng kính lúp để chọn văn bản
Sau khi bị loại bỏ trong iOS 13, Apple đã giới thiệu lại một phiên bản kính lúp mới để chọn văn bản. Theo mình, việc loại bỏ tính năng kính lúp có vẻ như là một quyết định kỳ quặc của Apple, vì nó khiến bạn khó nhìn thấy vị trí con trỏ nằm dưới ngón tay của bạn.

Kính lúp mới nhỏ hơn một chút so với kính lúp ban đầu, nhưng nó quay lại là đã vui rồi đúng không nào. Để gọi kính lúp ra bạn chỉ cần nhấn giữ ngón tay của mình trên bất kỳ vùng nhập văn bản nào để di chuyển con trỏ trong văn bản.
#8. Đa nhiệm trực quan hơn
Chế độ mở nhiều ứng dụng trong iPadOS không phải là mới, nhưng iPadOS 15 đã làm cho chế độ này được truy cập dễ dàng hơn đối với những người chưa quen với việc đa nhiệm trên iPad. Ở đầu các ứng dụng trên iPad sẽ có biểu tượng dấu ba chấm, khi nhấn vào, nó sẽ hiển thị ba tùy chọn (từ trái sang phải): chế độ toàn màn hình, chế độ Split View và Slide Over.

Nếu bạn nhấn vào một trong hai nút Split View hoặc Slide Over, ứng dụng hiện đang mở sẽ tạm thời bị ẩn qua một bên, cho phép bạn chọn một ứng dụng khác để dùng song song.
#9. Kiểm tra có bao nhiêu cửa sổ ứng dụng đang mở
Trong iPadOS 15, một số ứng dụng cho mở nhiều cửa sổ như Safari, Ghi chú, Tệp,.. sẽ hiển thị các tab nhỏ chứa các cửa sổ đang mở, bao gồm mọi phiên bản đa nhiệm của ứng dụng, cho phép bạn dễ dàng chuyển đổi giữa chúng.

Tính năng này sẽ tự động hiện lên bên cạnh dưới màn hình khi bạn mở ứng ụng có hỗ trợ, nhưng bạn có thể xem lại bằng cách nhấn giữ vào biểu tượng của ứng dụng và chọn Hiển thị tất cả cửa sổ (Show All Windows).
#10. Lưu nhiều ảnh từ trang web về máy
Trong iOS 15, Apple cho phép cho người dùng kéo và thả hình ảnh, văn bản, file,… từ ứng dụng này sang ứng dụng khác trên iPhone. Tương tự như tính năng sắp xếp nhiều ứng dụng cùng lúc, bạn có thể nhấn giữ vào một mục để chọn nó, sau đó dùng ngón tay khác nhấn tiếp vào các mục khác để chọn nhiều mục. Lúc này, bạn có thể kéo các mục dưới dạng một nhóm và thả chúng vào một ứng dụng khác.

Ví dụ: có thể tìm hình ảnh trên Google, sau đó kéo nhiều hình ảnh mà bạn thích từ kết quả tìm kiếm, rồi mở ứng dụng Ảnh và thả chúng vào một album.
#11. Sử dụng widget lịch tháng mới
Trong iOS 14, nếu bạn muốn xem lịch tháng trên màn hình chính thì phải thêm widget lịch có kích thước 2×4, chúng khá lớn và có thể chiếm nhiều không gian trên màn hình của bạn.
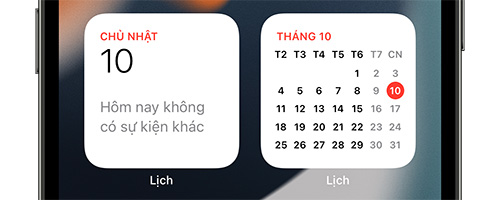
Tuy nhiên, kể từ iOS 15, Apple đã bổ sung thêm một widget lịch tháng mới nhỏ gọn hơn với kích thước 2×2. Chỉ hiện đúng thông tin lịch tháng nên giúp tiết kiệm không gian trên màn hình hơn.
#12. Ẩn biểu tượng thông báo màu đỏ của ứng dụng
Biểu tượng thông báo màu đỏ của ứng dụng có thể được ẩn đi khi bạn bật chế độ không làm phiền hoặc Tập trung (Focus). Chỉ cần vào Cài đặt – Tập trung – Không làm phiền (Settings – Focus – Do Not Disturb) hoặc chế độ tập trung khác, sau đó nhấn vào tùy chọn Màn hình chính (Home Screen) và chọn Ẩn biểu tượng thông báo (Hide Notification Badges).

Giờ đây, khi chế độ Tập trung hoặc Không làm phiền đó được bật, tất cả các ứng dụng sẽ không còn hiển thị thông báo màu đỏ trên màn hình chính nữa. Tất nhiên, bạn có thể tắt biểu tượng thông báo sau khi đã xem thông báo đó; tuy nhiên, đây là một tùy chọn chung ảnh hưởng đến tất cả các ứng dụng trên màn hình chính.
#13. Thêm ghi chú nhanh trên iPad
Trong iPadOS 15, Apple đã giới thiệu một tính năng mới được gọi là Ghi chú nhanh nhằm mục đích cung cấp một cách nhanh hơn để ghi lại mọi thứ trên iPad của bạn mà không cần phải vào ứng dụng Ghi chú. Cho dù bạn đang ở trên màn hình chính hay trong bất kỳ ứng dụng nào, bạn có thể gọi Ghi chú nhanh bằng cách sử dụng ngón tay hoặc Apple Pencil, vuốt từ góc dưới cùng bên phải màn hình.

Nếu bạn đang sử dụng bàn phím gắn ngoài và có phím hình quả địa cầu (Globe), chỉ cần nhấn phím hình quả địa cầu + Q để mở Ghi chú nhanh. Bạn cũng có thể thêm phím tắt Ghi chú nhanh vào Control Center bằng cách vào Cài đặt – Trung tâm điều khiển (Settings – Control Center), sau đó thêm phím tắt Ghi chú nhanh (Quick Note).
#14. Tạo mã xác thực hai lớp
iOS 15 được tích hợp trình tạo mã xác thực hai lớp dùng để đăng nhập vào các trang web mà bạn đã bật xác thực hai lớp, có nghĩa là bây giờ bạn không cần phải dùng các ứng dụng như Google Authenticator, Authy,… nữa.
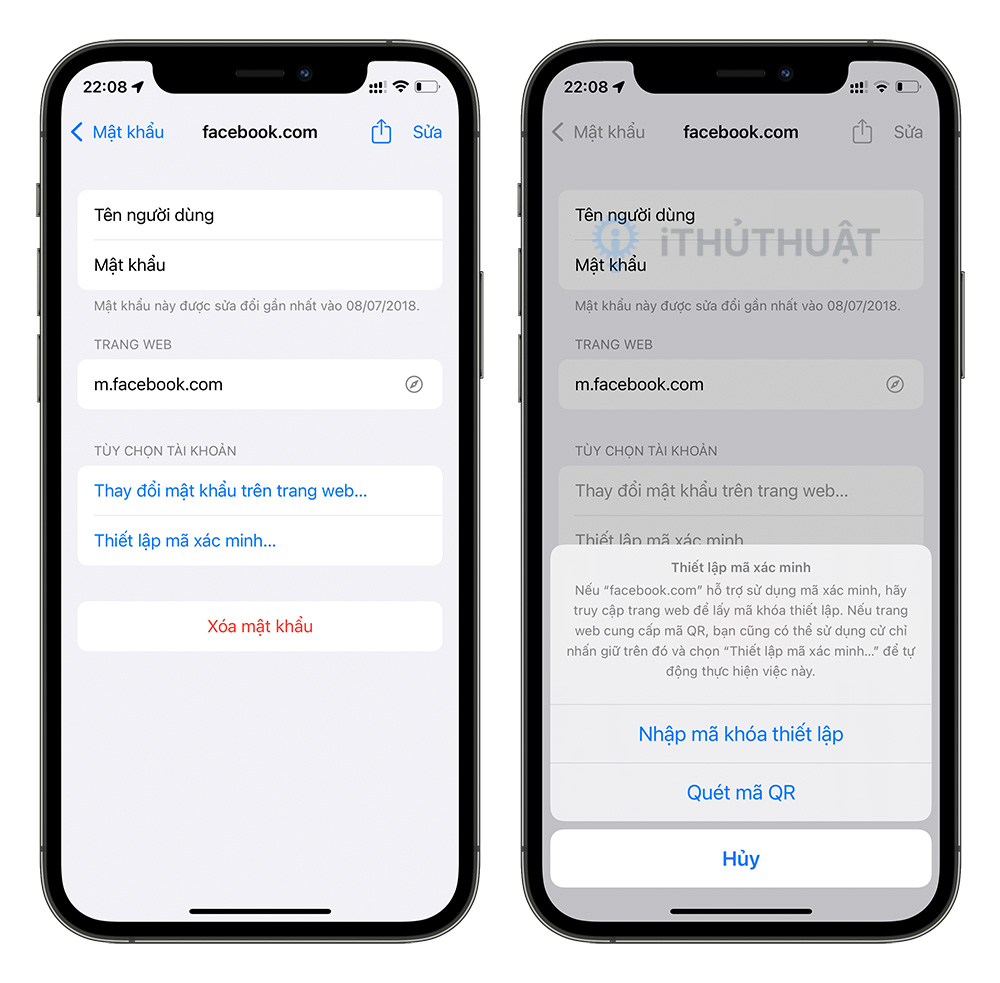
Bạn có thể thiết lập mã xác minh cho tài khoản web trong Cài đặt – Mật khẩu (Settings – Passwords). Sau khi thiết lập, mã xác minh sẽ tự động điền khi bạn đăng nhập vào một trang web, giúp việc xác thực hai lớp trên iPhone hoặc iPad được nhanh chóng hơn.
#15. Mặc đồ cho Memoji
Apple đã thêm các tùy chọn tùy chỉnh mới cho Memoji trong ứng dụng Tin nhắn, FaceTime,… Có hơn 40 trang phục mới để lựa chọn và ba màu trang phục mới. Apple cũng thêm tùy chọn để chọn màu mắt cho từng bên và ba loại kính mới.
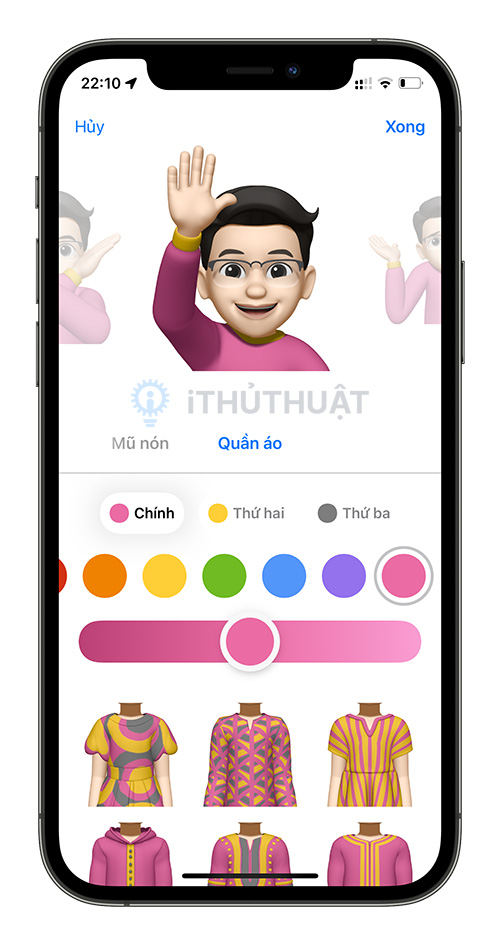
Ngoài ra còn có các tùy chọn mũ đội đầu nhiều màu mới để mọi người có thể đại diện cho các đội thể thao hoặc trường đại học yêu thích của họ và có các tùy chọn trợ năng mới để mô tả việc cấy ghép ốc tai điện tử, ống oxy hoặc mũ bảo hiểm mềm.
#16. Đưa thanh địa chỉ Safari lên đầu trang
Nhờ các phản hồi của người dùng trong giai đoạn beta của iOS 15, Apple đã thêm một tùy chọn để người dùng đưa thanh địa chỉ Safari từ cạnh dưới màn hình lên đầu trang.
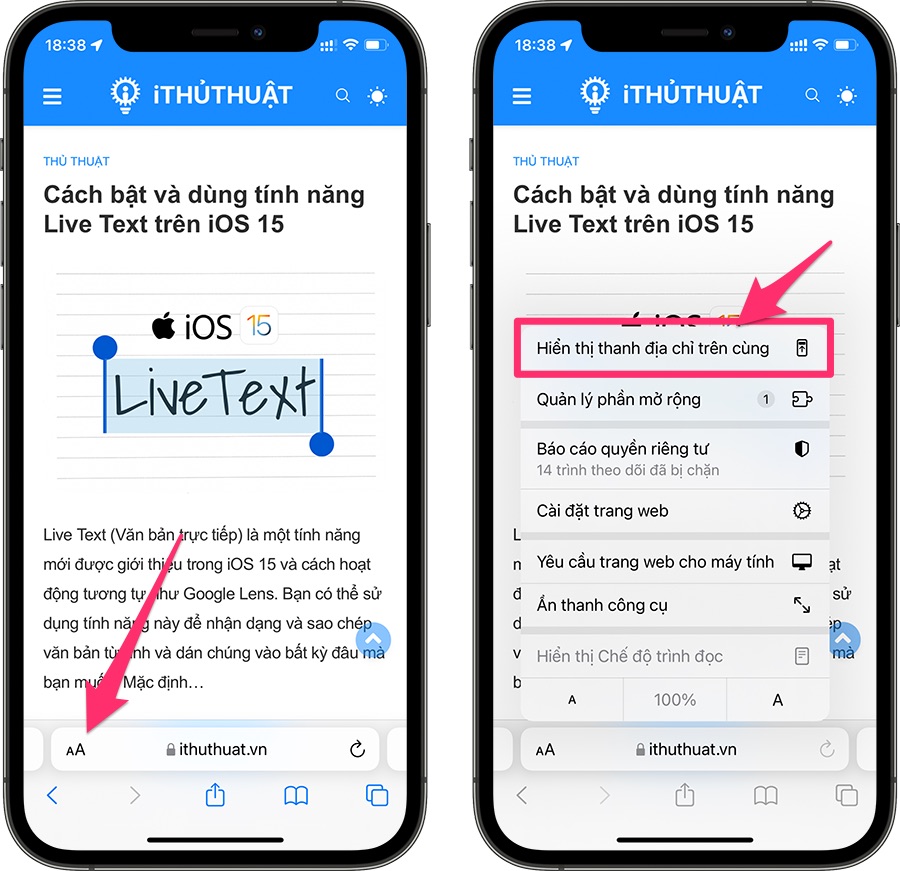
Tất cả những gì bạn cần làm là nhấn vào biểu tượng “aA” ở bên trái của thanh địa chỉ, sau đó chọn Hiển thị thanh địa chỉ ở đầu (Show Top Address Bar).
Xem thêm: Cách chuyển thanh địa chỉ Safari của iPhone lên đầu trang
#17. Lọc tạp âm khi gọi FaceTime
Khi bạn thực hiện cuộc gọi, micrô của thiết bị thường thu nhận nhiều loại âm thanh trong môi trường, nhưng với tính năng Tách lời nói (Voice Isolation) trong iOS 15, bạn có thể chặn mọi tiếng ồn xung quanh và ưu tiên giọng nói của bạn được rõ ràng hơn.

Để dùng được tính năng này, bạn phải ở trong một ứng dụng hỗ trợ gọi video như FaceTime, Messenger, WhatsApp,… Sau đó, vuốt Control Center ra, nhấn vào nút Chế độ micrô (Mic Mode) rồi chọn Tách lời nói (Voice Isolation).
#18. Dùng hashtag trong Ghi chú
Khi viết ghi chú, bạn có thể dùng ký tự # để gắn thẻ ghi chú bằng một từ hoặc một cụm từ, điều này giúp bạn quản lý ghi chú tốt hơn và dễ tìm lại sau này. Bạn có thể dùng bất kỳ hashtag nào mà bạn muốn, như #NauAn, #DuLich, #work, #reminders,…

Sau khi bạn tạo hastag, thì trong trang tổng quan của ứng dụng Ghi chú sẽ có một phần tên là Thẻ (Tags). Bạn có thể nhấn vào bất kỳ hashtag nào để xem tất cả các ghi chú có chứa hashtag đó.
#19. Ẩn email của bạn
Yêu cầu đăng ký gói iCloud trả phí (iCloud+), giá từ 19.000đ/tháng cho 50GB.
Với iOS 15, bạn có thể tạo ra các địa chỉ email ngẫu nhiên, duy nhất để chuyển tiếp đến hộp thư cá nhân của bạn, điều này giúp cho email gốc của bạn được bảo mật hơn.

Để dùng tính năng này, bạn hãy vào Cài đặt – [tên bạn ở đâu trang] – iCloud – Ẩn địa chỉ email – Tạo địa chỉ mới (Settings – [your name] – iCloud – Hide My Email – Create new address), nhấn Tiếp tục (Continue), sau đó đặt tên cho địa chỉ mail này để giúp bạn dễ nhớ hơn. Bạn cũng có thể thêm ghi chú tùy ý cho địa chỉ email này.
Sau khi tạo xong, bạn có thể dùng địa chỉ email này khi gửi email trong ứng dụng Mail mặc định hoặc khi bạn được yêu cầu nhập địa chỉ email của mình trên một trang web trong Safari.
#20. Bật chuyển tiếp bảo mật khi dùng Safari
Yêu cầu đăng ký gói iCloud trả phí (iCloud+), giá từ 19.000đ/tháng cho 50GB.
Tính năng Chuyển tiếp bảo mật iCloud (iCloud Private Relay), được thiết kế để mã hóa tất cả lưu lượng truy cập khi lướt web của bạn để không ai có thể chặn hoặc xem được nó.
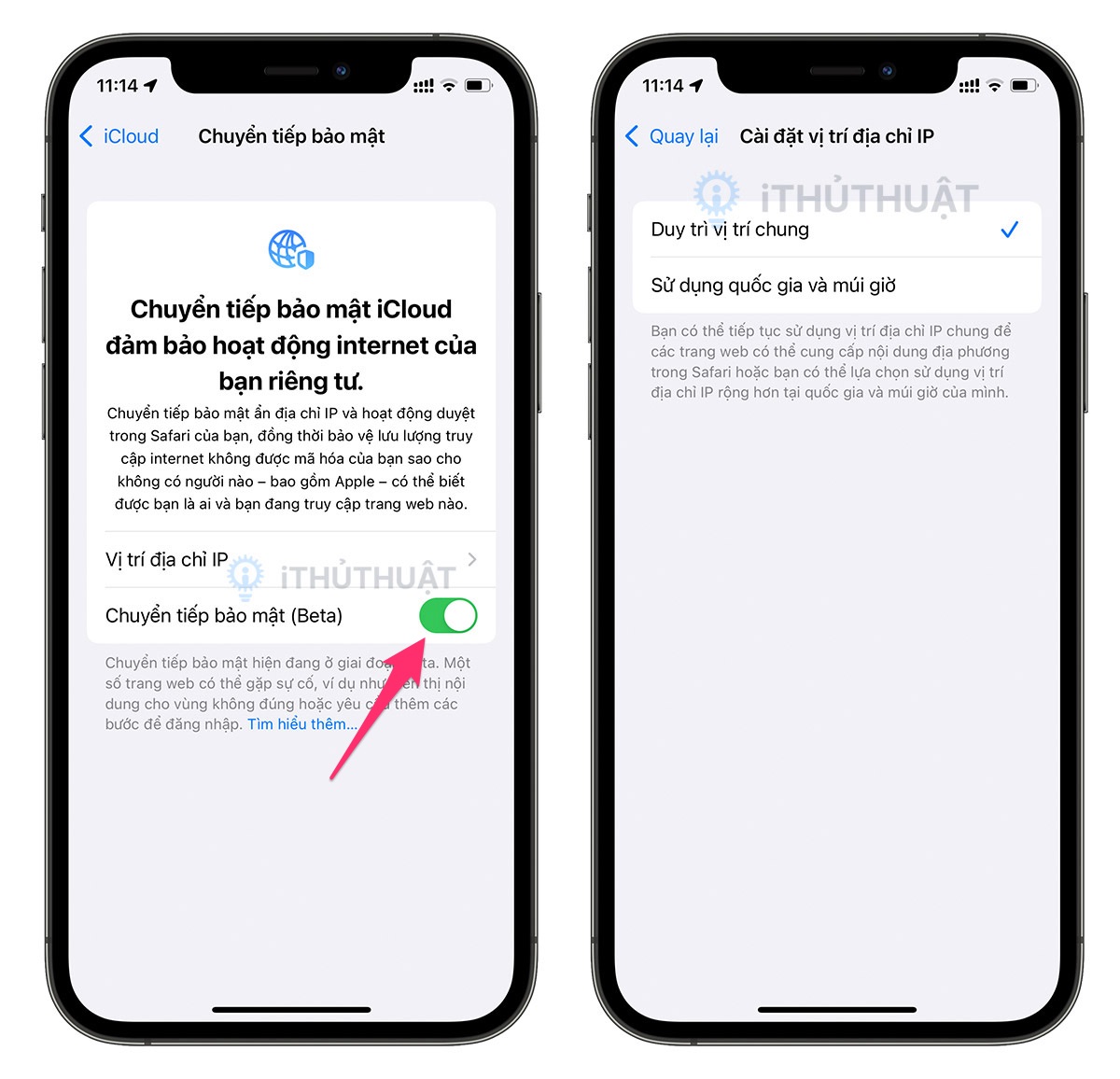
Để dùng tính năng này, bạn hãy vào Cài đặt – [tên bạn ở đâu trang] – iCloud – Chuyển tiếp bảo mật (Settings – [your name] – iCloud – Private Relay), sau đó bật tùy chọn Chuyển tiếp bảo mật (Private Relay) lên.
Chi tiết hơn về tính năng này, mời bạn xem bài viết: Chuyển tiếp bảo mật iCloud: Nó là gì và cách sử dụng nó
Theo MacRumors


Bình luận