Hiểu và biết được các trạng thái khác nhau ở đầu trên cùng của HomePod là một cơ chế phản hồi quan trọng khi sử dụng thao tác điều khiển cảm ứng của loa và các tương tác khác.
Đối với những bạn chưa biết, bề mặt cảm ứng ở đầu trên của HomePod nhận ra được những cử chỉ chạm thông thường nhưng nó không phải là một màn hình bitmap thật sự. Theo iFixit, “màn hình” của HomePod chỉ là một mảng đèn LED đơn giản kết hợp với một bộ khuếch tán để tạo ra hình ảnh động của Siri.
Nói cách khác, bề mặt cảm ứng của HomePod được xây dựng để tạo ra một vài dấu hiệu cho người dùng biết rằng họ đã thao tác gì trên HomePod, chứ Apple không thể lập trình nó để hiển thị một giao diện người dùng tùy ý mà không cần làm mới lại phần cứng.
Bây giờ, trước khi chúng ta bắt đầu, đừng quên rằng bạn có thể điều chỉnh độ nhạy của các điều khiển cảm ứng trên HomePod bằng cách mở ứng dụng Home (Nhà) trên thiết bị iOS của bạn, sau đó nhấn vào HomePod của bạn, chọn Details – Accessibility và cuối cùng là nhấn vào Touch Accommodations.
Tìm hiểu về các đèn trạng thái của HomePod
Như mình đã đề cập ở trên, đèn báo trạng thái xuất hiện trên đầu HomePod và thay đổi màu sắc tùy thuộc vào những gì bạn đang làm trên thiết bị.
Đây là sáu trạng thái thái khác nhau mà bạn có thể nhìn thấy trong quá trình sử dụng.
Đèn trắng xoay tròn
Điều này có nghĩa là HomePod đang bật hoặc đang cập nhật phần mềm của nó. Bạn cũng có thể kiểm tra một phiên bản phần mềm mới cho HomePod theo cách thủ công hoặc vô hiệu hóa tính năng cập nhật tự động đi. HomePod mặc định sẽ tự động tải về và cài đặt các bản cập nhật phần mềm mới khi chúng có sẵn.
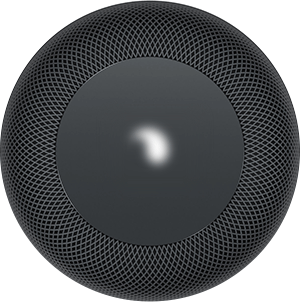
Đèn trắng nhấp nháy
Điều này có nghĩa là HomePod đã sẵn sàng để được thiết lập hoặc báo thức hay hẹn giờ đang tắt đi. Thiết lập một chiếc HomePod hoàn toàn mới trong lần đầu tiên thật dễ dàng nhờ tính năng tự động cài đặt của Apple.
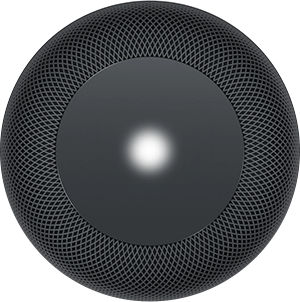
Đèn nhiều màu xoay
Điều này có nghĩa là Siri đang lắng nghe. Đừng quên rằng bạn cũng có thể nhấn và giữ vào phần đầu của HomePod để gọi Siri. Khi bạn kích hoạt Siri theo cách này, bạn không cần phải nói “Hey Siri” nữa – mà chỉ cần nói ra yêu cầu của bạn.

Điều khiển âm lượng
Nhấn vào biểu tượng dấu “+” trên đầu HomePod để tăng âm lượng hoặc nhấn vào dấu “-“ để giảm âm lượng. Hai biểu tượng điều khiển âm lượng này chỉ xuất hiện khi HomePod đang phát nhạc.

Đèn xanh lá nhấp nháy
Điều này có nghĩa là bạn đã chuyển một cuộc điện thoại đến HomePod. Để chuyển một cuộc gọi sang HomePod, đầu tiên bạn hãy chấp nhận hoặc thực hiện một cuộc gọi trên iPhone của bạn, sau đó nhấn vào nút Loa ngoài (Audio) trong ứng dụng Điện thoại và chọn HomePod của bạn. Đèn trạng thái trên HomePod sẽ chuyển sang màu xanh lá cây khi kết nối với âm thanh trên điện thoại.

Nếu có cuộc gọi khác trong khi bạn đang sử dụng HomePod làm loa ngoài, hãy nhấn giữ vào đèn trạng thái màu xanh lá cây này để kết thúc cuộc gọi hiện tại và trả lời cuộc gọi mới. Khi bạn đang trong một cuộc gọi, bạn có thể chuyển đổi giữa các cuộc gọi chỉ với một cú nhấn.
Đèn đỏ xoay tròn
Điều này có nghĩa là bạn đang đặt lại HomePod của mình về cài đặt gốc. Để đặt lại HomePod mà không cần dùng iPhone, hãy rút phích cắm điện ra khỏi ổ điện rồi cắm lại, sau đó nhấn giữ vào phần đầu HomePod để bắt đầu đặt lại.
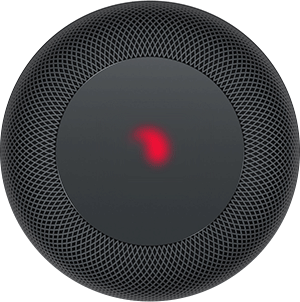
Hãy chắc chắn rằng bạn giữ ngón tay của bạn đủ lâu để Siri thông báo cho bạn biết rằng “HomePod sắp được đặt lại”. Nếu bạn thả ngón tay ra giữa chừngthì bạn sẽ cần phải bắt đầu lại từ đầu.
Nhắc nhở, HomePod cũng hỗ trợ thao tác điều khiển cảm ứng như:
- Nhấn một lần: nhấn vào đầu HomePod để tạm dừng hoặc tiếp tục phát nhạc.
- Nhấn hai lần: nhấn vào đầu HomePod hai lần liên tiếp để chuyển sang bài hát tiếp theo.
- Nhấn ba lần: nhấn vào đầu HomePod ba lần liên tiếp để phát bài hát trước đó.
- Nhấn hoặc nhấn giữ dấu “+”: nhấn hoặc nhấn giữ vào biểu tượng dấu cộng ở trên cùng để tăng âm lượng.
- Nhấn hoặc nhấn giữ dấu “-“: nhấn hoặc nhấn giữ vào biểu tượng dấu trừ ở trên cùng để giảm âm lượng.
- Nhấn và giữ: nhấn và giữ đầu của HomePod để nói chuyện với Siri.
Các tương tác cảm ứng đặc trưng khác có thể xảy ra trong một số trường hợp nhất định.
Ví dụ: khi báo thức đã đặt trước đó bị tắt, bạn chỉ cần nhấn vào bất cứ nơi nào trên đầu HomePod để loại bỏ nó. Tương tự, nếu VoiceOver trên HomePod được bật, bạn sẽ phải nhấn hai lần vào đỉnh loa để kích hoạt các điều khiển cảm ứng. Giống như iPhone và iPad, điều khiển cảm ứng yêu cầu nhấn thêm một lần nữa khi VoiceOver được bật (tức là nhấn hai lần để tạm dừng).


Bình luận