Khi bạn nhấn giữ vào một biểu tượng trên màn hình của thiết bị iOS, các ứng dụng sẽ bắt đầu rung và lắc lư như đang nhảy múa, cho phép bạn kéo một ứng dụng đến một vị trí mới, di chuyển một ứng dụng giữa các trang, nhanh chóng tạo ra một thư mục bằng kéo ứng dụng này lên trên một ứng dụng khác và nhiều hơn thế nữa.
Trong các phiên bản iOS cũ hơn, bạn chỉ có thể di chuyển một ứng dụng một lần. Trên iOS 11 và các phiên bản sau này, chế độ di chuyển ứng dụng sẽ tận dụng chức năng kéo và thả, cho phép bạn di chuyển một nhóm ứng dụng cùng một lúc, tạo thư mục từ nhiều ứng dụng và nhiều hơn thế nữa.
Ví dụ: bạn có thể dễ dàng chọn tất cả các trò chơi nằm rải rác ở nhiều trang trên màn hình chính sau đó di chuyển chúng đến một vị trí mới, nhanh chóng tạo thư mục từ nhóm ứng dụng của bạn và hơn thế nữa mà không cần phải sắp xếp lại màn hình chính của bạn từ iTunes hay di chuyển các ứng dụng riêng lẻ giống như trước đây.
Để hiểu rõ hơn về cách hoạt động của tính năng này, mời các bạn xem qua video bên dưới đây.
Tính năng này yêu cầu iPhone, iPad hoặc iPod touch chạy iOS 11 trở lên.
Cách di chuyển nhiều ứng dụng trên iPhone và iPad
Dưới đây là cách để di chuyển nhiều ứng dụng trên màn hình chính của iPhone và iPad.
1. Nhấn nút home để truy cập vào màn hình chính.
2. Nhấn và giữ vào một ứng dụng bất kỳ để vào chế độ sắp xếp của iOS. Trong ví dụ bên dưới, mình sẽ nhấn giữ vào ứng dụng Facebook. Bây giờ hãy di chuyển ngón tay của bạn cho đến khi chữ “x” ở góc trên bên trái của ứng dụng biến mất, giống như ảnh chụp màn hình thứ 3 ở bên dưới.

3. Giữ một ngón tay lên ứng dụng đang di chuyển trong khi ngón tay khác nhấn vào ứng dụng mà bạn muốn di chuyển cùng với ứng dụng đã chọn.
Bạn sẽ thấy ngay lập tức ứng dụng mà bạn chọn sẽ được gộp chung lại với ứng dụng ban đầu khi bạn nhấn vào chúng, ở góc trên bên phải của nhóm ứng dụng sẽ hiển thị số lượng ứng dụng trong nhóm đó.
Bạn có thể kéo nhóm ứng dụng này sang trang khác giống như cách mà bạn làm để di chuyển từng ứng dụng vậy.

Trong bài hướng dẫn này, mình sẽ thêm Airmail, Chrome, Messenger và Slack vào nhóm ứng dụng của mình, ngoài ứng dụng Facebook mà mình đã chọn khi bắt đầu ở trên.
Mẹo: Để hủy bỏ hành động này và không di chuyển bất kỳ ứng dụng nào, hãy thả ngón tay của bạn ra và các ứng dụng mà bạn chọn sẽ trở lại vị trí ban đầu.
4. Kéo nhóm ứng dụng này đến một nơi nào đó bạn muốn rồi thả ngón tay ra.

Trong hình trên, mình sẽ di chuyển nhóm ứng dụng của mình sang phía bên trái của ứng dụng iBooks vì đó là nơi mình muốn đặt nhóm ứng dụng ở đó. Khi thả ngón tay ra, tất cả các ứng dụng trong nhóm sẽ tự động được bố trí đến vị trí mong muốn.
5. Nhấn nút home một lần nữa để thoát khỏi chế độ di chuyển ứng dụng.
Cách tạo thư mục từ nhiều ứng dụng trên iPhone và iPad
Bạn cũng có thể dễ dàng tạo ra một thư mục từ một nhóm ứng dụng, dưới đây là cách.
1. Nhấn nút home để truy cập vào màn hình chính.
2. Nhấn và giữ vào một ứng dụng bất kỳ để vào chế độ sắp xếp của iOS, sau hãy di chuyển ngón tay của bạn cho đến khi chữ “x” ở góc trên bên trái của ứng dụng biến mất.
3. Giữ một ngón tay lên ứng dụng đang di chuyển trong khi ngón tay khác nhấn vào ứng dụng mà bạn muốn thêm chúng vào thư mục.
4. Kéo nhóm ứng dụng đó lên trên một ứng dụng khác rồi thả ngón tay ra.
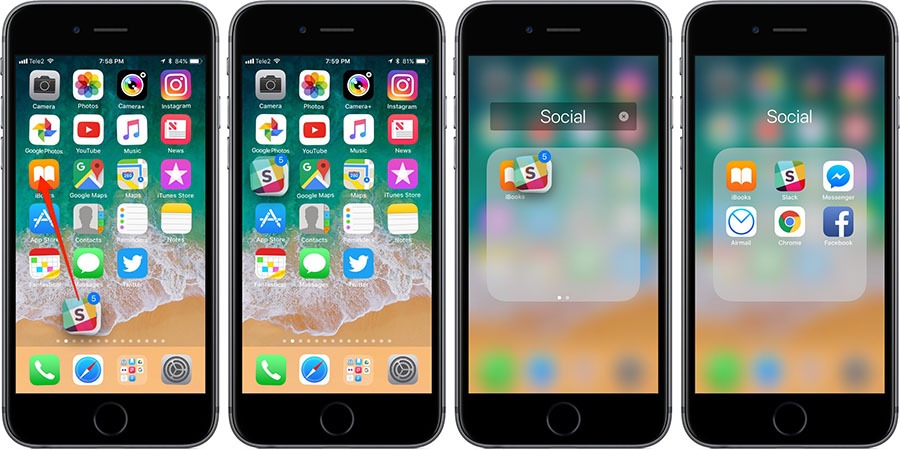
Ok, vậy là bạn đã tạo một thư mục mới từ tất cả các ứng dụng trong nhóm của bạn rồi đó.
5. Nhấn nút home một lần nữa để thoát khỏi chế độ di chuyển ứng dụng.
Như bạn thấy đó, bạn có thể dễ dàng di chuyển nhóm ứng dụng giữa các trang bằng cách kéo nó sang 2 bên mép màn hình, di chuyển nhiều ứng dụng cùng một lúc ra khỏi thư mục và hơn thế nữa.
Tuy nhiên, bạn không thể thêm một thư mục vào nhóm ứng dụng của bạn.
Cách đặt nhiều ứng dụng trong thư mục trên iPhone và iPad
1. Thực hiện các bước 1 và 2 tương tự như trên.
2. Sau khi bạn đã chọn nhiều ứng dụng vào một nhóm rồi thì lúc này bạn hãy nhấn vào một thư mục mà bạn muốn đặt các ứng dụng vào đó, trong khi ngón tay vẫn đang giữ nhóm ứng dụng.
3. Lúc này thư mục mà bạn chọn sẽ mở ra, kéo ngón tay chứa nhóm ứng dụng của bạn vào đó, sau đó thả bỏ ngón tay ra để thả tất cả các ứng dụng đã chọn xuất hiện trong thư mục cùng một lúc.
Để hủy thao tác này, hãy di chuyển nhóm ứng dụng ra bên ngoài thư mục, sau đó thả ngón tay ra.
Mẹo: Hoặc, bạn chỉ cần di chuyển nhóm ứng dụng vào thư mục và thả ngón tay ra.

Trong ví dụ của mình, mình đã thêm ứng dụng Watch và Sức khỏe vào nhóm ứng dụng trước khi mình thả nó vào thư mục “Apple Crap”, nơi mà mình giữ các ứng dụng mặc định của Apple mà mình hiếm khi sử dụng.
4. Nhấn nút home một lần nữa để thoát khỏi chế độ di chuyển ứng dụng.
Mẹo: Để nhanh chóng xóa một thư mục, hãy nhấn vào thư mục đó và thêm tất cả các ứng dụng có trong đó thành một nhóm, sau đó di chuyển nó ra ngoài thư mục. Thao tác này sẽ di chuyển các ứng dụng đã chọn ra màn hình chính và tự động xóa thư mục, tất cả trong chỉ một lần.
Lời kết
Với một sự bổ sung tuy nhỏ mà rất hữu ích này của Apple, khiến cho iOS 11 ngày càng tiện lợi hơn bao giờ hết khi những thứ mà chúng ta hay làm thường ngày bây giờ sẽ trở nên đơn giản và nhanh chóng hơn trước.
Nếu bạn đang dùng iOS 11 beta, bạn có cảm thấy thích thú với tính năng này không? Đừng quên chia sẻ ý kiến của bạn trong phần bình luận bên dưới nhé.
Theo iDB


Bình luận