Nếu bạn thấy iPad của mình hết pin nhanh hơn bình thường, thì bạn đã tìm đúng nơi rồi đó. Dưới đây là 8 mẹo và thủ thuật để cải thiện thời lượng pin của iPad cũng như tìm hiểu nguyên nhân khiến chúng hao pin nhanh như vậy.
Hầu như tất cả các dòng iPad hiện nay đều có thời lượng pin khoảng 10 tiếng khi chúng còn mới. Nhưng trong quá trình sử dụng, pin bị hao mòn và dung lượng của nó sẽ giảm dần theo thời gian.
Nguyên nhân hao pin của iPad
- Xem video
- Nhiều ứng dụng chạy nền hoặc dịch vụ định vị
- Xài 4G/5G
- Độ sáng màn hình cao, thời gian màn hình tự khóa lâu hoặc “không bao giờ”
- Xài iPad mới nhiều hơn bình thường để kiểm tra các tính năng, camera mới,…
- Tải thư viện ảnh/video lớn
- Ngoài ra iPad sẽ bị nóng và hao pin hơn trong quá trình khôi phục lại máy và vài ngày sau đó vì iPadOS cần thiết lập và index lại dữ liệu.
Có nhiều yếu tố khác nữa nhưng đây là 7 yếu tố mà mình gặp thường xuyên nhất.
Cách kiểm tra tình trạng pin iPad?
Dung lượng pin càng thấp thì iPad của bạn sẽ nhanh hết pin hơn (mặc định là 100% và sẽ hạ xuống dần theo thời gian), do đó bạn cần biết tình trạng pin còn lại của iPad để xác định xem iPad hao pin là do pin bị hao mòn theo thời gian hay do các nguyên nhân khác.
Không giống iPhone và MacBook, Apple không cho biết tình trạng pin còn lại của iPad trong cài đặt. Tuy nhiên, có một số cách để xem thông tin này bằng các phần mềm của bên thứ ba. Chẳng hạn như coconutBattery 3 hoặc iMazing 2 (phiên bản miễn phí cũng xem được).
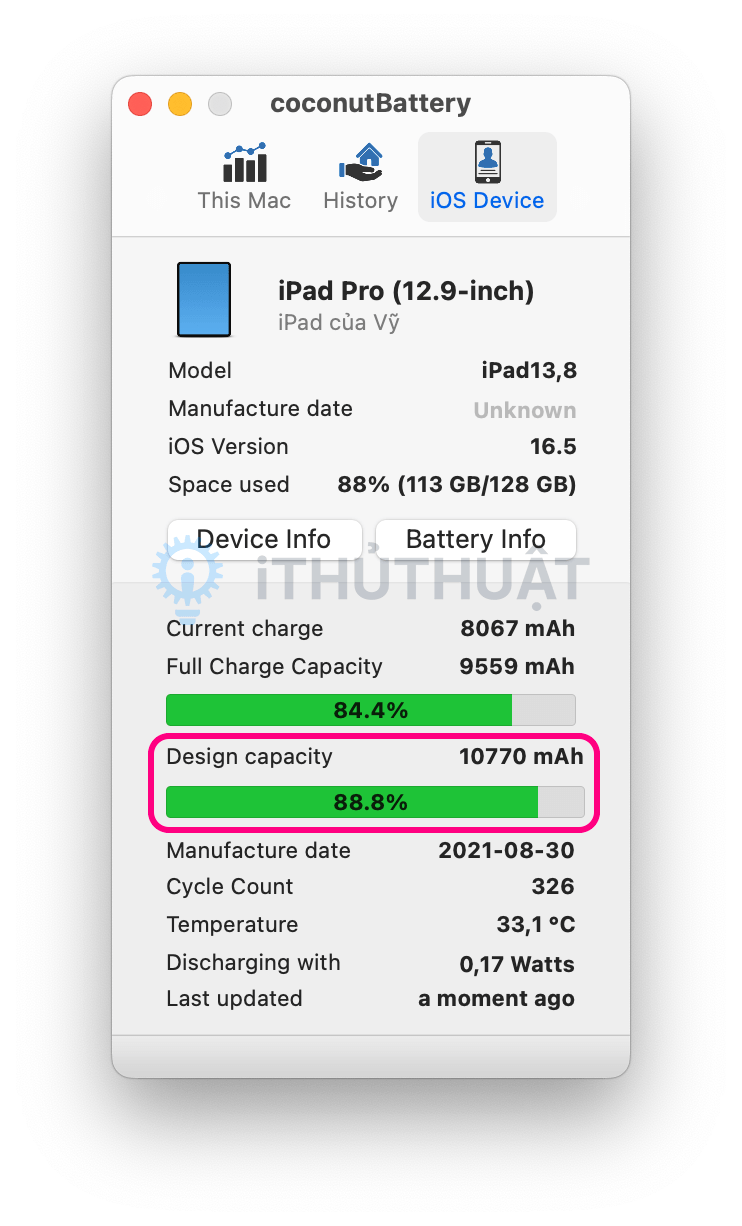
Mình cũng có bài hướng dẫn nếu bạn quan tâm: Cách kiểm tra số lần sạc pin của iPhone, iPad
Cách cải thiện thời lượng pin iPad
1. Xem ứng dụng nào hao pin nhất
Vào Cài đặt – Pin (Settings – Battery) để kiểm tra xem ứng dụng nào đang xài nhiều pin nhất, bao gồm thời gian chạy nền và thời gian trên màn hình.
- Nhấn vào tab “10 ngày qua” sẽ giúp bạn có cái nhìn bao quát hơn về những ứng dụng ngốn pin iPad của bạn.
- Để kiểm tra xem ứng dụng có chạy nền hay không thì bạn nhấn vào dòng “Hiển thị hoạt động” (Show Activity) ở bên phải.
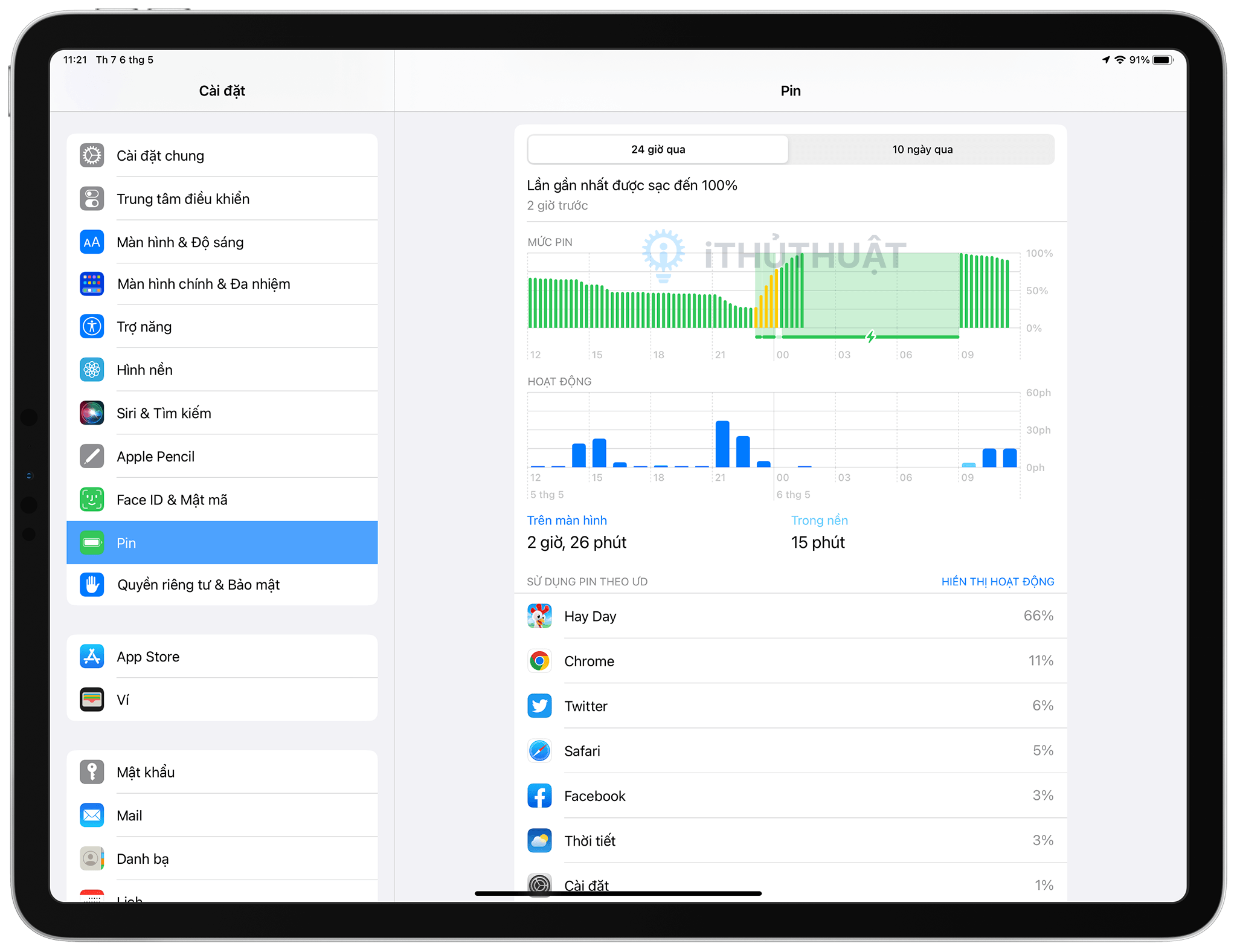
Ngoài ra, bạn cũng nên xem các đề xuất để cải thiện thời lượng pin (nếu có). Điều này sẽ cung cấp cho bạn những cách nhanh chóng, khả thi để giảm tình trạng hao pin.
2. Chế độ nguồn điện thấp
Bật chế độ nguồn điện thấp (Low Power Mode) là một cách nhanh chóng để kéo dài thời lượng pin. Khi bạn bật chế độ này, nó sẽ tạm dừng những tính năng không cần thiết như tìm nạp mail, làm mới ứng dụng trong nền, tự động tải,…
Bạn có thể bật chế độ nguồn điện thấp trong Cài đặt – Pin (Settings – Battery) hoặc nhờ Siri bật cũng được. Ngoài ra, có một cách nhanh hơn để bật chế độ nguồn điện thấp từ Control Center (Trung tâm điều khiển) bằng cách vào Cài đặt – Trung tâm điều khiển (Settings – Control Center), sau đó nhấn vào biểu tượng + bên cạnh Chế độ nguồn điện thấp (Low Power Mode) nếu chưa có.

3. Tự động khóa và độ sáng màn hình
Trong phần Cài đặt – Pin (Settings – Battery), nếu bạn thấy dòng “MH chính & MH khóa” (Home & Lock Screen) đang xài nhiều pin (bình thường nó chỉ chiếm vài phần trăm), thì bạn nên kiểm tra các cài đặt sau:
Vào Cài đặt – Màn hình & Độ sáng – Tự động khóa (Settings – Display & Brightness – Auto-Lock), bạn nên chọn 2 phút (2 minutes) để giúp tiết kiệm pin tối đa.

Bên cạnh đó, việc giảm độ sáng màn hình iPad cũng sẽ giúp kéo dài thời lượng pin, nhưng điều này phụ thuộc vào sở thích cá nhân. Bạn có thể điều chỉnh độ sáng màn hình trong Control Center (vuốt xuống từ góc trên cùng bên phải) hoặc vào Cài đặt – Màn hình & Độ sáng (Settings – Display & Brightness).
4. Magic Keyboard

Trong những năm qua, nhiều người dùng đã phàn nàn rằng Magic Keyboard đang khiến iPad hao pin hơn khi sử dụng.
Do đó nếu bạn đang sở hữu Magic Keyboard cho iPad, bạn chỉ nên gắn nó vào iPad khi cần sử dụng và tháo ra nếu không cần nhập liệu văn bản, vì Magic Keyboard sử dụng pin trực tiếp từ iPad để hoạt động cũng như làm sáng đèn nền, kể cả khi bạn đóng bàn phím lại trong chế độ chờ.
5. Nhiệt độ
Theo Apple, nhiệt độ lý tưởng nhất để dùng iPad là từ 0° đến 35°C, nhiệt độ trên 35°C có khả năng làm hao pin đáng kể.
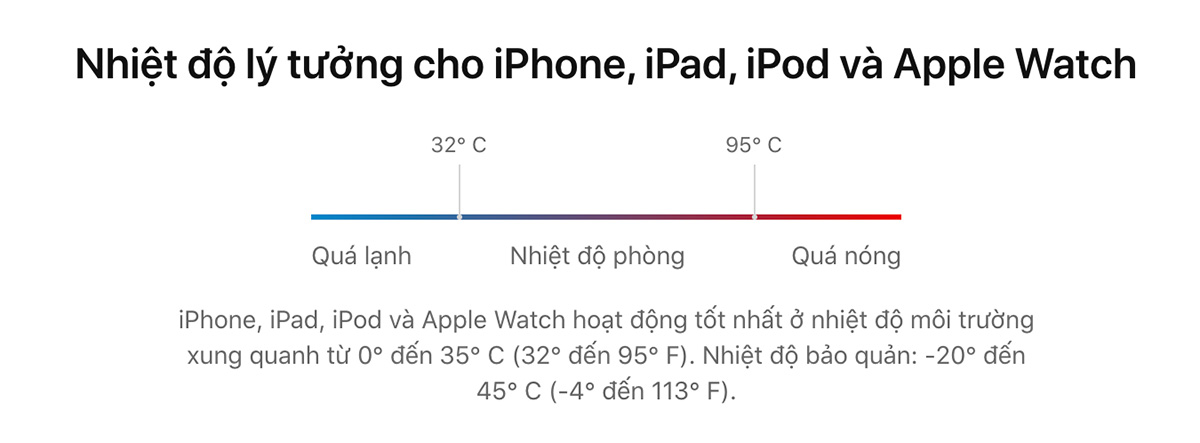
Ngoài việc giữ cho iPad của bạn không bị quá nóng, bạn nên tháo ốp lưng hoặc bao da iPad nếu thấy nó nóng lên trong khi sạc hoặc trong quá trình khôi phục dữ liệu từ bản sao lưu.
6. Làm mới ứng dụng trong nền
Chế độ nguồn điện thấp sẽ tắt tính năng làm mới ứng dụng trong nền cho toàn bộ hệ thống, nhưng bạn có thể tùy chỉnh ứng dụng nào được phép sử dụng tính năng này bằng cách vào Cài đặt – Cài đặt chung – Làm mới ứng dụng trong nền (Settings – General – Background App Refresh).
Tại đây, bạn hãy tắt các ứng dụng mà bạn ít dùng. Nếu muốn bạn có thể tắt luôn tính năng này, vì nó đơn giản chỉ là làm mới ứng dụng để khi bạn mở nó, bạn sẽ thấy nội dung mới được cập nhật, nếu tắt đi thì chỉ khi nào bạn mở ứng dụng thì nó mới được làm mới.
7. Dịch vụ định vị và dữ liệu di động
Khi một ứng dụng sử dụng dịch vụ định vị thì pin cũng sẽ bị ảnh hưởng, do đó bạn chỉ nên cho phép ứng dụng dùng vị trí của bạn khi thật sự cần thiết. Để thay đổi dịch vụ định vị cho từng ứng dụng, hãy vào Cài đặt – Quyền riêng tư & Bảo mật – Dịch vụ định vị (Settings – Privacy & Security – Location Services).
Bạn nên chọn Khi dùng ứng dụng (While Using) hoặc Hỏi lần sau hoặc khi tôi chia sẻ (Ask Next Time) đối với các ứng dụng thường xuyên sử dụng, chọn Không (Never) đối với các ứng dụng ít dùng và ứng dụng không cần vị trí của bạn. Không nên chọn Luôn luôn (Always), tùy chọn này chỉ nên dành cho ứng dụng Thời tiết.
Tương tự, nếu bạn đang sử dụng mạng dữ liệu di động (4G/5G) với iPad, nó cũng sẽ làm hao pin nhanh hơn.
8. Push và Tìm nạp
Nếu bạn chọn không bật chế độ nguồn điện thấp, bạn có thể tùy chỉnh tính năng Push và Tìm nạp (Fetch) theo cách thủ công cho các tài khoản email/internet của mình.
Vào Cài đặt – Mail – Tài khoản – Tìm nạp dữ liệu mới (Settings – Mail – Accounts – Fetch New Data). Tại đây bạn có thể để (các) tài khoản chính của bạn ở trạng thái Push để nhận mail mới càng sớm càng tốt và đặt các tài khoản ít quan trọng hơn thành Tìm nạp (Fetch) mỗi giờ hoặc thậm chí đặt chúng thành thủ công.
Lời kết
Không ai muốn chiếc iPad của mình bị hao pin, nhưng hy vọng những mẹo này sẽ làm giảm tình trạng hao pin iPad của bạn.
Nếu bạn thấy mình không muốn thay đổi nhiều (hoặc bất kỳ) cài đặt nào ở trên, thì một tùy chọn khác là chỉ cần mua thêm một cục sạc dự phòng cho iPad của bạn 😁.
Theo 9to5mac


Bình luận