Live Text (Văn bản trực tiếp) là một tính năng mới được giới thiệu trong iOS 15 và cách hoạt động tương tự như Google Lens. Bạn có thể sử dụng tính năng này để nhận dạng và sao chép văn bản từ ảnh và dán chúng vào bất kỳ đâu mà bạn muốn.
Mặc định sau khi nâng cấp lên iOS 15 hoặc iPadOS 15, tính năng này sẽ bị tắt đi. Do đó, trong bài viết này mình sẽ hướng dẫn bạn bật lên và sử dụng nó để sao chép văn bản từ ảnh nhé.
Bạn có thể làm gì với Live Text?
Có một số thứ mà bạn có thể làm với tính năng Live Text mới trong iOS 15. Đầu tiên, bạn có thể dùng ứng dụng camera trên iPhone để nhận dạng văn bản, số, địa chỉ và những thứ khác trên hầu hết mọi đối tượng.
Bạn cũng có thể áp dụng Live Text với những ảnh đã chụp có chứa văn bản. Tính năng này hoạt động trên toàn bộ hệ sinh thái của Apple và bên trong tất cả các ứng dụng, như iMessage, Ghi chú,…
Ví dụ: nếu bạn chụp lại một bưu thiếp có chứa số điện thoại, bạn có thể dễ dàng copy chúng trực tiếp từ bức ảnh thay vì phải viết hoặc gõ lại. Nó cũng hoạt động với địa chỉ email, địa chỉ nhà,…
Tuy nhiên, hiện tại Live Text chỉ mới hỗ trợ 7 ngôn ngữ là tiếng Anh, tiếng Đức, tiếng Trung, tiếng Pháp, tiếng Ý, tiếng Bồ Đào Nha và tiếng Tây Ban Nha. Do đó, nếu bạn thử sao chép văn bản tiếng Việt thì bạn sẽ thấy kết quả không như mong đợi.
Các thiết bị hỗ trợ Live Text
Giống như hầu hết các tính năng trên iOS 15, Live Text không hỗ trợ một số mẫu iPhone và iPad cũ. Đây là danh sách các thiết bị mà tính năng này sẽ hoạt động.
- iPhone XS trở lên
- iPad mini 5 trở lên
- iPad Pro 2020 trở lên
- iPad 2020 trở lên
- iPad Air 2019 trở lên
Nếu iPhone hoặc iPad của bạn dùng chip A12 Bionic trở lên, thì thiết bị của bạn hỗ trợ Live Text.
Xem thêm: Một số tính năng của iOS 15 yêu cầu iPhone XS trở lên
Cách bật Live Text trên iPhone, iPad
Như mình đã nói ở trên, mặc định thì iOS 15 và iPadOS 15 sẽ tắt tính năng này đi, để bật lên thì các bạn làm như sau:
1. Mở ứng dụng Cài đặt lên.
2. Vào phần Cài đặt chung – Ngôn ngữ & Vùng (General – Language & Region).
3. Bật tùy chọn Văn bản trực tiếp (Live Text) lên.

Cách dùng Live Text để sao chép văn bản từ ảnh
Giả sử bạn bạn chụp lại một bức ảnh mà trong đó có một số đoạn văn bản mà bạn muốn sao chép vào ứng dụng Ghi chú hoặc gửi cho người khác qua Messenger, Zalo,… Với Live Text, bạn chỉ cần nhấn giữ để chọn văn bản, sau đó sao chép nó và dán vào nơi bạn muốn.
1. Mở ứng dụng Ảnh trên iPhone, iPad lên.
2. Chọn ảnh có chứa văn bản mà bạn muốn sao chép.
3. Nhấn vào biểu tượng Live Text ở góc dưới bên phải, lúc này các đoạn văn bản có thể sao chép được sẽ được bao lại.

4. Nhấn giữ vào đoạn văn bản bạn muốn sao chép, sau đó chọn Sao chép (Copy).
Sau khi sao chép xong, bạn có thể dán vào bất kỳ đâu mà bạn muốn.
Ngoài ra, bạn cũng có thể không cần nhấn vào biểu tượng Live Text mà nhấn giữ vào đoạn văn bản cần sao chép luôn cũng được nhé.
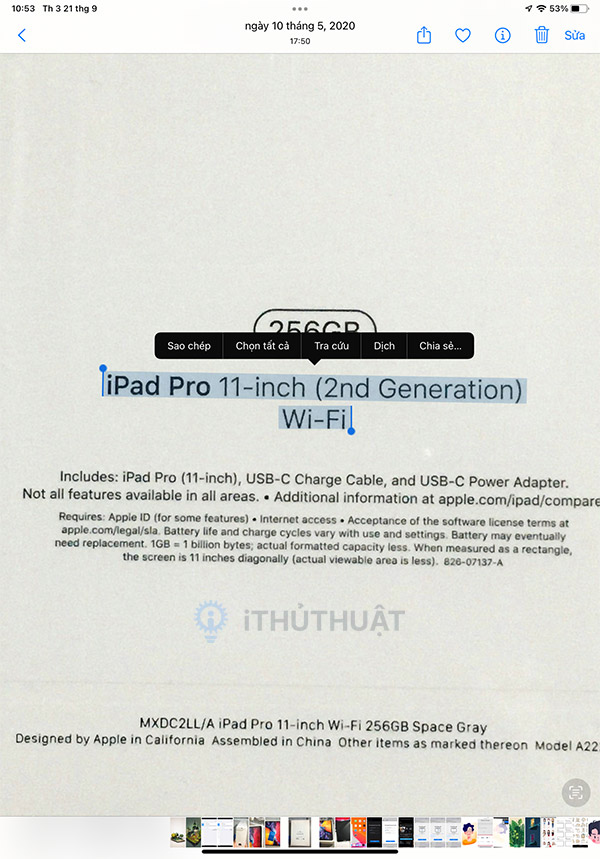
Áp dụng để sao chép số điện thoại cũng nhanh lắm luôn.

Cách dùng Live Text để sao chép văn bản từ camera
Live Text cũng hoạt động với ứng dụng camera của iPhone, iPad để trích xuất văn bản từ bất kỳ thứ gì nằm trong tầm ngắm của camera. Đây là cách nó hoạt động.
1. Mở ứng dụng Camera trên iPhone hoặc iPad lên.
2. Đưa camera vào bất kỳ đối tượng nào có văn bản cần sao chép.
3. Bạn sẽ thấy có những dấu ngoặc vàng bao xung quanh vùng có văn bản.
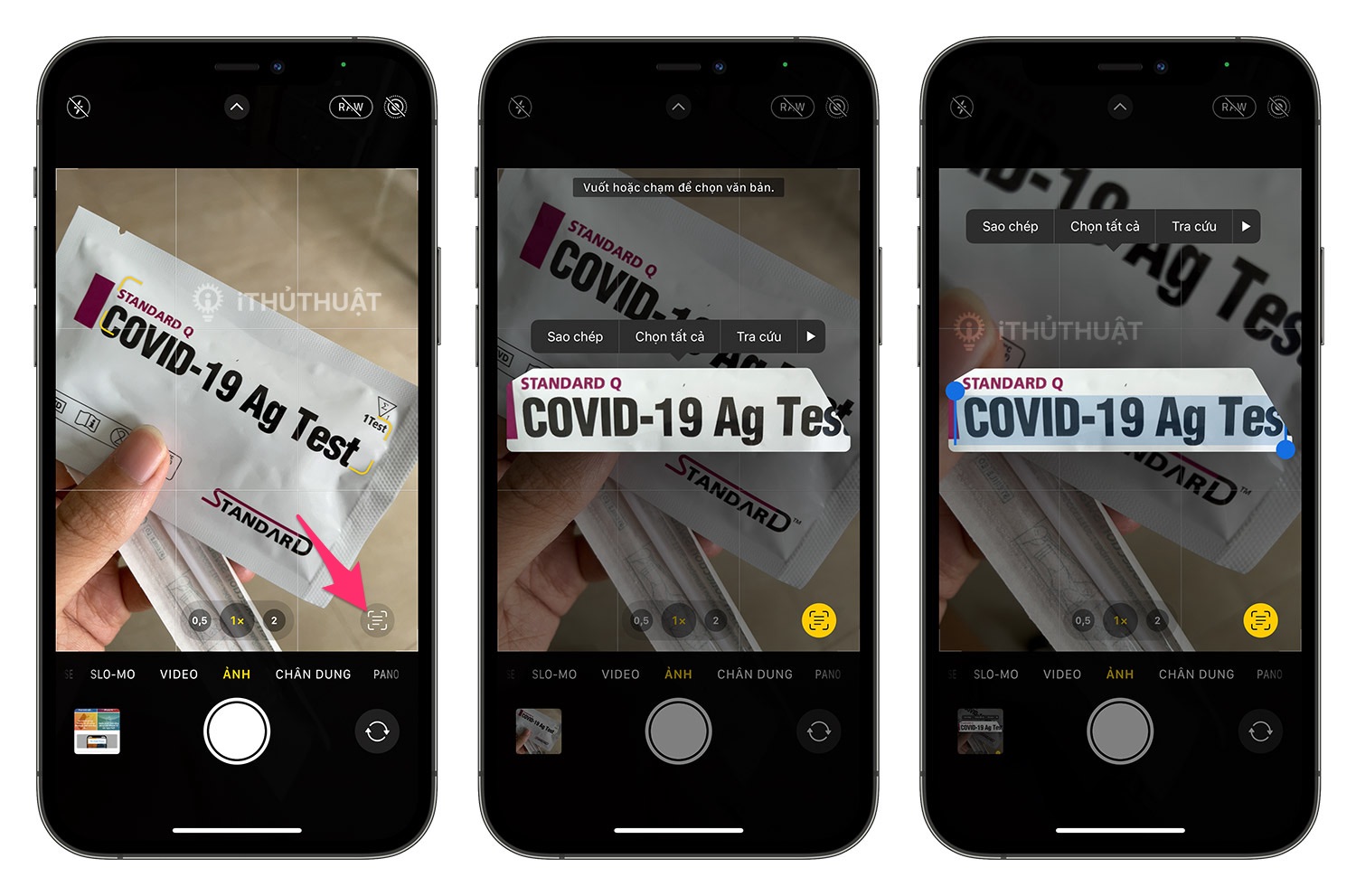
4. Nhấn vào biểu tượng Live Text ở góc dưới cùng bên phải. Bây giờ bạn có thể nhấn giữ vào đoạn văn bản để sao chép, chia sẻ, tra cứu, dịch hoặc chọn tất cả.
Nếu bạn đưa camera vào những thứ có số điện thoại, bạn có thể thực hiện cuộc gọi trực tiếp từ giao diện camera luôn. Tương tự với các địa chỉ nhà thì nó sẽ mở ứng dụng Bản đồ và địa chỉ email thì nó sẽ mở ứng dụng Mail mặc định.
Lời kết
Live Text là một tính năng thực sự hữu ích và sẽ giúp ích rất nhiều cho người dùng. Nó được tích hợp sẵn và bạn chỉ cần bật lên và sử dụng thôi.
Bạn có thấy tính năng này hữu ích không? Hãy chia sẻ suy nghĩ của bạn trong phần bình luận bên dưới nhé.
Tham khảo iDB


Bình luận