Trong iOS 17, có một tính năng mới cho phép bạn trao đổi thông tin cá nhân với ai đó bằng cách chạm hai iPhone vào nhau, được gọi là NameDrop và đây là cách nó hoạt động.
Thay vì bạn phải nhập số điện thoại của người mới gọi hoặc nhắn tin cho họ để họ có số của bạn, thì NameDrop cho phép bạn đưa iPhone đến gần iPhone của họ để trao đổi những thông tin này.
Đưa hai thiết bị lại gần nhau sẽ tự động kích hoạt tính năng chia sẻ này, sau đó nhấn vào thông báo hiện ở đầu màn hình là bạn đã có thông tin liên hệ của người đó, cũng như Áp phích liên hệ của họ (ảnh của chính bạn mà bạn có thể tùy biến và chỉnh sửa, đây cũng là một tính năng mới trong iOS 17). Bạn sẽ thấy tùy chọn “Chỉ nhận” hoặc chia sẻ thông tin liên hệ của riêng bạn để phản hồi.

iOS 17: Cách tạo Áp phích liên hệ của riêng bạn
Bạn có thể chọn số điện thoại và địa chỉ email mà bạn muốn chia sẻ với ai đó ở đầu bên kia và nếu người đó đã có tên trong Danh bạ của bạn thì NameDrop sẽ cập nhật lại thông tin liên hệ mới.
Lưu ý: NameDrop hoạt động giữa hai iPhone chạy iOS 17 và (hoặc) giữa iPhone chạy iOS 17 với Apple Watch chạy watchOS 10.
Bật hoặc tắt NameDrop
Chúng ta đã quen với việc chia sẻ thông tin liên hệ bằng cách nhấn vào biểu tượng chia sẻ nhưng NameDrop giúp việc chia sẻ này cho ai đó gần như dễ dàng hơn bao giờ hết. Tất nhiên, nếu bạn không thích ý tưởng của NameDrop, bạn có thể tắt nó đi. Đây là cách thực hiện trong iOS 17.
- Mở ứng dụng Cài đặt (Settings).
- Vào Cài đặt chung – AirDrop (General – AirDrop).
- Bật hoặc tắt tùy chọn Đưa các thiết bị lại gần nhau (Bringing Devices Together).

Vậy là xong!
Tuy nhiên, lưu ý là nếu bạn tắt tính năng này thì bạn cũng không dùng được tính năng chia sẻ vùng lân cận AirDrop mới. Để tìm hiểu về cách thức hoạt động của tính năng này, mời bạn xem bài viết bên dưới nhé.
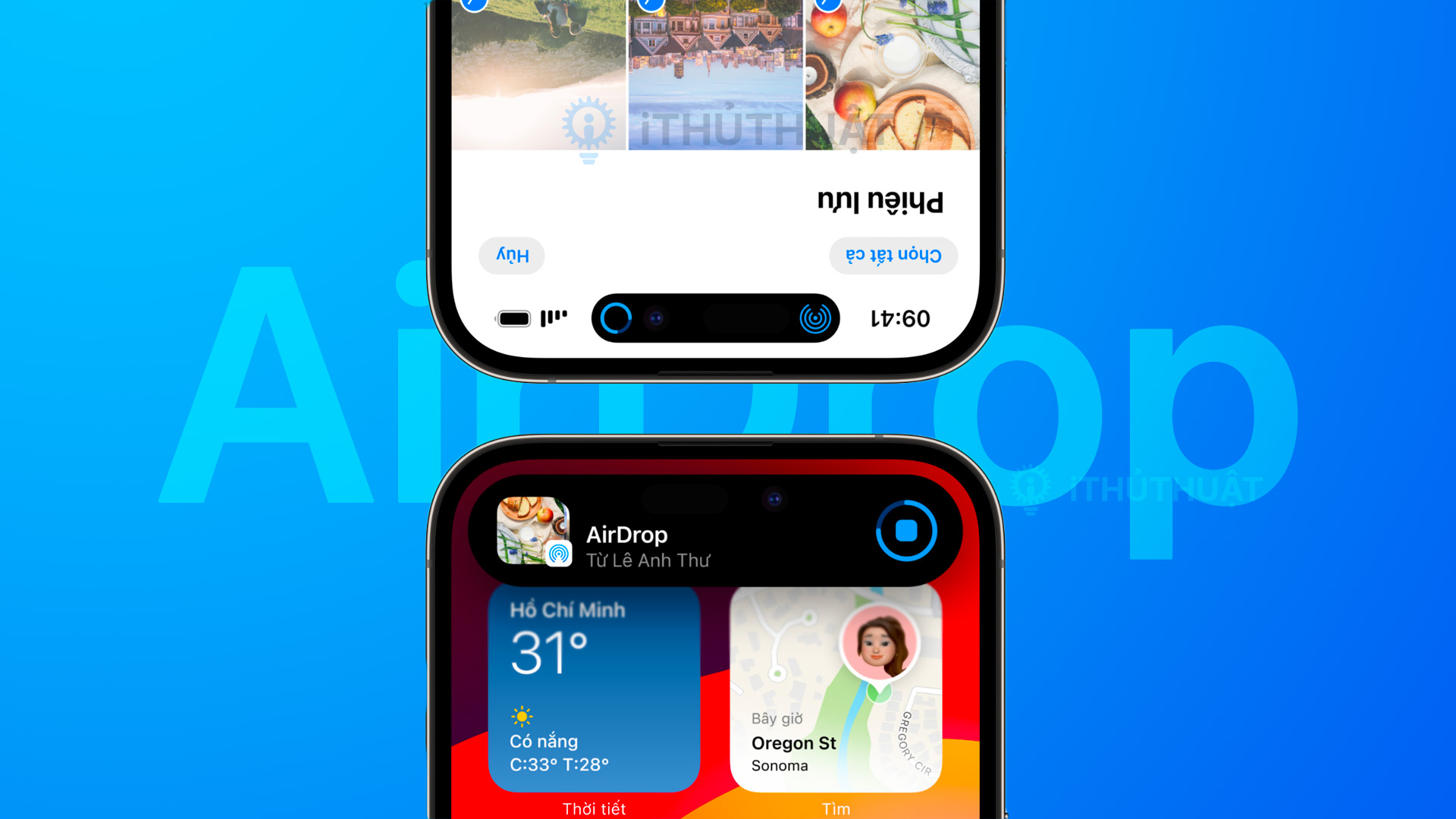


Bình luận