iOS 12 và macOS 10.14 Mojave đã mang đến một tính năng mới thú vị cho phép bạn gửi một trang web hoặc mật khẩu ứng dụng đã lưu từ iPhone, iPad hoặc Mac sang một thiết bị lân cận khác bằng AirDrop – một tính năng chuyển tệp không dây độc quyền của Apple.
Cách các AirDrop mật khẩu hoạt động
Mật khẩu được gửi qua AirDrop được tự động lưu trong mật khẩu Safari như một phần của keychain hệ thống của thiết bị đích. Mật khẩu được gửi cùng với tên người dùng đi kèm với nó. Nếu thiết bị nhận đã có tài khoản và mật khẩu đó rồi, thì người dùng sẽ được hỏi xem họ có muốn thay thế mật khẩu hiện tại của họ bằng mật khẩu mà bạn vừa gửi qua AirDrop hay không.

Để truy cập vào những mật khẩu ứng dụng và trang web đã lưu trên máy Mac của bạn, hãy mở trình duyệt Safari lên, sau đó chọn Preferences từ trình đơn Safari và click vào tab Passwords.
Trên iPhone, iPad hoặc iPod touch, mật khẩu trang web đã lưu có thể được tìm thấy trong Cài đặt → Mật khẩu & Tài khoản → Mật khẩu web & ứng dụng (Settings → Passwords & Accounts → Website & App Passwords). Gửi mật khẩu qua AirDrop có thể đặc biệt hữu ích cho những người không muốn đồng bộ hóa mật khẩu giữa các thiết bị với nhau hoặc những ai chỉ muốn chia sẻ mật khẩu tài khoản Netflix của họ với bạn bè.
Làm thế nào để AirDrop một mật khẩu đã lưu
Tùy chọn AirDrop cho mật khẩu đã bị Apple ẩn đi theo cách nào đó, đây là cách sử dụng nó.
Trên iPhone và iPad
1. Mở ứng dụng Cài đặt trên iPhone, iPad hoặc iPod touch của bạn lên.
2. Nhấn vào Mật khẩu & Tài khoản (Passwords & Accounts).
3. Nhấn tiếp vào Mật khẩu web & ứng dụng (Website & App Passwords), sau đó xác thực bằng Face ID/Touch ID hoặc mật mã của bạn.
4. Chọn một mật khẩu đã lưu trong danh sách.
5. Nhấn giữ vào một trong hai tùy chọn Tên người dùng (User Name) hoặc Mật khẩu (Password), sau đó chọn AirDrop từ menu hiện ra.
6. Chọn thiết bị gần đó từ menu của AirDrop để gửi tài khoản và mật khẩu.
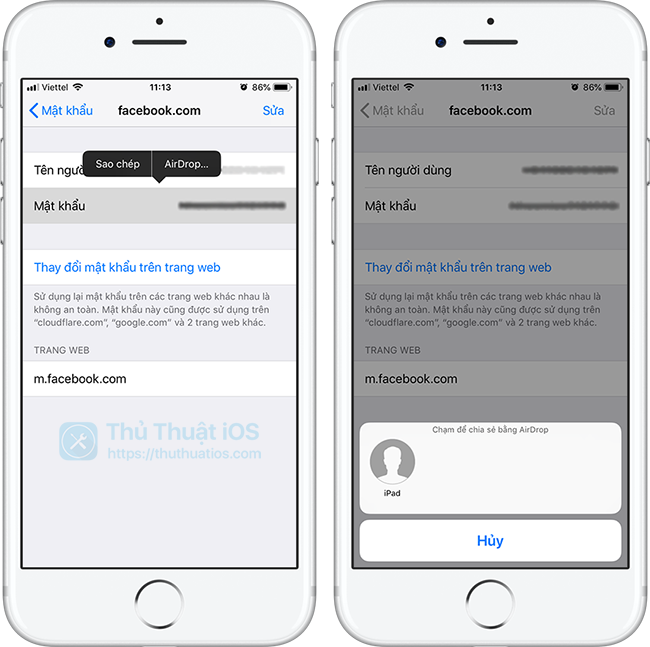
Sau đó, mật khẩu và tài khoản mà bạn chọn sẽ được gửi đến thiết bị thông qua giao thức không dây. Nếu thiết bị nhận đã lưu chúng từ trước rồi thì họ sẽ được hỏi là có muốn cập nhật nó hay không. Nhấn vào tùy chọn Cập nhật (Update) để cập nhật lại mật khẩu bằng cách thay thế mật khẩu đã lưu trước đó.
Trên máy Mac
Trên macOS Mojave 10.14+, hãy làm theo các bước sau:
1. Mở trình duyệt Safari trên máy Mac của bạn lên.
2. Click vào trình đơn của Safari, sau đó chọn Preferences.
3. Click vào tab Passwords.
4. Bây giờ hãy xác thực bằng Touch ID hoặc nhập mật khẩu quản trị viên của bạn, sau đó click đúp vào một trang web đã lưu mật khẩu để xem chi tiết tên người dùng và mật khẩu được lưu.
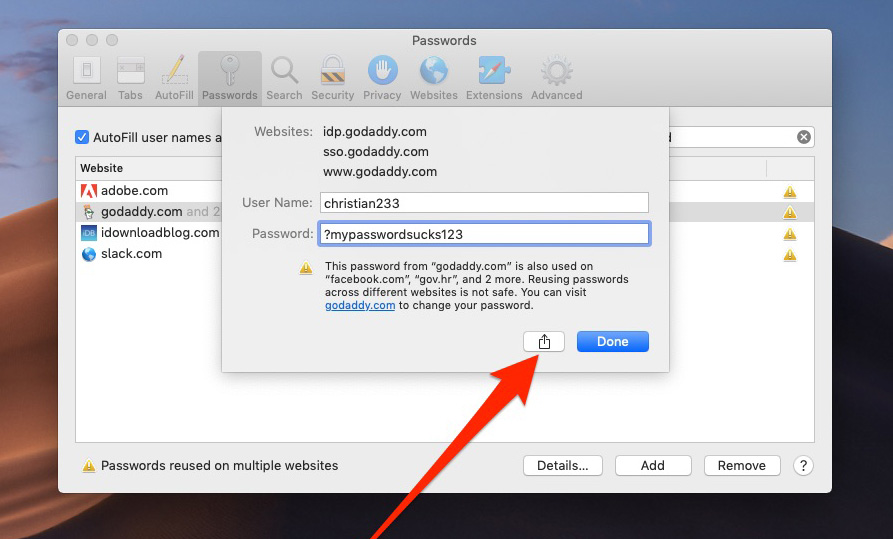
5. Click vào biểu tượng chia sẻ ở bên cạnh nút Done.
6. Click vào một thiết bị gần đó từ danh sách AirDrop để gửi mật khẩu đã lưu này đến thiết bị đó.
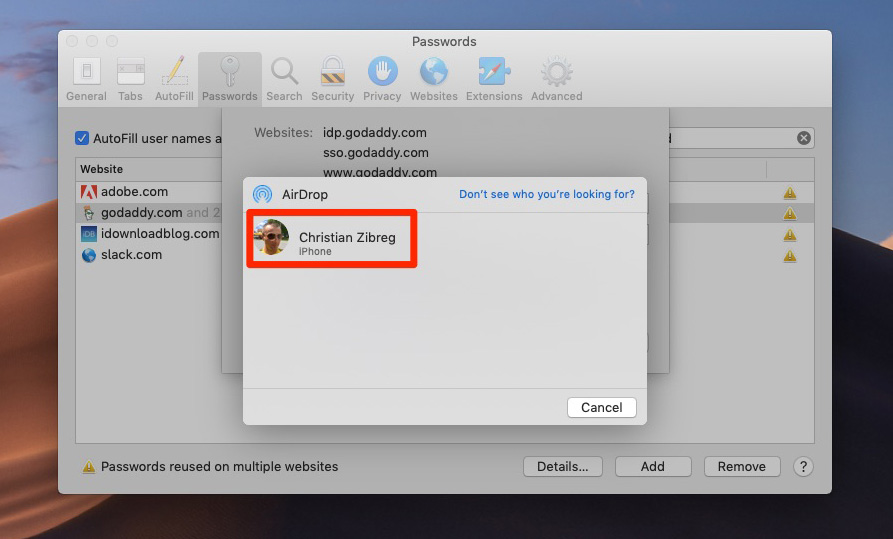
Hãy nhớ rằng việc AirDrop mọi thứ giữa các thiết bị iOS và Mac yêu cầu các thiết bị này phải nằm trong phạm vi của Bluetooth và Wi-Fi. Kiểm tra xem bạn và người nhận có bật Wi-Fi và Bluetooth chưa. Nếu một trong hai người đang bật tính năng Điểm truy cập cá nhân, hãy tắt nó đi.
Nếu AirDrop trên thiết bị nhận được đặt thành Chỉ danh bạ (Contacts Only) và bạn không có tên trong danh bạ của họ, hãy yêu cầu họ tạm thời thay đổi cài đặt nhận của AirDrop thành Mọi người (Everyone).
Xem thêm: Cách điều chỉnh AirDrop và tùy chọn nhận thông qua Control Center
Vấn đề bảo mật khi chia sẻ mật khẩu qua AirDrop
Nếu bạn đang sử dụng trình quản lý mật khẩu của bên thứ ba như 1Password hoặc tính năng iCloud Keychain của Apple để lưu lại mật khẩu, thông tin thẻ tín dụng, ghi chú và những gì không được cập nhật trên thiết bị mà bạn phê duyệt, thì rất có thể bạn sẽ không cần sử dụng tính năng này nhiều. Tuy nhiên, trong trường hợp bạn cần dùng nó thì nó hoàn toàn an toàn.
Nếu bạn lo lắng về sự riêng tư, thì không có gì phải lo lắng cả bởi vì mật khẩu quý giá của bạn tất nhiên sẽ không được gửi dưới dạng văn bản thuần túy. Giống như với hình ảnh, tài liệu và các nội dung khác có thể được gửi thông qua AirDrop, thì mật khẩu đó sẽ được mã hóa trước khi gửi.
Ảnh đầu bài viết từ iPhone Hacks


Bình luận