Chế độ nguồn điện thấp hay “Low Power mode” là một chế độ giúp tiết kiệm pin trên các thiết bị iPhone. Lần đầu tiên xuất hiện trên iOS 9 và đã nhận được rất nhiều lời khen ngợi cũng như đánh giá cao về chế độ này. Về cơ bản, chế độ nguồn điện thấp sẽ tạm thời làm giảm tiêu thụ năng lượng bằng cách tắt hoặc giảm nhận email, làm mới ứng dụng chạy nền, tự động tải về, và một số hiệu ứng chuyển động khác.
Khi bạn bật chế độ này lên, bạn có thể tiết kiệm và kéo dài thời gian sử dụng pin lên đến 3 giờ (theo lời quảng cáo của Apple) nhưng thao tác để kích hoạt nó khá là lằng nhằng và gây mất thời gian. Hôm nay, Thủ thuật iOS Blog sẽ hướng dẫn cho các bạn các cách để kích hoạt nhanh chế độ này.
Xem thêm: Những điều bạn cần biết khi sử dụng chế độ Nguồn điện thấp trên iPhone
Cách kích hoạt thông thường
Thông thường thì bạn phải vào Cài đặt để bật chế độ này lên hoặc chờ cho đến khi pin còn 20% thì iOS sẽ gợi ý cho bạn bật nó lên. Biểu tượng pin của bạn từ màu trắng/đen/xanh/đỏ sẽ chuyển sang màu vàng để dễ dàng nhận biết được lúc nào chúng ta bật.

Cách kích hoạt thông thường sẽ là: Vào Cài đặt – Pin – Chế độ nguồn điện thấp (Settings – Battery – Low Power Mode).
Nếu bạn muốn bật chế độ nhanh hơn thì dưới đây là những cách.
Trên iOS 9.3 trở lên
Đối với những bạn đang dùng thiết bị chạy iOS 9.3 trở lên và có 3D Touch, thì giờ đây bạn có thể tận dụng 3D Touch để vào nhanh cài đặt chế độ nguồn điện thấp từ màn hình chính. Nhấn 1 lực vào biểu tượng Cài đặt và chọn Pin (Battery) từ menu của 3D Touch, nó sẽ đưa bạn vào Cài đặt để bạn kích hoạt chế độ này, điều này sẽ nhanh hơn cách thông thường đúng không nhỉ.
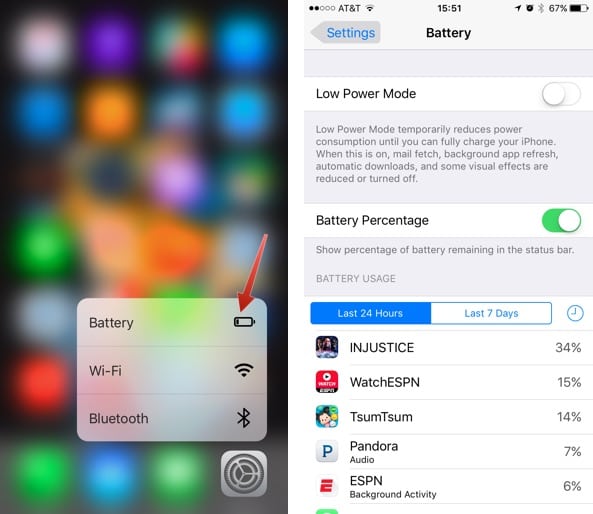
Trên iOS 11 trở lên
Nếu bạn đang dùng iOS 11 trở lên thì có một cách cực nhanh để bật chế độ nguồn điện thấp mà bạn không nên bỏ qua đó là sử dụng Control Center.
iOS 11 đã mang một thiết kế mới cho Control Center theo dạng mô-đun, và bạn có thể tùy biến nó để thêm vào các phím tắt mà bạn hay sử dụng, và rất may trong số các phím tắt mà Apple cho phép thêm vào vẫn có chế độ nguồn điện thấp.
Để thêm phím tắt này vào Control Center, bạn hãy làm như sau:
1. Mở ứng dụng Cài đặt lên và điều hướng đến Trung tâm kiểm soát – Tùy chỉnh điều khiển (Control Center – Customize Control).

2. Nhấn vào dấu cộng màu xanh trước tùy chọn C.độ nguồn điện thấp (Low Power Mode).
3. Bây giờ bạn hãy vuốt từ cạnh dưới màn hình lên để mở Control Center và ta đa, nút bật tắt nhanh chế độ nguồn điện thấp đã xuất hiện.
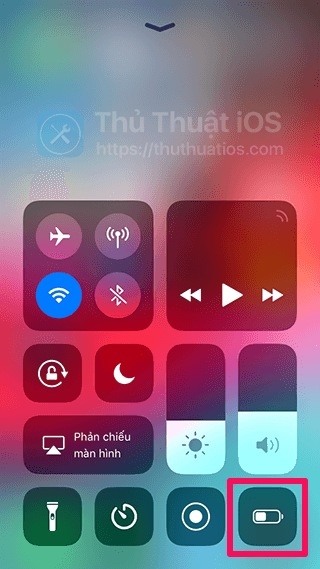
Sử dụng Siri
Siri có lẽ là cách nhanh nhất để bạn kích hoạt chế độ nguồn điện thấp. Nếu bạn đã bật Siri thì việc cần làm của bạn là nhấn giữ nút home để mở Siri và nói “Enable Low Power Mode” và nó sẽ được kích hoạt ngay lập tức.
Tuy nhiên cách này chỉ dành cho những bạn nói tiếng Anh tốt hoặc thích dùng Siri thôi, chứ mình thấy đa số người Việt Nam chúng ta thường không dùng Siri nhiều bởi vì một phần là cô trợ lý này chưa biết tiếng Việt.
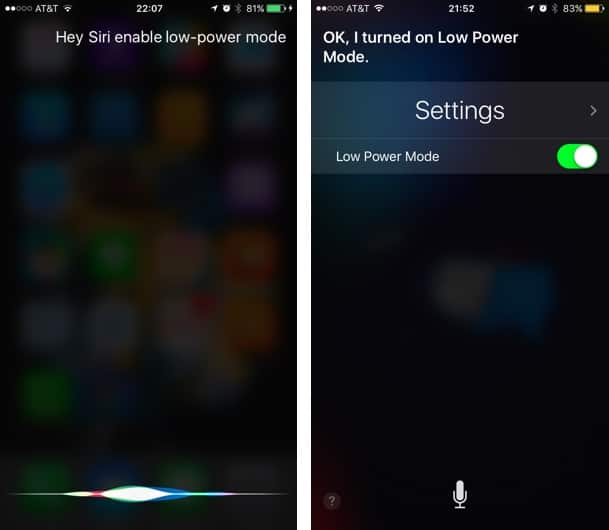
Sử dụng ứng dụng Workflow
Nếu bạn là một người dư dả thì cách này sẽ dành cho bạn :D lên App Store và tải ứng dụng Workflow (giá 2,99$) về, tuy giá khá đắt nhưng nó có khá nhiều tính năng hữu ích khác, đa số là thêm những phím tắt nhanh cho thiết bị của bạn.
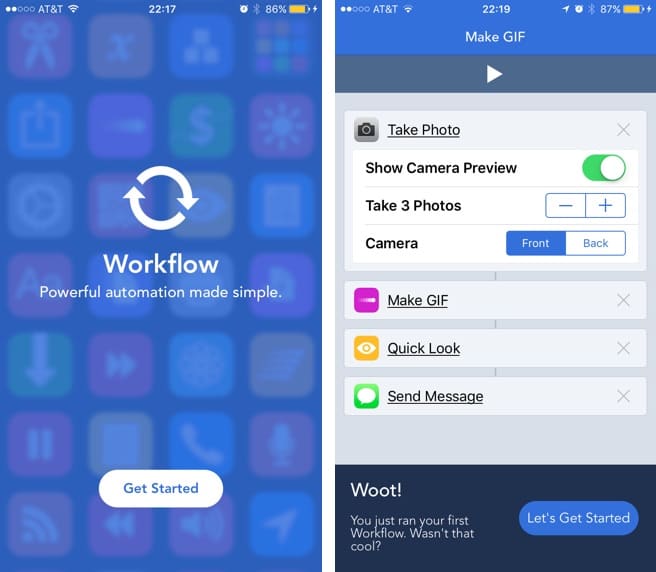
Khi đã tải về thành công thì bạn mở ứng dụng này lên để hoàn thành hướng dẫn sử dụng trong đó. Sau đó hãy click vào đường link này trên thiết bị iOS để lấy Graham’s Workflow (mã kích hoạt phím tắt nhanh).
Bạn nhìn dưới thanh địa chỉ sẽ có tên ứng dụng này và kèm theo chữ “OPEN”, nhấn vào đó để chuyển sang lại ứng dụng Workflow. Tiếp tục nhấn vào nút Play ở trên đầu để kiểm tra xem nó có hoạt động không, các thông số ở phía dưới các bạn để nguyên nếu không rành. Nhấn vào nút “Done” ở góc trên bên phải màn hình và nhấn vào “Run Workflow” để hoàn tất.

Phím tắt nhanh này sẽ được thêm vào danh sách của bạn và có thể được tìm thấy dưới tab My Workflows. Để mở chế độ nguồn điện thấp, hãy nhấn 2 lần (double-tap) vào biểu tượng của nó.

Những cách nhanh hơn là thêm widget cho Workflow. Hãy mở Trung tâm thông báo (Notification Center) ra, chuyển sang tab “Hôm nay” (Today) vào kéo xuống dưới nhấn vào “Sửa” (Edit) để thêm widget.
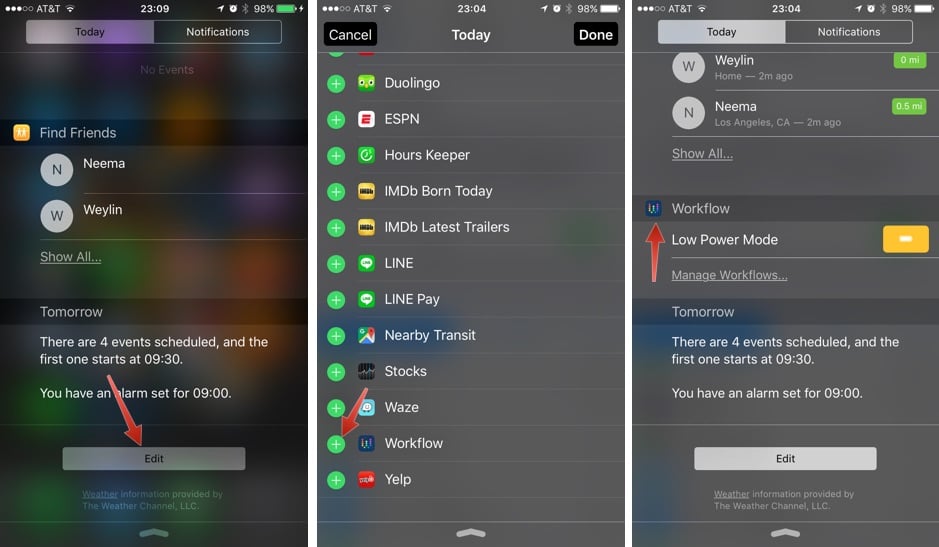
Bây giờ thì bạn chỉ việc nhấn vào biểu tượng của chế độ nguồn điện thấp trong Trung tâm thông báo và chọn “OK”.
Rất dễ dàng phải không nào, mặc dù mấy bước thiết lập khá là rắc rối.
Tuy nhiên, đây cũng không hẳn là một cách hay và nhanh chóng những nó vẫn nhanh hơn cách thông thường. Theo mình thấy thì cách đơn giản nhất là sử dụng 3D Touch lên ứng dụng Cài đặt nếu bạn đang dùng iOS 10 trở xuống và thêm nó vào Control Center nếu bạn đang dùng iOS 11 trở lên.
Nếu bạn có cách nào để kích hoạt nhanh chế độ nguồn điện thấp thì đừng quên chia sẻ với mình bằng cách để lại bình luận ở bên dưới nhé, nếu thấy bài viết này hữu ích hãy click chia sẻ và bình chọn 5 sao nha.
Tham khảo: iPhone Hacks


Bình luận