Google đang trong quá trình trùng tu lại giao diện người dùng (UI) trong các ứng dụng và dịch vụ của họ. Dễ nhận biết nhất đó là Google Drive hay Gmail trên nền web đều đã có một giao diện mới, trông đẹp hơn, hiện đại hơn và dễ thao tác hơn.
Và Google Chrome cũng không ngoại lệ, đây là trình duyệt web được sử dụng nhiều nhất trên thế giới chiếm đến 62% tổng số trình duyệt hiện có. Chrome thực sự là trình duyệt mà hầu hết mọi người trên khắp thế giới yêu thích. Nếu bạn đang dùng một thiết bị iOS và không muốn dùng trình duyệt Safari mặc định, thì việc chọn Chrome là điều tất yếu.
Google đã bắt đầu thiết kế lại trình duyệt Chrome của mình kể từ hồi tháng 5, cả trên phiên bản PC lẫn di động (bao gồm cả iOS và Android). Nếu dùng PC, bạn có thể trải nghiệm giao diện mới này thông phiên bản Chrome Canary, đây là một phiên bản dạng thử nghiệm của Chrome nhằm đưa các tính năng mới đến người dùng.
Còn với Chrome trên iOS, giao diện mới sẽ không xuất hiện ngay kể cả khi bạn đã cập nhật phiên bản mới nhất, mà bạn phải sửa đổi thông số để kích hoạt giao diện mới ngay lập tức mà không cần chờ đến khi Google công bố. Dưới đây là hướng dẫn.
Kích hoạt giao diện mới cho Google Chrome trên iOS
1. Mở ứng dụng Google Chrome trên thiết bị của bạn lên. Nên nhớ là bạn cũng nên cập nhật nó lên phiên bản mới nhất luôn nhé.
2. Gõ vào thanh địa chỉ đường dẫn sau: chrome://flags sau đó nhấn enter.
3. Nhấn vào khung tìm kiếm và gõ từ khóa “UI”, kéo xuống dưới một chút và tìm đến mục có tên là UI Refresh Phase 1.
4. Tiếp tục nhấn vào chữ Default và chọn Enable.
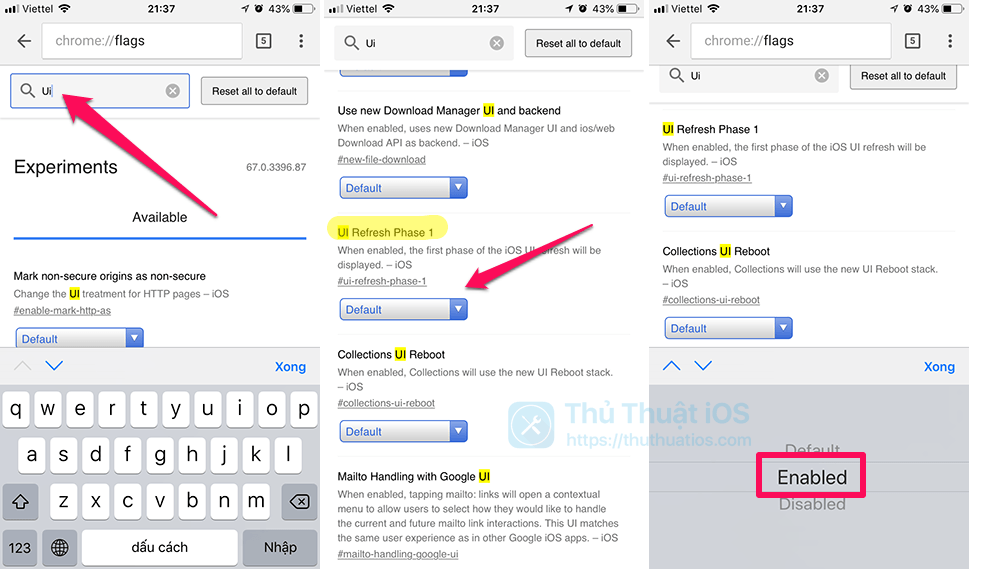
5. Nhấn vào nút Xong để lưu lại, sau đó bạn hãy nhấn 2 lần nút home để mở trình đa nhiệm, thoát chạy nền Chrome bằng cách vuốt từ dưới lên trên lên màn hình thu nhỏ của nó.
6. Mở lại Chrome và trải nghiệm giao diện mới.
Để chuyển về lại giao diện cũ thì bạn chỉ việc làm lại các bước trên nhưng đến bước 4 thì bạn chọn là Default thay vì Enable.
Sao sánh giao diện mới và cũ
Giao diện mới này theo mình thấy thì nó đẹp hơn, hiện đại hơn, giúp bạn dễ thao tác hơn bản cũ. Google họ đã chuyển sang dùng một ngôn ngữ thiết kế mới trong lần cập nhật giao diện này, đó là họ sử dụng các nét cong nhiều hơn, bổ sung thêm các gam màu xám để tách biệt nội dung.
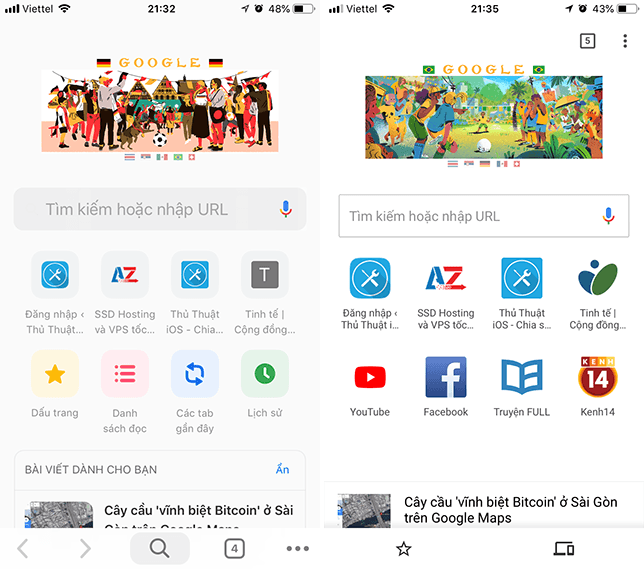
Giao diện mới (bên trái) và giao diện cũ (bên phải)
Giao diện tìm kiếm mặc dù không thay đổi cấu trúc nhiều nhưng các phần tử đã được làm mới lại hoàn toàn, khung tìm kiếm giờ cũng bo cong hơn, Google đã thêm 4 nút mới để giúp bạn truy cập nhanh vào Dấu trang, Danh sách đọc, Các tab mở gần đây và Lịch sử duyệt web. Thanh điều hướng bên dưới đã thay đổi, giờ bạn có thể nhấn vào biểu tượng kính lúp ở giữa để tìm kiếm ngay mà không cần phải với tay lên khung tìm kiếm nữa.

Giao diện tab cũng được thay đổi hoàn toàn, không còn là dạng thẻ nữa mà Google đã chuyển sang dùng dạng lưới theo từng ô hình chữ nhật được sắp xếp đều nhau. Nút thêm tab mới và đóng toàn bộ tab đã được đưa xuống dưới để bạn dễ nhấn bằng một tay hơn, trước đây bạn phải nhấn vào 3 dấu chấm ở góc trên bên phải thì mới có tùy chọn này.
Ở đây bạn cũng có thể chuyển qua lại giữa chế độ duyệt web riêng tư với chế độ bình thường chỉ bằng thao tác vuốt sang phải, hoặc sang trái để xem các tab được đồng bộ hóa qua tài khoản Google. Cái này mình thấy giống như Chrome trên iPad.

Giao diện mới (bên trái và giữa) với giao diện cũ (bên phải)
Phần menu khi duyệt web nay đã được đưa xuống cùng với thanh công cụ luôn, các tùy chọn của menu này được thêm biểu tượng ở trước và sử dụng chữ màu xanh được sắp xếp gọn gàng thay vì dùng màu đen sẽ giúp người dùng dễ dàng biết được chức năng của từng tùy chọn. Theo mình thấy thì Google đã làm đúng vì menu này ở giao diện cũ nằm khá cao nên mình phải với lên thì mới nhấn được, cộng thêm việc không có biểu tượng ở trước làm mình bị rối ở đây. Rất may là họ đã khắc phục chuyện này.
Có thể thấy là Google đang làm cho trình duyệt Chrome dễ dàng thao tác bằng một tay hơn khi họ cố tình sắp xếp lại các nút điều hướng và đưa chúng xuống cạnh dưới màn hình.
Mình sẽ có bài đánh giá chi tiết hơn về giao diện mới này của Chrome trên iOS khi Google chính thức đưa giao diện này vào sử dụng rộng rãi. Các bạn nhớ đón xem nhé.


Bình luận