Bắt đầu trên iOS 10, bạn có thể dùng chính chiếc iPhone của các bạn như một cái kính lúp để có thể nhìn rõ hơn những thứ mà đôi khi chúng quá nhỏ để nhìn rõ. Tính năng này có thể dễ dàng kích hoạt thông qua Cài đặt và nó rất hữu ít trong một số trường hợp bạn có vấn đề về thị giác.
Hướng dẫn kích hoạt tính năng kính lúp
Để kích hoạt tính năng kính lúp này trên iPhone, các bạn hãy làm theo các bước sau đây:
1. Mở ứng dụng Cài đặt và đi đến Cài đặt chung – Trợ năng – Kính lúp (General – Accessibility – Magnifier)

2. Tiếp tục chọn “Kính lúp” và bật nó lên như trong hình.
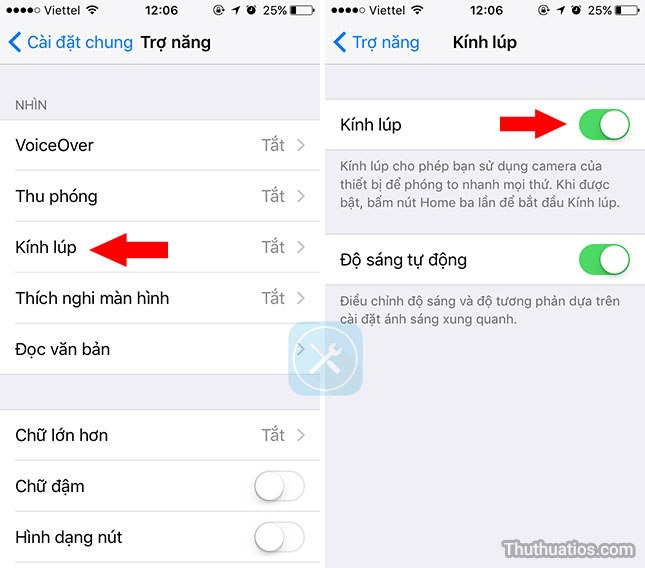
Mình cũng khuyến khích các bạn bật luôn tính năng “Độ sáng tự động” để có được những điều kiện ánh sáng tốt nhất khi sử dụng kính lúp trên iPhone của bạn.
Vậy là bạn đã kích hoạt thành công tính năng kính lúp trên iPhone rồi đó, nếu chưa biết cách dùng thì hãy tiếp tục xem hướng dẫn bên dưới đây.
Hướng dẫn sử dụng tính năng kính lúp trên iPhone
Khi bạn đã kích hoạt tính năng này thông qua hướng dẫn trên, việc cần làm để sử dụng nó là bấm 3 lần vào nút home của iPhone, lưu ý là bấm liên tiếp đó nha.
Đối với mình cũng như hầu hết mọi người thì sau khi nhấm 3 lần nút home, nó sẽ tự mở kính lúp lên luôn. Ngoài ra, nếu bạn đã thiết lập các tính năng trợ năng khác thì nó sẽ hiện 1 thông báo hỏi bạn muốn dùng tính năng nào. Lúc này chỉ cần nhấn vào Kính lúp (Magnifier) là được.
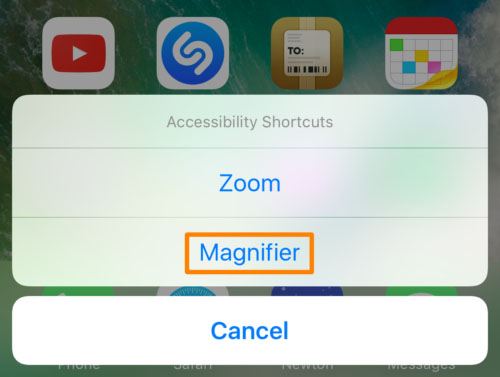
Khi bạn ở trong giao diện của kính lúp, thoạt đầu nhìn thì bạn sẽ thấy nó khá giống với giao diện camera thông thường, mặc dù cũng có một vài điểm khác biệt.
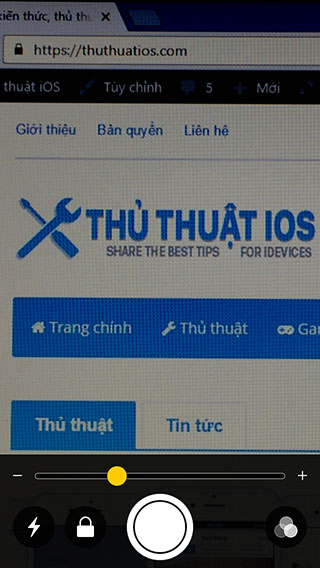
Ví dụ ở đây bạn sẽ có một thanh trượt để điều chỉnh mức độ zoom, ngoài ra còn có thêm biểu tượng tia chớp để kích hoạt đèn flash ở phía sau để giúp tăng độ sáng, hay biểu tượng hình ổ khóa để “khóa” đối tượng lại giúp bạn không bị “out nét” khi đưa lại gần.

Nhìn sang góc dưới bên phải bạn sẽ thấy biểu tượng của các bộ lọc màu, cho phép bạn tùy chỉnh được màu sáng để giúp cải thiện tầm nhìn hoặc nâng cao chi tiết. Bạn có thể chọn bất kỳ các bộ lọc có sẵn dưới đây:
- Không (None)
- Trắng/Xanh (White/Blue
- Vàng/Xanh (Yellow/Blue)
- Thang màu xám (Grayscale)
- Vàng/Đen (Yellow/Black)
- Đỏ/Đen (Red/Black)
Ngoài ra bạn còn có thể điều chỉnh độ phơi sáng và độ bão hòa riêng biệt với hai thanh trượt bên dưới, và bạn thậm chí còn có thể đảo ngược màu sắc trong hình ảnh với các nút ở phía dưới bên trái.
Bạn có dùng tính năng này trên iPhone của bạn không? Và bạn có thấy nó hữu ích không? Đừng quên chia sẻ với Thủ Thuật iOS Blog bằng cách để lại bình luận phía bên dưới nhé.
Nếu thấy bài viết này hữu ích hãy click chia sẻ và bình chọn 5 sao ở bên luôn dưới nha :P


Bình luận