Nếu bạn vừa nâng cấp chiếc điện thoại của mình lên một chiếc iPhone, thì công việc đầu tiên mà bạn cần phải làm có lẽ là mang tất cả danh bạ ở máy cũ sang. Một người sử dụng iPhone rành rỏi và hiểu biết về công nghệ thì không nói làm gì, nhưng nếu bạn là một “tân binh” thì đây chắc chắn là bài viết mà bạn cần rồi đó.
Trong bài viết này, mình sẽ hướng dẫn cho các bạn cách để mang những số liên lạc từ điện thoại cũ sang chiếc iPhone mới của bạn một cách đơn giản và dễ dàng nhất,
Làm thế nào để chuyển danh bạ từ Android sang iPhone
Nếu chiếc điện thoại cũ của bạn chạy Android thì nó sẽ tự động sao lưu và đồng bộ hóa tất cả các địa chỉ liên lạc (danh bạ) của bạn vào Tài khoản Google mà bạn đã đăng nhập trước đó.
Có nghĩa là, bạn sẽ nhận lại được tất cả danh bạ trên iPhone mới bằng cách đăng nhập vào tài khoản Google trước đó đã đồng bộ. Trước tiên, hãy chắc chắn rằng điện thoại Android của bạn được đồng bộ hoá danh bạ một cách chính xác.
Từ điện thoại Android của bạn, mở ứng dụng Cài đặt và chọn mục “Tài khoản” (Accounts). Chọn tài khoản Gmail của bạn và chắc chắn rằng tính năng đồng bộ hóa danh bạ được đã được kích hoạt.
Bây giờ, trên iPhone của bạn, cũng mở ứng dụng Cài đặt (Settings) lên.
Chọn Liên hệ – Thêm tài khoản (Contacts – Add Accounts). Nếu bạn đã đăng nhập bằng tài khoản Google của bạn cho email, bạn sẽ thấy nó xuất hiện ở đây. Nếu không, hãy nhấp vào Thêm tài khoản (Add Accounts).

Tiếp tục chọn mục Google và đăng nhập với tài khoản của bạn.
Sau khi đăng nhập thành công, bạn bật tùy chọn Danh bạ (Contacts) lên để cho phép đồng bộ hóa danh bạ. Sau đó nhấn vào nút Lưu (Save) ở góc trên bên phải. Danh bạ từ tài khoản của Google sẽ bắt đầu đồng bộ với iPhone của bạn. Bạn sẽ tìm thấy chúng trong ứng dụng Danh bạ trong một vài giây sau đó.
Chuyển danh bạ từ Gmail sang iCloud
Trong trường hợp bạn muốn chuyển danh bạ từ tài khoản Gmail sang iCloud, hãy làm theo các hướng dẫn dưới đây.
Trước hết là bạn hãy chắc chắn rằng điện thoại Android của bạn đã được đồng bộ hoá với tài khoản Google của bạn. Sau đó, tạm gác điện thoại sang 1 bên và sử dụng PC/Mac của bạn để thực hiện các bước tiếp theo nhé.
Trên PC, truy cập vào trang Contact Google, nhìn sang cột bên trái ở dưới cùng có nút “Chuyển về phiên bản cũ”, click vào đó (vì giao diện mới này chưa cho phép chúng ta xuất danh bạ).
Sau khi chuyển về giao diện cũ, các bạn chọn tất cả các liên hệ muốn chuyển, click vào Khác và chọn Xuất… từ menu xổ xuống.
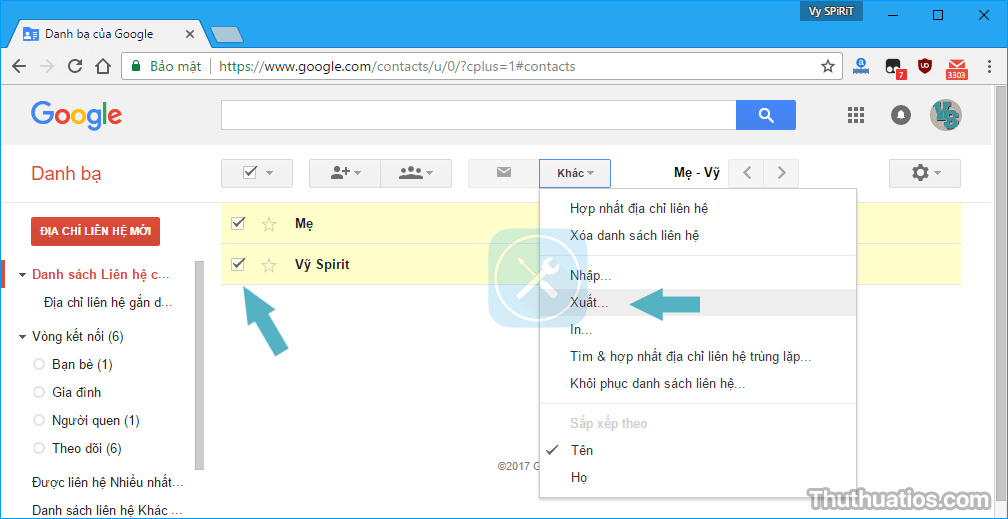
Đến phần chọn định dạng file sau khi xuất các bạn lưu ý là chọn “Định dạng vCard” nhé, các này mới nhập danh bạ vào được trên iCloud.

Sau đó một tập tin có dạng “contacts.vcf” sẽ được tải về trên máy tính của bạn, lưu nó vào một khu vực dễ nhớ để bước tiếp theo chúng ta dễ thao tác hơn.
Tiếp theo, truy cập vào trang iCloud.com và đăng nhập vào tài khoản Apple ID của bạn. Click vào biểu tượng Danh bạ ở giao diện chính. Ở đây bạn sẽ thấy rằng không có địa chỉ liên lạc nào cả. Hãy nhập địa chỉ liên lạc mà bạn đã tải về ở trên bằng cách: click vào bánh răng ở góc dưới bên trái màn hình và chọn “Nhập vCard…”

Tiếp tục chọn file .vcf mà các bạn đã vừa tải về. Trong khoảng từ 1-2 phút, tùy vào số liên hệ mà bạn có mà thời gian sẽ nhanh hoặc chậm, tất cả các địa chỉ liên lạc của bạn sẽ hiển thị ở đây.
Bây giờ bạn hãy mở iPhone của bạn lên, đăng nhập vào tài khoản iCloud ở trên và tiến hành đồng bộ hóa nó với iPhone để đưa tất cả các liên hệ vào máy của bạn.
Mở Cài đặt – iCloud (Settings – iCloud). Hãy chắc chắn rằng tùy chọn Danh bạ (Contacts) đã được bật. Bây giờ nếu bạn mở ứng dụng Danh bạ trên iPhone lên, bạn sẽ thấy rằng tất cả các địa chỉ liên lạc của bạn đang ở đây.
Dùng ứng dụng “Move to iOS”
Link tải: Move to iOS trên Play Store
Nếu bạn lười làm nhiều thao tác thì hãy dùng ứng dụng Move to iOS – một ứng dụng do chính Apple phát hành trên Play Store cho phép bạn chuyển dữ liệu trên Android sang iOS một cách dễ dàng. Bạn cũng có thể làm điều này trong khi thiết lập iPhone của bạn, bằng cách chọn tùy chọn “Chuyển dữ liệu từ Android“ (Move Data from Android).
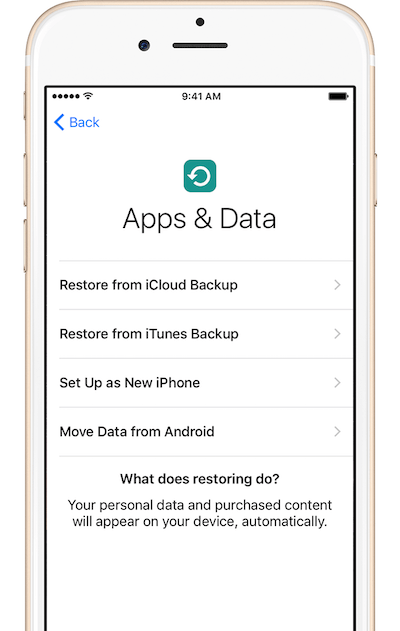
Trên điện thoại Android của bạn, hãy chắc chắn các địa chỉ liên lạc của bạn đã được đồng bộ hóa với tài khoản Google. Tiếp tục, hãy đặt 2 điện thoại gần nhau và kết nối chúng vào cùng 1 mạng Wi-Fi và ghép nối cả hai thiết bị lại với nhau. Sau đó, chọn “Tài khoản Google” từ danh sách và chờ đợi quá trình chuyển dữ liệu hoàn tất.
Cá nhân mình, mình khuyên các bạn nên sử dụng phương pháp này để chuyển danh bạ cho nhanh và an toàn, không những chuyển được danh bạ mà ứng dụng này còn chuyển được những dữ liệu quan trọng khác như file nặng, ảnh hay video.
Làm thế nào để chuyển danh bạ từ iPhone cũ sang iPhone mới
Sử dụng tính năng đồng bộ của iCloud
Trên chiếc iPhone hiện tại của bạn, hãy chắc chắn rằng các địa chỉ liên lạc của bạn đã được đồng bộ hóa với iCloud. Sau đó hãy vào Cài đặt – iCloud (Settings – iCloud) và chắc chắn rằng tên và ID hiển thị trên phần đầu là của bạn.
Kéo xuống một chút và kiểm tra xem tùy chọn “Danh bạ” (Contacts) có được bật lên hay chưa? Nếu chưa thì bật nó lên.
Bây giờ, hãy nhấn vào Sao lưu (Backup) và chọn “Sao lưu bây giờ” (bật tính năng Sao lưu iCloud lên đã nhé). Bây giờ iPhone sẽ bắt đầu sao lưu nội dung iCloud trên web. Có lẽ sẽ mất một lúc.

Giờ đây, khi bạn đang thiết lập một chiếc điện thoại mới, từ mục Ứng dụng và dữ liệu (Apps and Data), chọn Khôi phục từ bản sao lưu iCloud (Restore from iCloud Backup). Đăng nhập với tài khoản iCloud của bạn và chờ trong khi quá trình khôi phục bắt đầu. Một khi nó hoàn tất, tất cả các địa chỉ liên lạc của bạn sẽ hiển thị ở đó.
Sử dụng tính năng đồng bộ của Google
Nếu bạn vẫn tiếp tục sử dụng tài khoản Google để đồng bộ danh bạ của bạn, phần này sẽ hướng dẫn bạn làm điều đó ngay trên chiếc iPhone mới của bạn.
Trước tiên, như thường lệ, hãy chắc chắn rằng tài khoản Google đã đồng bộ hóa các số liên lạc được kích hoạt trên iPhone hiện tại của bạn.
Đi đến Cài đặt – Danh bạ – Tài khoản – Gmail (Settings – Contacts – Accounts – Gmail) và đảm bảo tùy chọn Danh bạ đã được bật lên. Giữ cho điện thoại của bạn có kết nối mạng để danh bạ của bạn có thể được đồng bộ với tài khoản Google.
Sau đó, trên iPhone mới của bạn, mở Cài đặt – Danh bạ – Tài khoản (Settings – Contacts – Accounts) và nhấn vào nút Thêm tài khoản (Add Accounts).
Chọn Google từ danh sách và đăng nhập, sau đó đảm bảo tùy chọn Danh bạ (Contacts) đã được bật trước khi bạn nhấn Lưu (Save). Tất cả các địa chỉ liên lạc có trong tài khoản Google của bạn sẽ hiển thị trực tiếp trên iPhone mới của bạn ngay sau đó vài phút.
Như vậy là mình đã hướng dẫn cho các bạn khá chi tiết về cách để chuyển danh bạ từ một chiếc điện thoại cũ chạy Android hoặc iOS sang điện thoại iPhone mới rồi, rất đơn giản đúng không nào. Đừng quên chia sẻ bào viết này đến bạn bè, người thân để họ cũng có thể tự tay làm việc này nhé!


Bình luận