Vốn dĩ việc tự thêm nhạc chuông từ bên ngoài vào iPhone của bạn sẽ phải thông qua nhiều thao tác trên iTunes, điều này vô tình gây ra rắc rối cho người mới sử dụng. Nhưng bạn có biết rằng, có một ứng dụng do chính Apple phát hành đi kèm với tính năng thêm nhạc chuông ngay trên thiết bị mà không cần dùng iTunes không?
Xem thêm:
- Chuyển nhạc từ máy tính sang iPhone không cần iTunes bằng ứng dụng FLAC Player+ Ultimate
- Hướng dẫn tạo nhạc chuông cho iPhone bằng iTunes
Đó chính là ứng dụng nhạc cụ GarageBand vốn rất nổi tiếng trên thiết bị iOS. Ứng dụng này trước đây được tính phí là 4.99$ (109.000đ) nhưng gần đây Apple đã cho tải về hoàn toàn miễn phí.
Trong bài viết này, mình sẽ hướng dẫn cho các bạn cách để tạo ra một bản nhạc chuông tùy ý ngay trên thiết bị của bạn mà không cần phải dùng đến iTunes.
Trước hết các bạn cần chuẩn bị cho mình 2 ứng dụng chính đó là Documents by Readdle và tất nhiên không thể thiếu GarageBand.
Hướng dẫn thêm nhạc chuông cho iPhone bằng GarageBand
1. Các bạn hãy tải nhạc chuông về máy bằng ứng dụng Documents, bằng cách mở ứng dụng lên, nhấn vào biểu tượng la bàn ở góc dưới bên trái màn hình để mở trình duyệt lên.
Tại đây bạn có thể tìm trên Google những bài nhạc chuông yêu thích của bạn, nhấn nút tải về để lưu về máy (các bạn hãy tìm những website có hỗ trợ tải file nhạc mp3 về nhé).

Lúc mà Documents hiện bảng Save File, các bạn hãy nhớ chọn lưu bài hát này vào iCloud nhé.
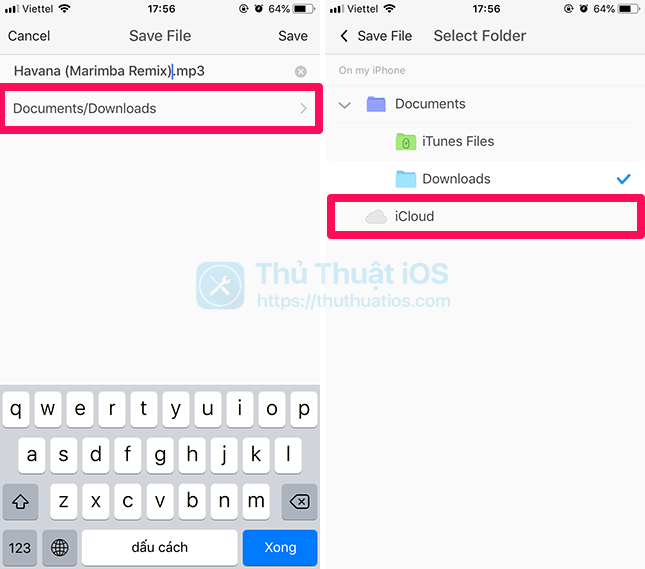
2. Mở ứng dụng GarageBand lên, nhấn vào ô “Tạo tài liệu”, sau đó bạn hãy tìm đến “Bộ thu âm thanh” trong phần chọn nhạc cụ.

Trong giao diện của “Bộ thu âm thanh”, các bạn nhấn lần lượt vào các biểu tượng theo hình minh họa bên dưới đây để tiến hành import (nhập) bài hát mà bạn đã tải về ở trên vào GarageBand
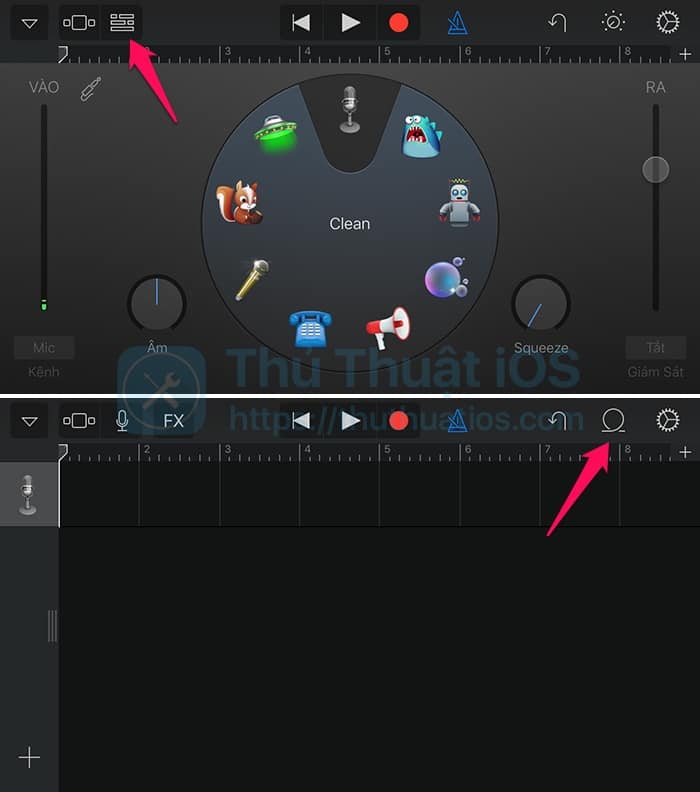
3. Tiếp theo, các bạn hãy chọn tab “Tệp Âm thanh”, sau đó chọn “Duyệt các mục từ ứng dụng Tệp”.

Nhấn tiếp vào thư mục có tên Documents by Readdle.
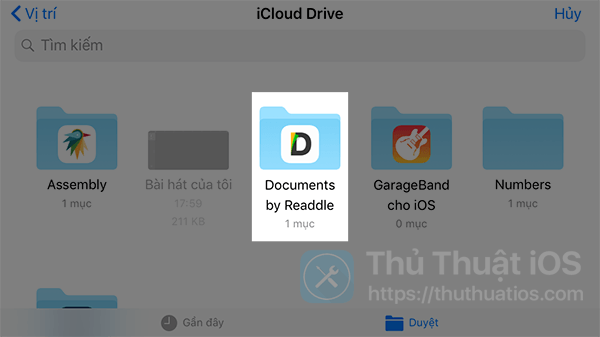
Và chọn bài hát mà bạn đã tải về lúc này, ở đây là bài Havana. Nếu bạn không nhín thấy thì có thể bài hát chưa được tải về, quay lại bước 1 và làm lại hoặc kiểm tra xem thư mục iCloud trong ứng dụng Documents có bài hát đó chưa.
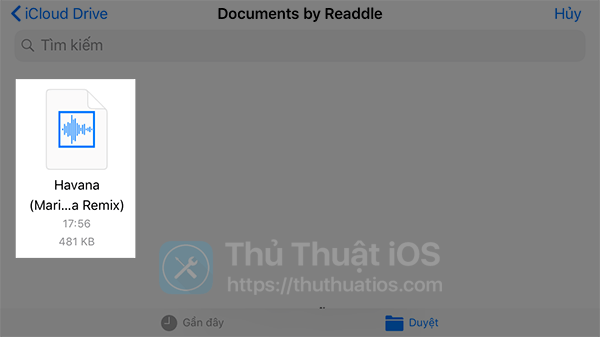
Chờ một lát để bài hát hiện lên như thế này. Tùy thuộc vào độ dài và dung lượng của bài hát nên việc import có thể rất chậm, bạn chịu khó chờ một chút nhé.

4. Nhấn giữ vào bài hát và kéo nó lên trên để thêm nó vào GarageBand. Tùy vào bài hát mà bạn chọn làm nhạc chuông nên nó sẽ có độ dài khác nhau.

Một đoạn nhạc chuông thường chỉ kéo dài khoảng 30 giây, sau đó nó sẽ lặp lại từ giây đầu tiên. Vì thế nên bạn cần cắt ngắn đoạn nhạc mà bạn mới thêm vào sao cho chỉ còn 30 giây. Nếu đó là một bài hát dài gần 3 phút thì bạn hãy tìm đến đoạn mình thích và cắt sao cho nó có đủ 30 giây là được.
Mặc định GarageBand sẽ tạo một tiết đoạn có độ dài là 10 tương đương với 20 giây, vì vậy nên bạn cần sửa độ dài này lại thành 15 để có được 30 giây.
Nhấn vào biểu tượng dấu cộng + nhỏ ở góc trên bên phải màn hình (bên dưới biểu tượng bánh răng), sau nhấn vào “Tiết đoạn A” và sửa số 10 thành số 15.
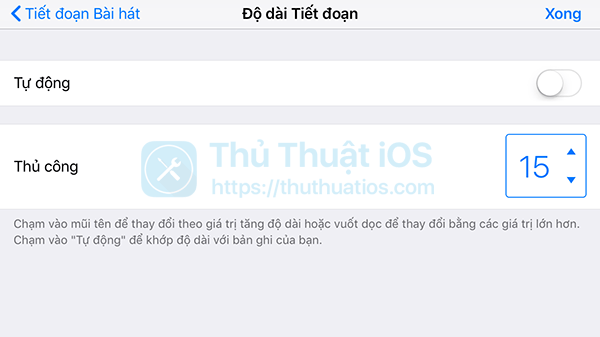
Tiếp theo, bạn hãy kéo cạnh phải của cái khung màu xanh ra cho đủ độ dài 15 tiết đoạn là được.
5. Sau khi đã hoàn thành xong với tác phẩm của mình, bạn hãy nhấn vào nút mũi tên đi xuống ở góc trên bên trái và chọn “Bài hát của tôi”.

Một tệp mới sẽ được lưu lại với tên “Bài hát của tôi“.
6. Nhấn giữ vào hình thu nhỏ của tệp này, sau đó chọn “Chia sẻ”.

Chọn tiếp mục “Nhạc chuông” để tạo nhạc chuông.

7. Khi xuất nhạc chuông, bạn cũng có thể đặt tên cho nó để dễ phân biệt sau này, sau đó nhấn vào chữ “Xuất” ở góc trên bên phải.

Chờ một lát để quá trình xuất nhạc chuông hoàn tất. Nhấn OK nếu có một thông báo hiện ra.
8. Cuối cùng, bạn hãy truy cập vào Cài đặt – Âm thanh – Nhạc chuông (Settings – Sounds – Ringtone) để kiểm tra nhạc chuông mà bạn vừa thêm vào nhé.

Vậy là xong rồi đó, bạn đã tự mình thêm nhạc chuông mới cho iPhone mà không cần phải kết nối với iTunes qua máy tính rất là rườm ra. Nếu bạn thấy cách làm này khó thì hãy thử cách làm khác qua bài viết: Hướng dẫn tạo nhạc chuông cho iPhone bằng iTunes.
Chúc các bạn thành công! Đừng quên chia sẻ bài viết này nếu bạn thấy nó hữu ích nhé, nếu bạn có bất kỳ thắc mắc nào thì hãy để lại bình luận ở phía bên dưới để mình có thể giúp bạn.


Bình luận