Có phải bạn đang chán với mớ nhạc chuông mặc định của iPhone rồi đúng không? Và bạn đang muốn thay thế chúng bằng những bài hát yêu thích khi điện thoại đổ chuông. Bạn có thể dễ dàng chuyển đổi bất kỳ bài hát hoặc clip âm thanh nào trong Thư viện iTunes của bạn thành nhạc chuông, và mình sẽ chỉ cho bạn cách để làm điều đó.
Cảnh báo: Bạn chỉ nên làm theo các bước hướng dẫn dưới đây nếu trước đó bạn đã sử dụng iTunes để thiết lập iPhone của bạn và đã đồng bộ hóa nhạc từ iTunes với điện thoại của bạn.
Có vẻ như bạn không thể đồng bộ nội dung từ điện thoại của bạn với iTunes, vì vậy nếu bạn có bài hát hay video nào trên điện thoại nhưng lại chúng lại không có trong iTunes, rất có thể nó sẽ bị xóa khỏi điện thoại của bạn, ngay cả khi bạn không chọn đồng bộ hóa nội dung đó. Tuy nhiên, có một tùy chọn có sẵn để thiết lập bất kỳ bài hát nào thành nhạc chuông mà không cần sử dụng iTunes.
LƯU Ý: Bất kỳ bài hát hoặc tập tin âm thanh nào bạn chọn làm nhạc chuông phải không có DRM (biện pháp quản lý bản quyền nội dung số).
Tải iTunes 12.6.3: cho Windows 32-bit | Windows 64-bit, cho macOS
Cách tạo nhạc chuông cho iPhone bằng iTunes
Nên xem: Cách đơn giản để chép nhạc vào máy bằng iTunes có đầy đủ lời và ảnh cover
1. Mở iTunes trên máy tính của bạn lên (nếu chưa có thì bạn có thể tải về tại đây).
2. Chọn bài hát hoặc tập tin âm thanh mà bạn muốn sử dụng từ thư viện iTunes của mình. Nếu chưa có bài hát nào trong iTunes thì các bạn hãy xem bài viết trên để biết cách đưa nhạc vào iTunes.
3. Click phải chuột vào bài hát đó, sau đó chọn Lấy thông tin (Get info).

Trong cửa sổ Lấy thông tin, các bạn click vào tab Tùy chọn (Options) và thay đổi 2 phần đó là Dừng (Stop) và Bắt đầu (Start Time) để chọn ra đoạn nhạc mà bạn muốn lưu dưới dạng nhạc chuông. Độ dài nhạc chuông không được vượt quá 30 giây.
Nếu bạn muốn bắt đầu từ đầu bài hát, hãy đặt thời gian bắt đầu là 0:00 và thời gian kết thúc là số giây mà bạn muốn nhạc chuông dừng lại.
Nếu bạn muốn bắt đầu từ đoạn điệp khúc của một bài hát, hãy nghe nó trước để xác định thời gian mà đoạn điệp khúc bắt đầu và sau đó sử dụng số đó làm Thời gian Bắt đầu (Start Time), và không vượt quá 30 giây sau đó là Thời gian Ngừng (Stop Time). Ví dụ: thời gian bắt đầu là 2:15, thời gian ngừng là 2:45.
Bạn phải chắc chắn rằng bạn đã đánh dấu tích vào ô vuông bên cạnh thời gian bắt đầu và dừng nhé. Cái này rất quan trọng.
Khi bạn đã nhập xong rồi thì click vào nút OK.

4. Click vào bài hát bạn đã chọn, sau đó di chuyển chuột vào thanh menu, chọn Tệp – Chuyển đổi – Tạo phiên bản AAC (File – Convert – Create AAC version).
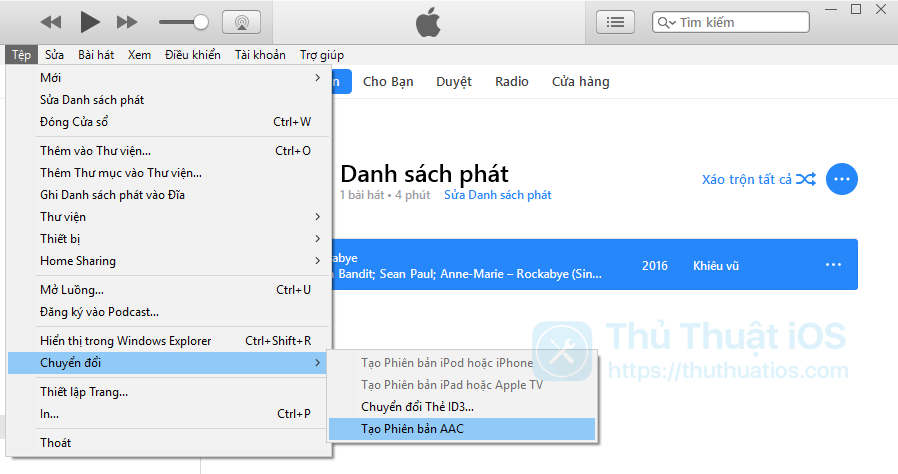
iTunes sẽ lấy đoạn nhạc từ bài hát bạn vừa chọn ở bước 3 và sử dụng nó để tạo tệp mới. Một bài hát thứ hai có cùng tên nhưng có độ dài mới sẽ xuất hiện ngay bên dưới bản gốc trong danh sạch nhạc trên iTunes. Nếu nó không xuất hiện ngay bên dưới bài hát gốc, chắc chắn bạn sắp xếp cột tiêu đề bài hát trong iTunes theo thứ tự bảng chữ cái.
5. Click chuột phải vào bài hát mới được tạo ở trên và chọn “Hiển thị trong Windows Explorer” (Show in Windows Explorer), còn nếu bạn đang dùng macOS, hãy chọn “Hiển thị trong Finder” (Show in Finder). Bài hát mới sẽ hiển thị trong cửa sổ Windows Explorer dưới dạng tệp .m4a.

6. Đổi tên phần đuôi của bài hát từ .m4a sang .m4r. Hãy chắc chắn rằng bạn chỉ cần đổi tên phần đuôi, không phải là tập tin. Bước này rất quan trọng. Thay đổi nó thành đuôi .m4r giúp biến tập tin này thành một nhạc chuông.

Nếu bạn thấy bảng pop-up này hiện lên thì chỉ việc click vào Yes (trên Windows) hoặc Use .m4r (trên macOS) là được.
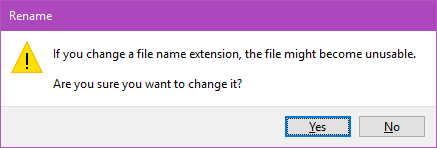
7. Trở lại với iTunes và xóa bài hát ngắn mới được tạo. Để xóa bài hát, click chuột vào nó và nhấn phím Delete trên bàn phím của bạn, hoặc click chuột phải vào bài hát và chọn Xoá khỏi thư viện (Delete from library). iTunes sẽ hỏi bạn rằng bạn có chắc chắn muốn xóa bài hát không. Click chọn Xóa bài hát (Delete Song).

Khi được hỏi bạn có muốn di chuyển bài hát đã chọn vào Thùng rác hay giữ nó trong iTunes, hãy chọn “Giữ lại tệp” (Keep File). Bước này cũng rất quan trọng. Nếu bạn không xóa bài hát này, nhạc chuông sẽ không lưu vào iTunes đúng cách.
8. Trở lại với Windows Explorer hoặc Finder (với máy macOS) và click đúp chuột vào tệp .m4r mà bạn đã tạo ở bước 6. Nhạc chuông sẽ tự động di chuyển đến thư viện Âm báo (Ringtone) trên iTunes của bạn.
Lưu ý: đối với những bạn dùng Windows 10, khi click đúp vào tệp .m4r ở trên thì phải chọn mở trong iTunes nhé. Hoặc nếu nó tự động mở trong ứng dụng nghe nhạc khác thì bạn hãy click phải chuột vào tệp và chọn Mở với iTunes (Open with iTunes) nhé.
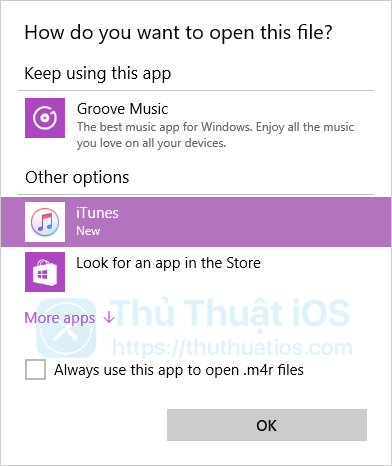
9. Kết nối iPhone của bạn với iTunes thông qua cáp Lightning.
10. Click vào biểu tượng thiết bị như hình dưới để bắt đầu chuyển nhạc chuông vào iPhone.

Chọn tab “Âm báo” (Tone) ở menu bên trái, sau đó click vào ô “Đồng bộ hóa Âm báo” (Sync Tones) và cuối cùng là click vào nút “Áp dụng” (Sync) để bắt đồng đồng bộ.
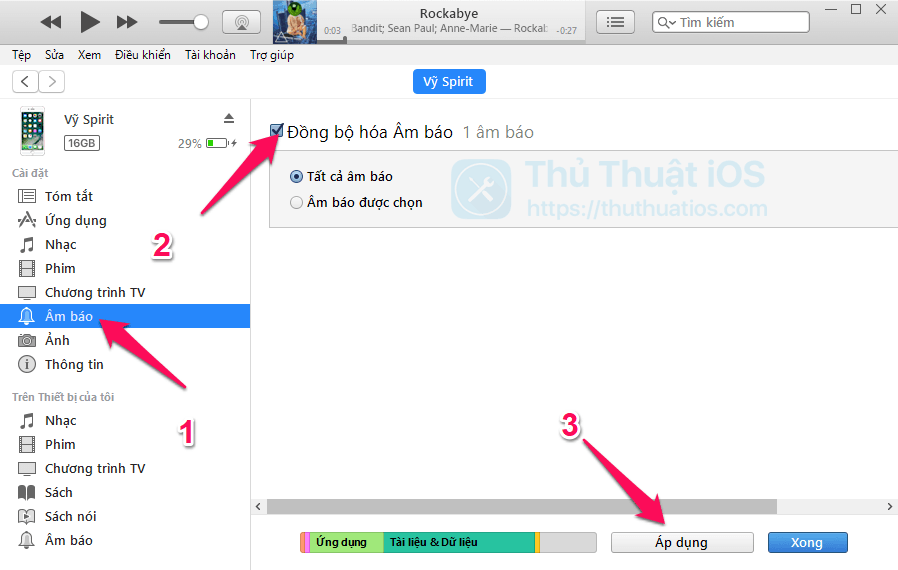
Nếu bạn đang đồng bộ hóa iPhone với iTunes lần đầu tiên, bạn sẽ nhận được một hộp thoại hỏi liệu bạn có chắc chắn muốn xóa nhạc và video ra khỏi điện thoại và thay thế bằng nhạc và video từ thư viện iTunes của bạn. Bạn không nên chọn xóa nó nếu bạn đã sử dụng iTunes để đồng bộ iPhone của bạn.
Lưu ý: Như mình đã đề cập ở đầu bài viết này, nếu bạn không sử dụng iTunes để đồng bộ hóa nhạc và video với iPhone, bạn nên dừng lại ở đây. Nếu bạn chọn xóa và đồng bộ hóa, bạn có thể sẽ bị mất tất cả các bài hát và video từ iPhone. Khi mình đồng bộ nhạc chuông của mình, tất cả nhạc trên điện thoại của mình đã bị xóa bởi vì mình đã không sử dụng iTunes để đồng bộ hóa nó với điện thoại của mình lúc đầu. Vì vậy, nếu bạn không chắc chắn về điều này, hãy nhấp vào nút Hủy (Cancel) và xem hướng dẫn khác của mình qua bài viết: Làm thế nào để thêm nhạc chuông cho iPhone mà không cần sử dụng iTunes.
Khi iPhone của bạn đã được đồng bộ hoá xong, bạn có thể tìm thấy nhạc chuông mới trong ứng dụng Cài đặt của bạn trên thiết bị.
Để kích hoạt nhạc chuông mới, trong ứng dụng Cài đặt, điều hướng đến Âm thanh – Nhạc chuông (Sounds – Ringtone) và chọn bài hát mà bạn đã thêm.

Vậy là xong rồi đó :D Chúc các bạn thành công!
Đừng quên chia sẻ bài viết này nếu bạn thấy nó hữu ích nhé, nếu bạn có bất kỳ thắc mắc nào thì hãy để lại bình luận ở phía bên dưới để mình có thể giúp bạn.


Bình luận