AirDrop là một tính năng cực kỳ tiện lợi trên các thiết bị của Apple vì nó cho phép người dùng chuyển file, ảnh, video,… an toàn giữa các thiết bị iOS qua Wi-Fi và Bluetooth. Tuy nhiên, không phải lúc nào nó cũng hoạt động hoàn hảo. Nếu bạn đang gặp vấn đề với AirDrop, hãy xem hết bài viết này để tìm ra cách khắc phục nhé.
AirDrop được tạo ra để cho phép bạn gửi và nhận ảnh, video, tài liệu, danh bạ, mật khẩu và nhiều thứ khác có thể chia sẻ được từ trong ứng dụng trên các thiết bị Apple của bạn. Vì AirDrop có thể hoạt động giữa các thiết bị Apple, nên điều đầu tiên bạn cần kiểm tra xem bạn có thật sự đang gặp vấn đề với AirDrop hay không là đảm bảo thiết bị của bạn hỗ trợ tính năng này.
1. Kiểm tra thiết bị của bạn có hỗ trợ AirDrop
Để dùng được AirDrop trên iOS hay iPadOS, bạn cần có iPhone 5 trở lên, iPad 4 trở lên, iPad mini hoặc iPod touch thế hệ 5.
2. Kiểm tra cài đặt AirDrop
Đôi khi việc chuyển đổi giữa các tùy chọn trong cài đặt AirDrop có thể giúp bạn khắc phục tình trạng nó không hoạt động như mong muốn. Có hai cách để vào cài đặt AirDrop:
Từ Control Center: Nhấn giữ vào mô-đun chứa biểu tượng Wi-Fi, Bluetooth,… sau đó nhấn vào AirDrop.
Trong ứng dụng Cài đặt: Điều hướng đến Cài đặt chung – AirDrop (General – AirDrop).

AirDrop cho bạn ba tùy chọn để bạn chọn bao gồm:
- Không nhận: Tức là tắt tính năng này để ngăn không cho bất kỳ ai chia sẻ bất cứ thứ gì với bạn qua AirDrop
- Chỉ danh bạ: Tùy chọn này sẽ giới hạn việc chia sẻ với những người có địa chỉ email hoặc số điện thoại trong danh bạ của bạn
- Mọi người: Tùy chọn này sẽ giúp bất kỳ ai cũng có thẻ chia sẻ qua AirDrop với bạn
3. Bật tắt Wi-Fi và Bluetooth
AirDrop dựa vào Wi-Fi và Bluetooth để truyền dữ liệu qua mạng không dây. Nếu AirDrop trên thiết bị của bạn vẫn không hoạt động, hãy thử tắt hoàn toàn Wi-Fi và Bluetooth trong Cài đặt sau đó bật lại.
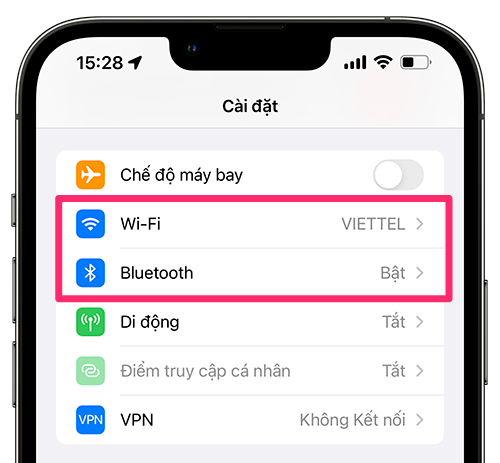
4. Tắt Điểm truy cập cá nhân
Điểm truy cập cá nhân (Personal Hotspot) hay nhiều người thường gọi là tính năng phát Wi-Fi bằng 4G/5G cho các thiết bị khác, thường khiến cho AirDrop không hoạt động. Giải pháp duy nhất là tắt tính năng này đi. Đồng nghĩa với việc các thiết bị đang dùng Wi-Fi mà bạn phát sẽ không truy cập mạng được nữa, nhưng bạn hoàn toàn có thể bật lên lại sau khi dùng xong AirDrop.
Để tắt Điểm truy cập cá nhân, bạn hãy vuốt Control Center xuống, nhấn giữ vào mô-đun chứa biểu tượng Wi-Fi, Bluetooth,…sau đó nhấn vào Điểm tr.cập cá nhân (Personal Hotspot) màu xanh lá để tắt nó.
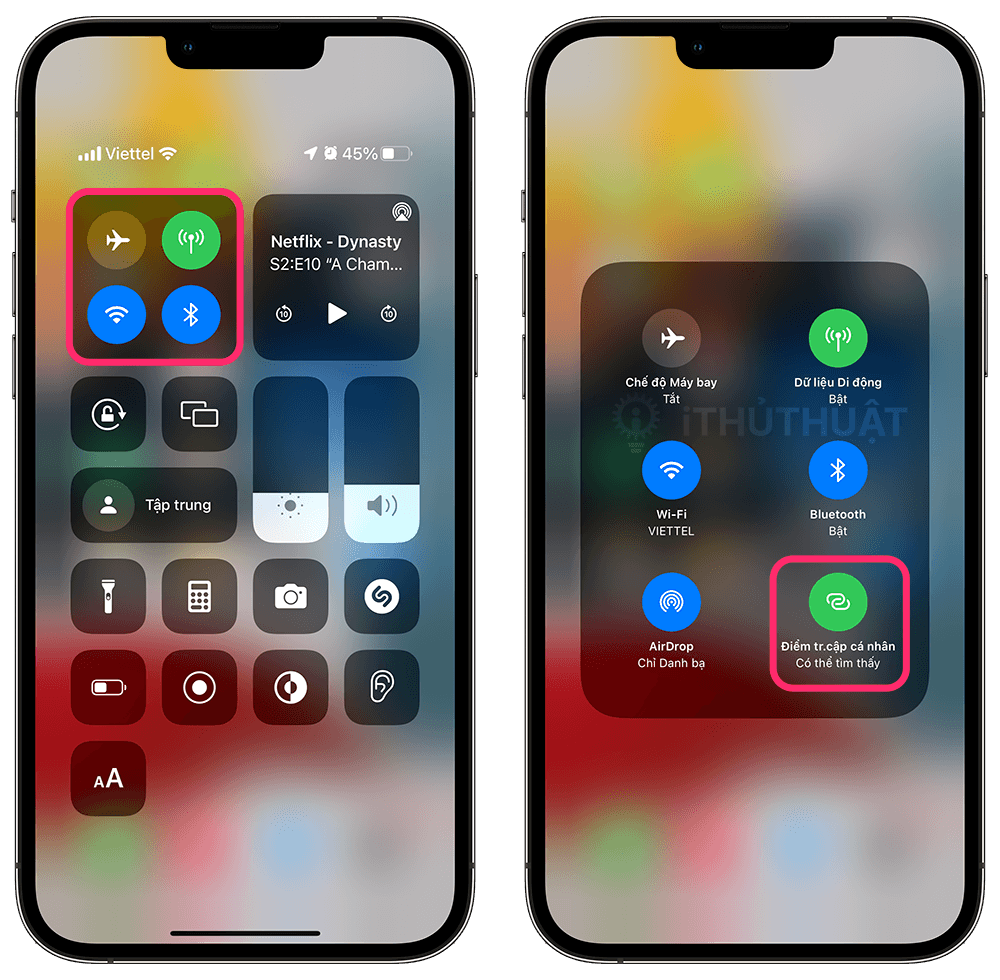
5. Đảm bảo iPhone, iPad của bạn đã được mở khóa
Nếu thiết bị của bạn bị khóa hoặc tắt nguồn, nó sẽ không hiển thị thiết bị của bạn trong danh sách có thể AirDrop của người khác. Nếu bạn muốn nhận bất cứ thứ gì qua AirDrop, hãy đảm bảo rằng iPhone hoặc iPad của bạn được bật nguồn và được mở khóa khi màn hình đang bật.
6. Mang các thiết bị lại gần nhau hơn
Khi các thiết bị không kết nối chung một mạng Wi-Fi, AirDrop sẽ dựa vào Bluetooth để tìm thiết bị và truyền dữ liệu.
Bluetooth trên iPhone chỉ hoạt động tốt trong phạm vi khoảng 10 mét đổ lại, nên hãy đưa hai thiết bị muốn AirDrop lại gần nhau hơn nhé.
7. Khởi động lại thiết bị hoặc đặt lại
Cuối cùng, một trong những cách có thể giúp bạn tự sửa hầu hết mọi vấn đề đó là khởi động lại máy. Nếu kể cả sau khi bạn khởi động lại máy rồi mà AirDrop vẫn không hoạt động, có thể bạn sẽ cần đặt lại thiết bị của mình.
Để đặt lại cài đặt iPhone, hãy vào Cài đặt – Cài đặt chung – Chuyển hoặc đặt lại iPhone/iPad – Đặt lại – Đặt lại tất cả cài đặt (Settings – General – Transfer or Reset iPhone/iPad – Reset – Reset All Settings).
Mang máy đến trung tâm bảo hành
Nếu không có cách nào ở trên giải quyết được sự cố AirDrop của bạn, thì vấn đề có thể nằm ở phần cứng liên quan đến Bluetooth hoặc Wi-Fi. Do đó, cách tốt nhất là mang máy đến các trung tâm bảo hành ủy quyền của Apple để họ có thể chạy một số chẩn đoán và giúp bạn tìm ra nguyên nhân.
Theo MacRumors


Bình luận