ID Apple là một loại tài khoản được dùng chung cho tất cả các dịch vụ của Apple nên nếu bạn là một người dùng iOS, thì việc sở hữu cho mình một tài khoản ID Apple là rất cần thiết. Thế nhưng không phải ai cũng biết tạo tài khoản này, lúc trước khi mình còn chưa rành về iOS thì cũng phải loay hoay mãi mới tạo được, nay đã rành rồi thì mình hướng dẫn các bạn luôn.
Nếu bạn còn đang nhầm lẫn giữ ID Apple với tài khoản iCloud thì có thể tham khảo bài viết: Phân biệt giữa Apple ID và tài khoản iCloud nhé.
Hướng dẫn tạo ID Apple bằng iTunes
Trước tiên, để tạo tài khoản ID Apple bằng iTunes thì tất nhiên là bạn sẽ cần phải có phần mềm iTunes trên máy tính rồi. Nếu chưa có thì có thể tải ngay tại link: iTunes – Apple.
Sau đó, bạn hãy tiến hành cài đặt nó như những phần mềm khác rồi mở nó lên.
Trong bài viết này, mình sẽ hướng dẫn bằng hình ảnh iTunes tiếng Anh, nên nếu bạn đang dùng bản tiếng Việt thì bạn cũng làm tương tự hoặc chuyển sang ngôn ngữ tiếng Anh bằng cách: rê chuột vào chữ Sửa trên thanh điều hướng, chọn Tùy chọn… (hoặc nhấn Ctrl+), phần ngôn ngữ chọn Tiếng Anh (Mỹ), tắt iTunes đi và mở lại là được.
Rồi, bắt đầu thực hiện thôi.
1. Trong giao diện chính của iTunes, các bạn hãy rê chuột vào Account, sau đó chọn Sign In… trên thanh menu điều hướng.
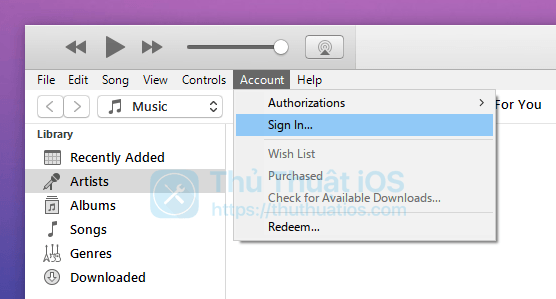
2. Click vào nút Create New Apple ID trong bảng đăng nhập của iTunes.

3. Click vào nút Continue ở màn hình chào mừng của iTunes.

4. Điền địa chỉ email của bạn, nhập mật khẩu (không phải mật khẩu của email). Lưu ý là mật khẩu phải có từ 8 ký tự trở lên và phải có ít nhất 1 chữ viết hoa, viết thường và số.
Chọn vùng, quốc gia mà bạn muốn tạo tài khoản, ở đây mình chọn Vietnam nhé. Sau đó nhấn nút Continue.

5. Ở bước này, bạn sẽ nhập một số thông tin cá nhân của bạn như họ tên, ngày sinh và các câu hỏi bảo mật. Hãy nhớ nhập đúng và chính xác các thông tin này để lỡ có quên mật khẩu, thì bạn cũng có thể dùng chúng để lấy lại.

Sau khi điền xong các thông tin đó, click vào nút Continue.
6. Bước này bạn sẽ chọn phương thức thanh toán, nếu bạn có thẻ VISA hay Mastercard thì bạn hãy nhập số thẻ vào, iTunes sẽ trừ bạn một ít tiền (mình nhớ không lầm là 19.000đ) để xác nhận thẻ, tiền này sau đó sẽ được trả về thẻ.
Còn nếu bạn không có thẻ hoặc đơn giản bạn chỉ muốn tải ứng dụng miễn phí thì hãy chọn tùy chọn None ở mục Payment Method nhé.

Điền thông tin địa chỉ ở phần Billing Address, sau đó click nút Continue.
7. Lúc này, bạn sẽ được yêu cầu nhập mã xác nhận mà Apple đã gửi cho bạn qua email mà bạn đã nhập ở bước 4, hãy nhớ kiểm tra thư mục spam nếu bạn không thấy email của Apple hoặc click Request a New Code để nhận mã mới.
Sau khi nhập mã, click nút Verify để xác minh.

8. Chờ tầm vài giây là bạn đã có ngay một tài khoản ID Apple mới toanh rồi đó.

Từ bây giờ, bạn có thể dùng tài khoản này để đăng nhập trên các thiết bị Apple mà bạn có để bắt đầu sử dụng những dịch vụ có yêu cầu ID Apple nhé.
Rất đơn giản phải không nào, chẳng cần nhờ vả ai hết, tự bạn hoàn toàn có thể làm được nhờ vào bài hướng dẫn chi tiết này của mình.
Nếu bạn gặp khó khăn trong quá trình thực hiện, hãy để lại bình luận bên dưới để mình hỗ trợ bạn nhé.


Bình luận