Một trong những tính năng mới được mong đợi nhất trên dòng iPhone 2018 đó là hỗ trợ hai SIM (một SIM vật lý và một eSIM). Với công nghệ này, bạn có thể sử dụng hai kết nối di động trên cùng một thiết bị của bạn và trong bài viết này, mình sẽ cùng bạn tìm hiểu thêm về hai SIM trên iPhone và cách bạn có thể thiết lập nó trên thiết bị iOS của mình.
Như mình đã đề cập ở trên, hai SIM sẽ cho bạn một số lợi thế. Chẳng hạn, bạn có thể dùng một số đặc biệt cho công việc của mình và một số khác cho các cuộc gọi cá nhân. Nhưng nếu bạn không dùng số điện thoại thứ hai cho công việc thì nó vẫn không hề thừa thãi.
Ví dụ như bạn đi nước ngoài, bạn có thể dễ dàng thêm gói dữ liệu của nước đó để tiết kiệm nhiều tiền. Thậm chí nó cũng cung cấp cho bạn sự tự do để có các gói dùng để gọi và dữ liệu riêng biệt một cách đơn giản hơn.
Trước khi đi sâu vào quá trình thiết lập hai SIM trên iPhone 2018, mình muốn nói ngắn gọn về eSIM một chút cho bạn nào chưa hiểu.
eSIM là gì?
Chữ “e” trong eSIM là từ viết tắt của “embedded”, có nghĩa là “được nhúng vào”. Không giống như SIM vật lý, eSIM được tích hợp ngay bên trong thiết bị. Đó là một con chip nhỏ cho phép bạn xác minh danh tính của mình với một nhà mạng.
eSIM đã có sẵn trên những chiếc iPad và Apple Watch mới nhất. Giờ đây, họ cũng đã quyết định mang nó lên iPhone, giúp cho công nghệ eSIM trở nên phổ biến hơn bao giờ hết.
Những điều bạn cần biết:
- Khi bạn dùng eSIM, iPhone của bạn sẽ bị hạn chế chỉ sử dụng một mạng dữ liệu di động tại một thời điểm.
- Việc hỗ trợ hai SIM yêu cầu thiết bị của bạn phải chạy iOS 12.1 trở lên.
- Bạn chỉ có thể sử dụng hai nhà mạng khác nhau trên một chiếc iPhone đã mở khóa (quốc tế).
- Tính đến thời điểm hiện tại, chỉ có nhà mạng Viettel và Vinaphone là đã và đang triển khai eSIM đến người dùng.
- Đối với thị trường Trung Quốc và Hồng Kông, Apple đã làm riêng một phiên bản đặc biệt của iPhone XR và XS Max để cho phép người dùng lắp hai thẻ SIM vật lý.
Cách sử dụng hai SIM trên iPhone XS, XS Max và XR
Cách thêm gói cước di động cho eSIM
Hãy bắt đầu thêm một gói cước di động cho eSIM, quá trình này rất đơn giản vì nó chỉ có một vài bước.
1. Mở ứng dụng Cài đặt trên thiết bị của bạn lên và điều hướng đến Di động (Cellular).
2. Bây giờ hãy nhấn vào Thêm gói cước di động (Add Cellular Plan).
3. Tiếp đó, sử dụng camera của iPhone để quét mã QR, mã này được cung cấp bởi nhà mạng.

4. Lúc này, iPhone sẽ nhận ra nhà mạng được tích hợp trong mã QR. Nhấn vào nút Thêm gói cước di động (Add Cellular Plan) màu xanh một lần nữa.
5. Đợi khoảng 2-3 phút để eSIM kích hoạt trên thiết bị của bạn.
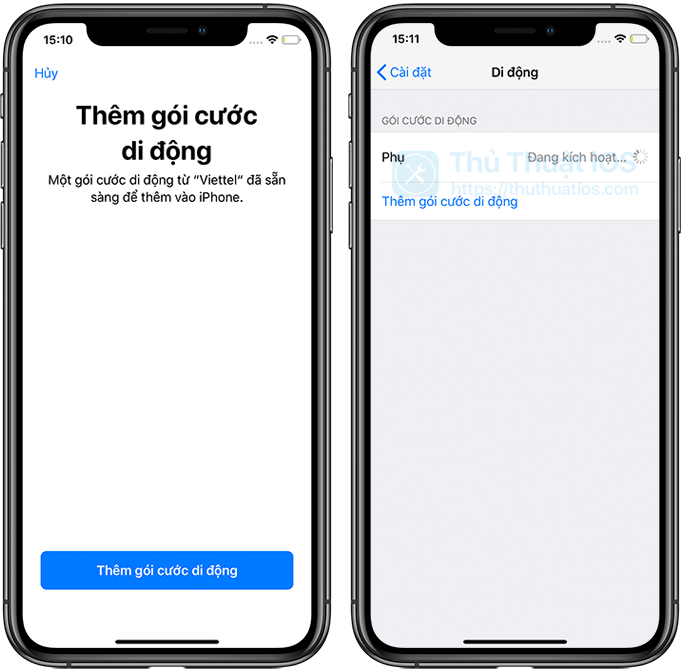
Cách gắn nhãn cho gói cước di động
Bạn có thể gắn nhãn cho từng SIM trên thiết bị của bạn để tiện cho việc phân biệt SIM nào là SIM chính dùng để gọi và SIM nào là SIM phụ dùng để vào mạng.
1. Mở ứng dụng Cài đặt trên thiết bị của bạn lên và điều hướng đến Di động (Cellular).
2. Bây giờ, hãy nhấn vào số mà bạn muốn thay đổi nhãn.

3. Tiếp theo, nhấn vào một trong danh sách nhãn có sẵn như Chính (Primary), Phụ (Secondary), Cá nhân (Personal),… hoặc bạn có thể tự đặt tên nhãn bằng cách nhập vào khung Nhãn tùy chỉnh (Custom label).
Điều đáng chú ý khác là bạn cũng có một tùy chọn để đặt một số nào đó làm số mặc định của bạn và số còn lại sẽ được sử dụng cho dữ liệu di động (vào mạng).
Tùy chọn này bao gồm:
Sử dụng gói cước “Chính” làm đường dây mặc định (Use Primary as your default line): Khi chọn tùy chọn này, những thứ như cuộc gọi, tin nhắn SMS, dữ liệu di động, iMessage và FaceTime sẽ sử dụng gói cước chính theo mặc định (giống một SIM bình thường). Còn gói cước phụ sẽ được sử dụng cho cuộc gọi và tin nhắn SMS.
Sử dụng gói cước “Phụ” làm đường dây mặc định (Use Secondary as your default line): Tùy chọn này sẽ ngược lại với cái trên, gói cước phụ sẽ dùng cho các mục đích như cuộc gọi, SMS, dữ liệu di động, iMessage và FaceTime. Còn gói cước chính sẽ được sử dụng cho cuộc gọi và tin nhắn SMS.
Chỉ sử dụng gói cước “Phụ” cho dữ liệu di động (Use Secondary for cellular data only): Đúng như tên gọi của nó, cho phép bạn dùng gói cước phụ để vào mạng.
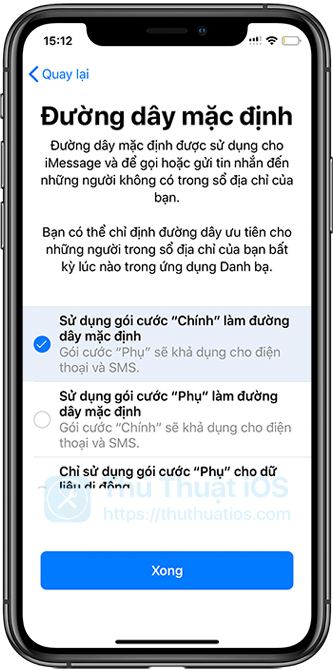
Các câu hỏi thường gặp khi dùng eSIM trên iPhone
Máy lock (khóa mạng) có dùng được eSIM không?
Thật đáng tiếc là hiện nay, máy lock không dùng được eSIM. Khi quét mã QR để thêm eSIM thì bạn sẽ được thông báo lỗi “Không thể thêm các gói cước di động từ nhà cung cấp này”.

Và cả cả khi bạn dùng SIM ghép thì cũng giải quyết được vấn đề này.
Có thể thêm tối đa bao nhiêu eSIM trên một thiết bị?
Bạn có thể thêm tối đa 5 hồ sơ eSIM trên một chiếc iPhone có hỗ trợ, nhưng bạn chỉ có thể sử dụng được 1 eSIM duy nhất trên thiết bị mà thôi.
iPhone hai SIM vật lý có dùng được eSIM không?
Những chiếc iPhone 2018 dành cho thị trường Trung Quốc, Hồng Kông và Ma Cao không tích hợp eSIM nên không dùng được. Tuy nhiên, bạn có thể dùng hai SIM vật lý trên những chiếc máy này.
eSIM có cần phải cùng mạng với SIM đang dùng không?
Không cần. Giống như những máy hai SIM vật lý khác, bạn có thể dùng eSIM mạng Vinaphone cùng với SIM chính Viettel hoàn toàn bình thường.
Lời kết
eSIM là một công nghệ không mới mẻ trên thế giới nhưng khá mới với người dùng Việt Nam chúng ta vì không nhiều điện thoại hỗ trợ nó. Kể từ khi Apple tung ra iPhone XS/XS Max và XR đã khiến eSIM được nhiều người biết đến hơn, nhờ vào tính đơn giản và tiện lợi của nó.
Bạn đã có cơ hội đổi sang dùng eSIM chưa? Trải nghiệm của bạn về nó như thế nào? Hãy chia sẻ ý kiến của bạn ở phần bình luận bên dưới nhé.


Bình luận