Có rất nhiều bạn sử dụng smartphone để dành cho mục đích lướt web là chính bởi vì thiết bị di động và mạng dữ liệu hiện nay đủ đáp ứng nhu cầu của họ mà không cần phải sử dụng một trình duyệt trên máy tính. Thế nên từ khi trình duyệt web trên di động trở nên phổ biến có nhiều ý kiến cho rằng sẽ có sự canh tranh giữa các nhà cung cấp trình duyệt nhưng đối với Google thì không. Chrome trên iOS dễ dàng đánh bại được trình duyệt Safari mặc định của Apple vì có một lượng fan luôn trung thành với nó.
Mời các bạn xem những thủ thuật bên dưới để tận dụng tốt lợi thế của Google Chrome trên iOS nhé.
1. Dịch nhanh trang web
Tính năng này rất tuyệt vời nếu bạn là một người thích đọc các trang tin tức nước ngoài mà không biết ngôn ngữ của trang đó. Chrome sẽ hiển thị một thông báo nhỏ ở góc dưới màn hình để hỏi xem bạn có muốn dịch trang web này không, nếu nhấn Dịch thì chỉ mất vài giây là Chrome đã dịch xong toàn bộ trang web đó rồi, tuy nhiên mình thấy bản dịch của nó khá là “củ chuối” nếu không muốn nói là dịch dở :P
Sau khi dịch bạn còn có thêm tùy chọn “Hiển thị văn bản gốc” nếu muốn quay lại ngôn ngữ mặc định của trang.
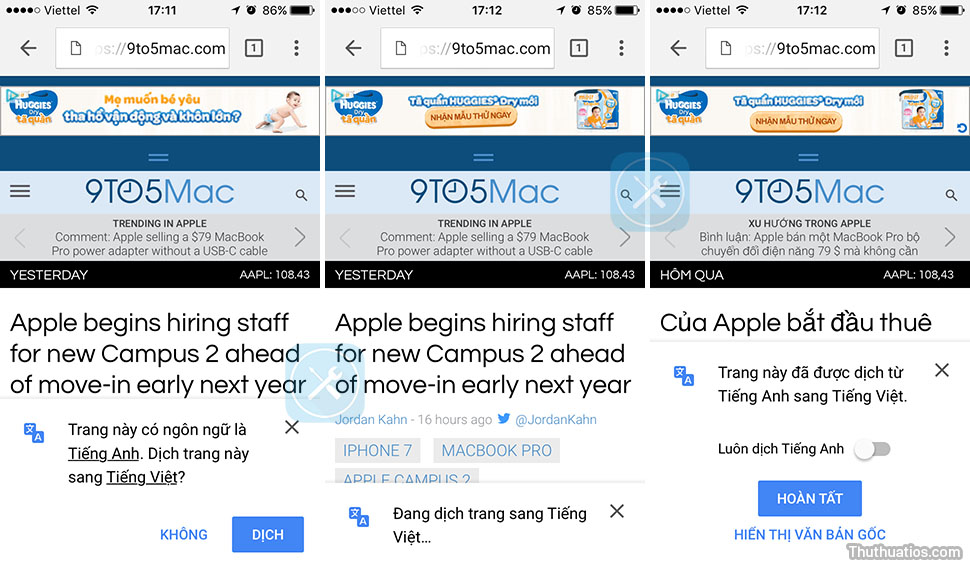
Ngoài ra, còn có thêm một chuyển đổi nhỏ đó là “Luôn dịch Tiếng Anh”, nếu bạn chọn cái này thì khi bạn vào trang tiếng Anh bất kỳ thì trình duyệt sẽ tự động dịch sang tiếng Việt luôn mà không cần phải hỏi lại. Và bạn có thể thay đổi cài đặt này trong Cài đặt – Cài đặt nội dung – Google Dịch.
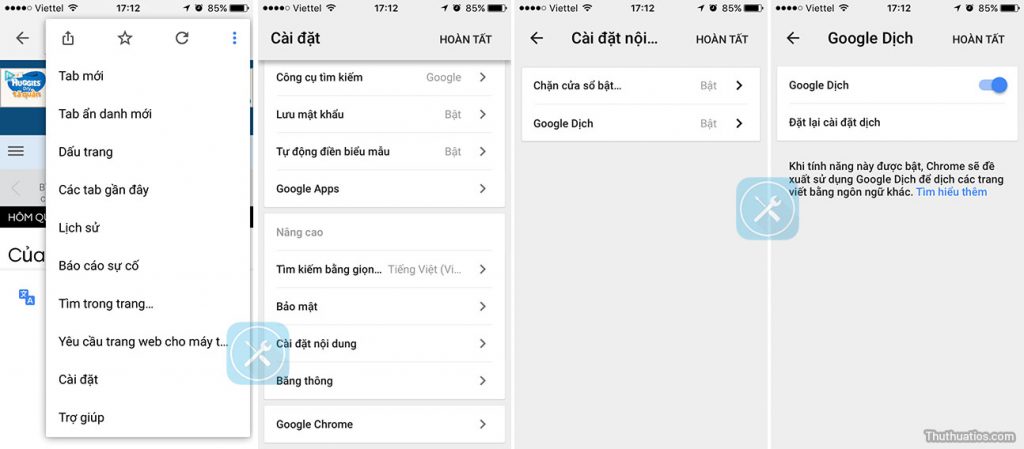
2. Vuốt để chuyển trang
Bạn có thể chuyển qua lại giữa các trang một cách nhanh chóng bằng cách vuốt ngón tay từ cạnh trái hoặc phải màn hình vào trong. Cách này sẽ tiện hơn rất nhiều nếu bạn không muốn phải nhấn vào nút điều hướng ở tuốt trên cao :D
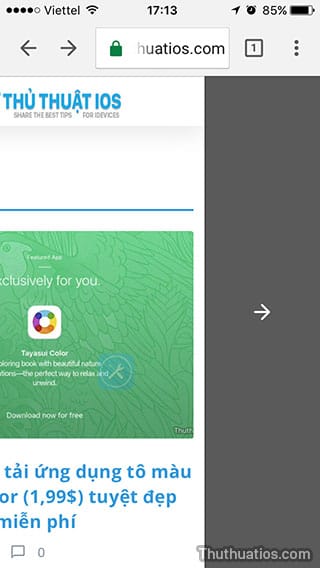
Tính năng này mình thấy khá giống với vuốt trang của iOS, nhưng người được lợi nhiều nhất vẫn chính là chúng ta thôi :D
3. Xem và đóng tất cả các tab
Nếu bạn có nhiều tab đang mở, bạn có thể xem hoặc chuyển đổi giữa chúng bằng cách nhấn vào biểu tượng tab ở trên thanh điều hướng bên cạnh khung tìm kiếm, tại đây bạn cũng có thể xem số tab đang mở trong ô hình vuông.
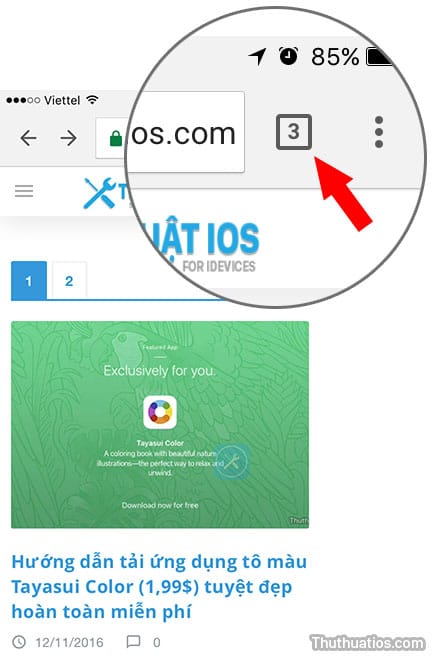
Nhấn vào đó nó sẽ đưa bạn đến các tab đang mở, trượt lên hoặc xuống để xem thêm nhiều trang khác. Để đóng 1 tab bất kỳ nhấn vào nút “X” trên đầu tab hoặc là kéo tab đó sang bên trái hoặc phải. Cách này khá giống với thao tác xóa ứng dụng ngầm trên Android :D

Ngoài ra, bạn cũng có thể đóng tất cả các tab đang chạy bằng cách nhấn vào biểu tượng 3 dấu chấm dọc và chọn “Đóng tất cả các tab”. Trước đây Safari không có tính năng này nhưng từ bản iOS 10, Apple cũng đã bổ sung tính năng tương tự như thế này.

4. Zoom (phóng lớn)
Google Chrome còn có một tính năng khá thú vị nữa là nó cho phép bạn phóng to bất cứ thứ gì trên trang web bằng 2 cú chạm vào màn hình, kể cả đó là ảnh hay là 1 đoạn văn bản đi chăng nữa thì cũng đều zoom lên được. Nếu bạn đang lướt trên 1 trang web có chữ nhỏ thì tính năng này tỏ ra rất hữu ích.

Tuy nhiên tính năng này chỉ hoạt động trên các trang web chưa được tối ưu cho thiết bị di động. Cũng đúng, bởi vì nếu trang đã đã tối ưu cho màn hình điện thoại của bạn rồi thì cần gì zoom lên nữa nhỉ :P
5. Duyệt web ẩn danh
Có lẽ một số người dùng vẫn chưa nhận thức được chế độ duyệt web ẩn danh trong Chrome. Nhưng về cơ bản thì khi bạn mở 1 tab ẩn danh lên thì sẽ không có thông tin, lịch sử hay cookie nào của bạn được lưu lại trong đó. Phù hợp với những tình huống “đặc biệt” của các anh em hay xem phim Nhật :D hay là đơn giản là vì bạn muốn bảo vệ sự riêng tư của bản thân. Để mở một tab ẩn danh, nhấn vào biểu tượng Menu ở góc trên bên phải và chọn “Tab ẩn danh mới”

Nhưng cũng lưu ý với các bạn một điều rằng, khi mở tab ẩn danh không có nghĩa là bạn trở nên “vô hình”, đội ngũ của Google vẫn có thể xem được bạn đã mở những gì trong đó đấy nhé :D
6. Chrome Flags
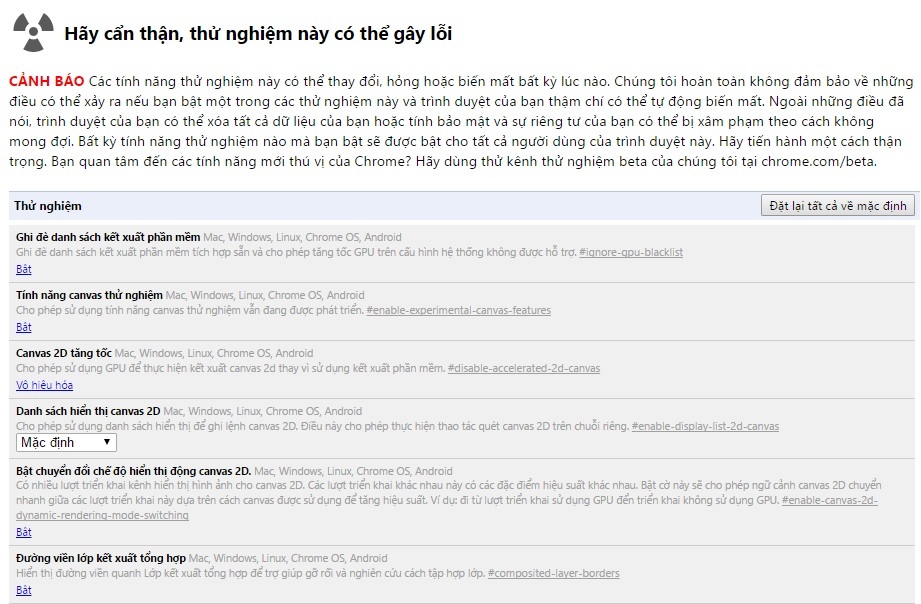
Chrome Flags trên máy tính cho phép bạn tinh chỉnh trình duyệt một cách “siêu mạnh”. Có rất nhiều những tùy chọn tinh chỉnh trên phiên bản Chrome máy tính cũng như Android nhưng với iOS thì rất ít, tính tới thời điểm mình viết bài này thì chỉ vỏn vẹn có 1 tinh chỉnh đó là “Tìm kiếm theo ngữ cảnh”, không biết sau này Google có bổ sung thêm để cho anh em iOS vọc vạch không nữa :P

7. Chia sẻ trang
Chrome trên iOS còn giúp bạn dễ dàng chia sẻ một trang web bất kỳ cho ai đó mà bạn muốn. Bất cứ khi nào chỉ cần chạm vào biểu tượng menu (ba dấu chấm dọc) và nhấn vào biểu tượng share. Ngay lập tức, nó sẽ hiện các danh sách chia sẻ như email, Facebook, Twitter, thêm vào ghi chú,…
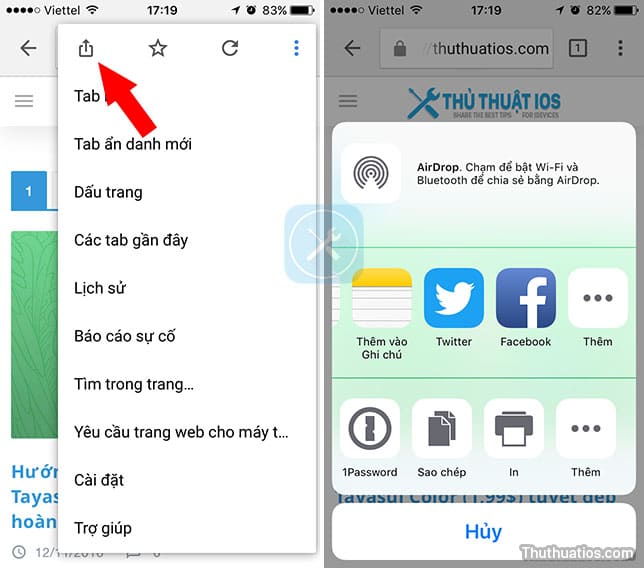
8. Google Apps mặc định
Chrome cho phép bạn mở một liên kết với một ứng dụng mặc định trong bộ Google Apps. Để làm được điều này nhấn vào biểu tượng menu và chọn Google Apps, tại đây các bạn có thể kích hoạt ứng dụng mà bạn muốn Chrome mở khi bạn nhấn vào liên kết nào đó tương ứng.

9. Tìm kiếm bằng giọng nói
Mình khá thích cô trợ lý ảo Siri của Apple nhưng chắc chắn rằng trợ lý ảo của Google sẽ hữu dụng hơn với người Việt Nam chúng ta, vì Siri không hiểu tiếng Việt còn trợ lý của Google thì lại có, thậm chí nó còn nhanh và chính hơn Siri nhiều lần nữa cơ.
Thông thường nếu muốn dùng tính năng tìm kiếm bằng giọng nói thì bạn phải tải ứng dụng Google Search về nhưng bây giờ thì không cần nữa, Google đã tích hợp sẵn nó vào Chrome luôn rồi. Chỉ cần chạm vào thanh tìm kiếm và nhấn vào biểu tượng micro, nói một từ khóa bất kỳ và Chrome sẽ trả về kết quả cho bạn.

Thậm chí cô trợ lý này còn thông mình hơn khi biết bạn định vào một trang web nào đó bằng cách đọc tên miền. Lấy ví dụ như mình muốn vào trang Tinh tế thì chỉ cần đọc “Tinh tế chấm vi en” là vào thẳng trang web đó luôn.
10. Yêu cầu cho máy tính để bàn
Nhiều lúc phiên bản web dành cho di động không đẹp mắt hoặc thiếu nhiều tính năng nào đó và bạn muốn chuyển sang phiên bản đầy đủ hơn. Chrome hoàn toàn có thể giúp bạn làm điều đó, chỉ cần nhấn vào biểu tượng menu và chọn “Yêu cầu trang web cho máy tính để bàn” là được. Tuy nhiên một số trang web dùng script để nhận dạng thiết bị và đưa về giao diện phù hợp thì cách này không khả thi thi lắm :P

Vậy là mình đã tổng hợp 10 thủ thuật giúp bạn sử dụng trình duyệt Chrome trên iOS hiệu quả hơn, hy vọng với những thủ thuật này sẽ hữu ích đối với bạn. Đừng quên click chia sẻ bài viết này nếu bạn thấy nó hữu ích nhé :D


Bình luận