Bất cứ khi nào mà bạn thực hiện những thay đổi quan trọng trên đối với iPhone, iPod Touch hay iPad thì sau đó hãy kết nối thiết bị vào máy tính hoặc máy Mac có cài đặt iTunes, khi đó iTunes sẽ tự động mở lên và tự động đồng bộ hóa và sao lưu thiết bị của bạn.
Nếu bạn không muốn thiết bị của bạn sao lưu trên máy tính một cách tự động vì phải mất một thời gian quá lâu khi dữ liệu của bạn quá nhiều. Hãy tham khảo bài viết này, mình sẽ hướng dẫn cho các bạn các cách để vô hiệu hóa iTunes tự động sao lưu hoặc đồng bộ hóa dữ liệu của bạn.
Tạo sao nên ngăn chặn iTunes tự động sao lưu các thiết bị iOS của bạn
Mặc dù đây thường là cách làm tốt nhất để sao lưu thiết bị của bạn thường xuyên trong các trường hợp, một số người thích làm nó bằng tay bởi vì họ có rất nhiều dữ liệu trên thiết bị.

Một lý do khác nữa đó chính là nếu bạn đang cần điện thoại để đi đâu đó mà nó vẫn đang được sao lưu thì khi rút cáp ra, mọi quá trình sẽ bị hủy bỏ, coi như thời gian bạn chờ cho nó sao lưu xong đều “đổ sông đổ biến” hết.
Và nếu như bạn sở hữu một chiếc máy tính có bộ nhớ lưu trữ thấp mà thiết bị của bạn lại có quá nhiều hình ảnh hoặc video thì đó đúng là một điều tồi tệ, bạn không nên để itunes tự động sao lưu nếu như bạn đang trong trường hợp này, nó sẽ tạo ra nhiều bản sao lưu mỗi khi bạn kết nối thiết bị với máy tính, và như bạn biết mỗi bản sao lưu này thường chiếm từ 2 – 3 GB tùy dữ liệu của bạn có nhiều hay không.
Vô hiệu hóa iTunes tự động sao lưu bằng cách sử dụng iCloud thay thế
Một cách để ngăn không cho iTunes tự động sao lưu các thiết bị của bạn khi mở iTunes đó là chọn sao lưu thông qua iCloud. Mặc dù tính năng này về cơ bản thì nó vẫn là sao lưu nhưng nó sẽ không được sao lưu bằng iTunes.
Để làm được điều này, hãy thực hiện theo các bước sau:
1. Kết nối thiết bị iOS của bạn vào máy tính hoặc máy Mac thông qua cáp USB.
2. Mở iTunes trên máy tính lên, với một số người thì iTunes sẽ tự động mở sau khi thực hiện bước 1.
3. Click vào biểu tượng thiết bị của bạn ở góc trên bên trái.
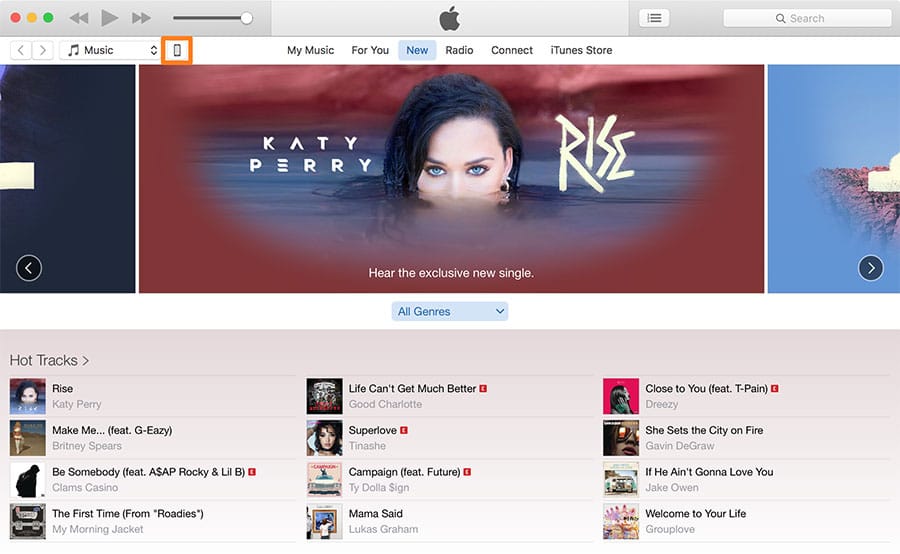
4. Từ màn hình thông tin thiết bị, click chọn iCloud trong thiết lập sao lưu, sau đó click vào nút “Done” (Xong) màu xanh.
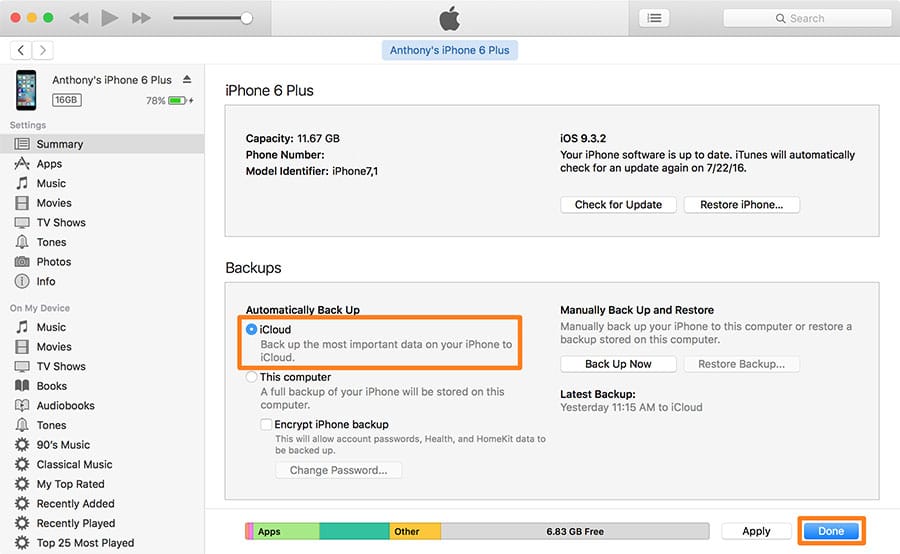
5. Nếu hiện bảng thông báo tương tự như thế này thì click vào nút “Apply” (Áp dụng).

Vậy là từ bây giờ, mỗi khi bạn cắm thiết bị vào máy tính thì nó sẽ không được đồng bộ với iTunes nữa. Thay vào đó, nó sẽ sao lưu lên iCloud, và bạn sẽ không thể dùng bản sao lưu này lên thiết bị khác bất kỳ.
Vô hiệu hóa iTunes tự động sao lưu bằng cách ngăn chặn tự động đồng bộ hóa
Một điều cần lưu ý là sao lưu chỉ xảy ra trong iTunes khi bạn đồng bộ hóa thiết bị iOS của bạn với nó. Vì vậy, bạn thực sự có thể ngăn chặn iTunes tự động sao lưu các thiết bị của bạn bằng cách ngăn chặn thiết bị của bạn tự động đồng bộ hóa khi nó được kết nối với iTunes.
1. Kết nối thiết bị iOS của bạn vào máy tính hoặc máy Mac thông qua cáp USB.
2. Mở iTunes lên, sau đó truy cập vào “iTunes preferences”, trên máy Mac sẽ là “iTunes – Preferences” trong Menu Bar. Nếu bạn dùng iTunes tiếng Việt thì nó sẽ là “Sửa – Tùy chọn”

3. Trong bảng Tùy chọn, click vào tab “Devices” (Thiết bị).

4. Đánh dấu tích vào tùy chọn “Prevent iPods, iPhones, and iPads….” (Ngăn không cho iPod, iPhone và iPad…) sau đó click nút OK.
Vậy là mỗi khi bạn kết nối thiết bị với iTunes thì nó sẽ không tự động sao lưu nữa rồi, mà bạn phải thực hiện thao tác này một cách thủ công.
Vô hiệu hoá iTunes tự động sao lưu với Terminal
Với bạn là người dùng Mac thì chắc chắn bạn sẽ thích cách này hơn :D
1. Đóng và thoát iTunes trên máy Mac nếu đang mở.
2. Mở Terminal lên và nhập dòng lệnh sau:
defaults write com.apple.iTunes DeviceBackupsDisabled -bool true
 3. Nhấn phím Enter để thực hiện lệnh.
3. Nhấn phím Enter để thực hiện lệnh.
4. Khởi động lại máy Mac để lệnh bắt đầu có hiệu lực.
Lưu ý: Bạn có thể kích hoạt lại tính năng tự động sao lưu trong iTunes bằng cách sử dụng các lệnh tương tự trên và thay thế -bool true thành -bool false.
Chúc các bạn thành công :D

Bình luận