Một trong những tính năng nổi bật nhất của iOS 17 đó là thêm ảnh đại diện cho người gọi toàn màn hình tuyệt đẹp khi bạn thực hiện hoặc nhận cuộc gọi điện thoại hoặc FaceTime. Trong bài viết này, mình sẽ hướng dẫn bạn dùng tính năng Áp phích liên hệ để cá nhân hóa các cuộc gọi của bạn cũng như các thành viên gia đình và bạn bè của bạn.
Thêm một lưu ý nhỏ khác là tính năng này hiện không có trên trên iPad chạy iPadOS 17 và Mac với macOS Sonoma.
Ảnh & áp phích liên hệ trong iOS 17
Việc thêm ảnh đại diện cho người gọi trên iPhone không có gì mới và đã tồn tại trong nhiều năm, chỉ là iOS 17 giúp nó đẹp hơn và bạn có thể tinh chỉnh nhiều hơn mà thôi.
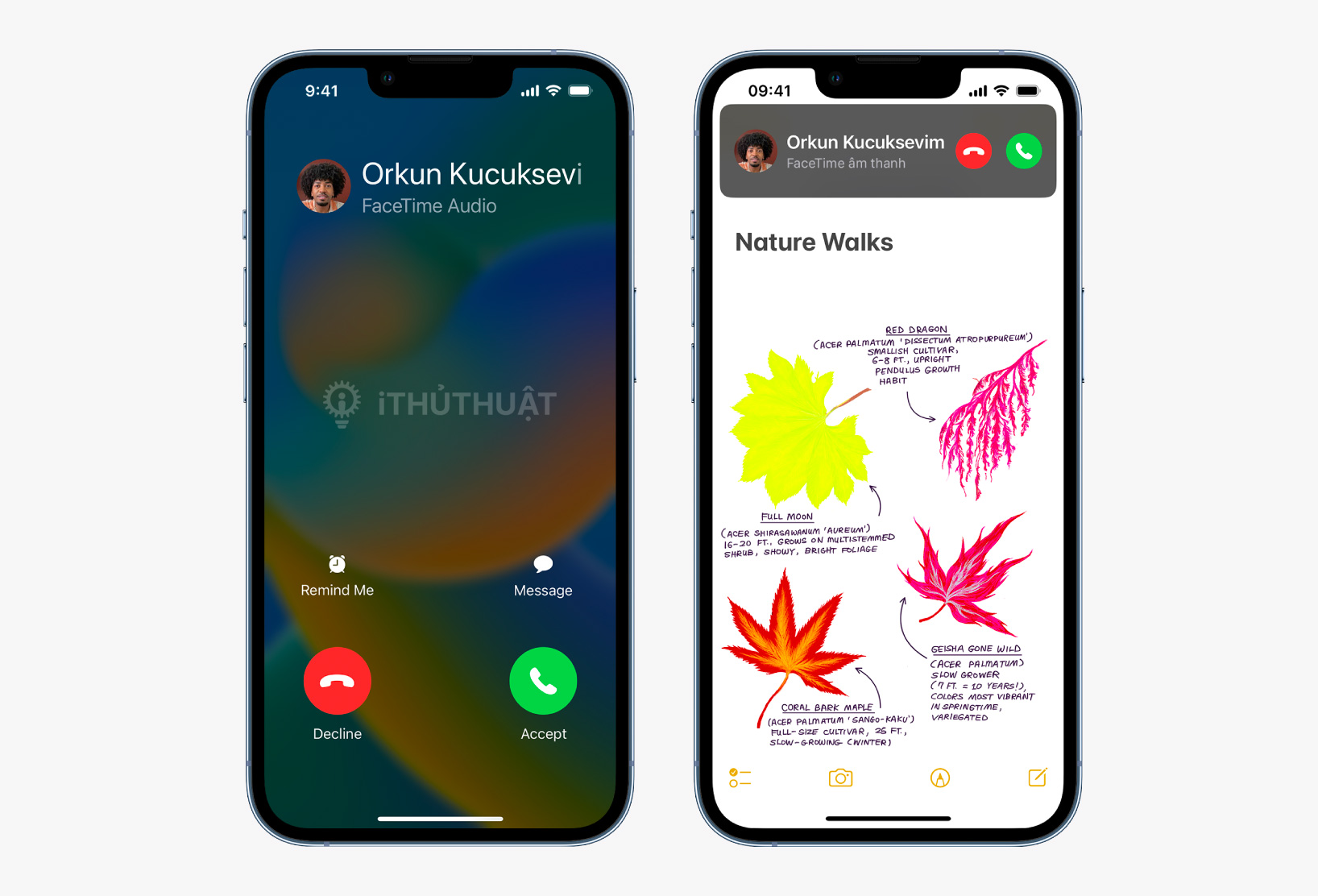
Trước iOS 17, nếu bạn dùng ảnh chất lượng cao hoặc tỉ lệ dọc làm ảnh danh bạ và đặt iPhone của bạn hiển thị cuộc gọi trên toàn màn hình, thì màn hình cuộc gọi đến sẽ hiển thị ảnh danh bạ trên toàn bộ màn hình khi iPhone của bạn, nếu không thì ảnh danh bạ chỉ hiển thị một trong một hình tròn nhỏ mà thôi.
Còn trên iOS 17, bạn có thể chọn ảnh mà bạn bè và gia đình của bạn nhìn thấy khi bạn gọi cho họ. Đồng thời, bạn có thể thấy giao diện cuộc gọi toàn màn hình khi những người đã chọn chia sẻ Ảnh & áp phích liên hệ của họ cho bạn.

Tuy nhiên, để tính năng này hoạt động trơn tru nhất, thì cả người gọi và người nhận cuộc gọi phải đều cập nhật lên iOS 17. Trong trường hợp một trong hai người vẫn còn đang dùng iOS 16 trở xuống, thì bạn phải thêm ảnh danh bạ một cách thủ công. Và sau đó, khi họ gọi cho bạn hoặc khi bạn gọi cho họ, iPhone chạy iOS 17 của bạn sẽ hiển thị ảnh danh bạ mà bạn đã chọn trước đó.
Cách thêm áp phích liên hệ cho chính bạn
Các bước bên dưới sẽ hướng dẫn bạn thiết lập áp phích liên hệ cho chính bạn, sau khi thiết lập xong thì những người trong danh bạ của bạn (đã cập nhật iOS 17) sẽ nhìn thấy áp phích mà bạn đã thiết lập.
- Mở ứng dụng Điện thoại trên iPhone chạy iOS 17.
- Nhấn vào tab Gần đây (Recents) ở cạnh dưới màn hình, sau đó nhấn vào Sửa (Edit) ở góc trên bên trái, chọn Tên & Ảnh (Name & Photo).
Lưu ý: Bạn cũng có thể nhấn vào tab Danh bạ ở cạnh dưới và chọn Thẻ của tôi – Ảnh & áp phích của liên hệ (My Card – Contact Photo & Poster). - Nhập họ và tên của bạn nếu các khung này trống.
- Sau đó, nhấn vào nút Sửa (Edit).

- Tại đây, bạn có thể thấy iOS 17 đã tạo sẵn cho bạn một số giao diện, bạn có thể tùy chỉnh một cái hiện có bằng cách nhấn vào nút Tùy chỉnh – Áp phích (Customize > Poster) hoặc nhấn vào nút dấu cộng màu xanh dương (+) hoặc nút Tạo mới để tạo một áp phích mới. Trong hướng dẫn này thì mình chọn tạo mới.

- Tại đây bạn có thể chọn Camera để chụp một bức ảnh mới, chọn Ảnh để lấy ảnh đã chụp, chọn Memoji làm ảnh danh bạ hoặc muốn đơn giản hơn thì chọn Chữ lồng (Monogram).
- Lúc này bạn có thể tùy chỉnh thêm về phông chữ, màu chữ, màu nền,… cho ảnh danh bạ của bạn.

- Sau khi đã cá nhân hóa theo ý thích của bạn, nhấn vào Xong (Done).
- Nhấn Tiếp tục – Cập nhật (Continue – Update).
Nếu bạn thấy ảnh liên hệ bị cắt chưa đúng ý thì có thể nhấn vào Tùy chỉnh ảnh (Customize Photo) để chọn một ảnh khác. Ảnh liên hệ và áp phích liên hệ có thể là hai ảnh khác nhau.
- Nhớ bật tùy chọn Chia sẻ tên & ảnh (Name & Photo Sharing), sau đó, bạn có thể chọn chia sẻ tự động ảnh danh bạ này với những người trong danh bạ của bạn (chọn Chỉ danh bạ) hoặc đặt thành Luôn hỏi để chọn những người bạn muốn.

- Cuối cùng, nhấn Xong (Done).
Vậy là bạn đã tạo thành công ảnh danh bạ (Áp phích liên hệ) của mình. Từ giờ trở đi, giả sử bạn chọn chia sẻ tên & ảnh với những người trong danh bạ của bạn – thì khi bạn gọi cho ai đó trong danh bạ, họ sẽ thấy ảnh của bạn (hoặc Memoji hoặc Chữ lồng) – ảnh bạn đã thiết lập bằng các bước trên.


Bình luận