Với iOS 16, Apple đã làm mới lại hoàn toàn màn hình khóa iPhone, cho phép bạn tùy biến nhiều hơn bao giờ hết và có thể đặt các widget trên đó. Trong bài viết này, mình hướng dẫn bạn cách cá nhân hóa màn hình khóa của iPhone chạy iOS 16, hiện vẫn đang trong giai đoạn thử nghiệm.
Trong iOS 16, lần đầu tiên trong lịch sử iOS, bạn có thể tùy chỉnh màn hình khóa với phông chữ, màu sắc và widget. Để bắt đầu, tất cả những gì bạn cần làm là mở khóa iPhone của mình bằng Face ID hoặc Touch ID, sau đó nhấn giữ trên màn hình khóa để bắt đầu tùy biến.

Thư viện màn hình khóa
Nếu bạn có Apple Watch, giao diện bạn nhìn thấy lúc này sẽ rất quen thuộc, vì nó rất giống với cách hoạt động khi bạn tùy biến mặt đồng hồ. Các màn hình khóa sẽ được phân loại thành Bộ sưu tập (bao gồm các màn hình khóa có sẵn của Apple), Ảnh và Màu sắc. Bạn có thể vuốt sang trái hoặc phải để chọn một màn hình khóa khác, sau đó nhấn giữ một màn hình để bắt đầu tùy chỉnh.
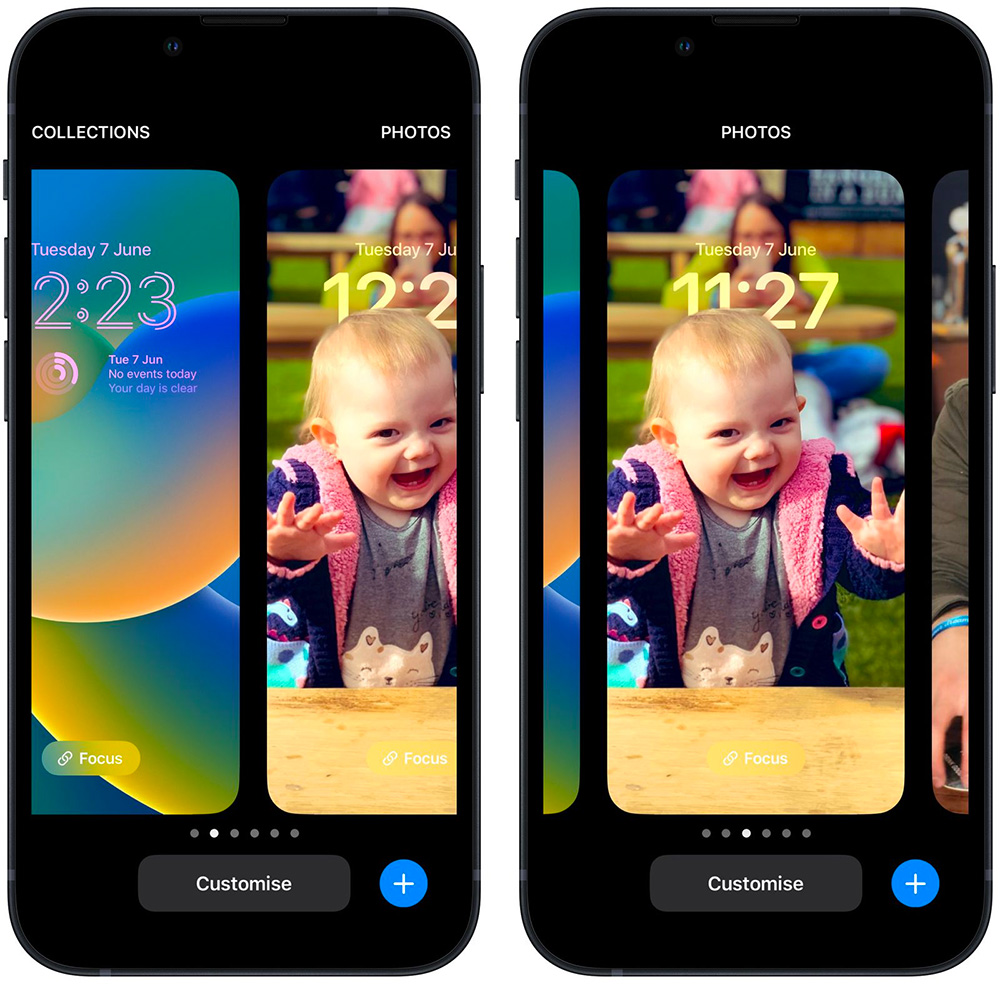
Ngoài ra, bạn có thể nhấn vào nút Tùy chỉnh (Customize) để cá nhân hóa màn hình khóa mà bạn đang chọn hoặc nhất vào nút + màu xanh dương để tạo một màn hình khóa hoàn toàn mới. Ở đây mình sẽ tập trung vào việc tùy chỉnh màn hình khóa hiện có.
Tùy chỉnh màn hình khóa của bạn
Khi nhấn vào nút Tùy chỉnh (Customize), lúc này bạn có thể tương tác trên màn hình khóa với một số tùy chọn tùy theo màn hình khóa mà bạn đã chọn.
Nếu bạn đang tùy chỉnh màn hình khóa “Màu săc”, bạn có thể nhấn vào ô chọn màu ở góc trái để thay đổi màu sắc và sắc độ, đồng thời bạn có thể vuốt sang trái và phải để thay đổi nhiều kiểu hiển thị khác.

Nếu bạn đang tùy chỉnh màn hình khóa “Ảnh”, các tùy chọn dưới cùng cho phép bạn chọn một ảnh khác (hoặc chọn ảnh nếu bạn chọn kiểu Xáo trộn) từ thư viện ảnh của bạn, đặt bộ lọc và bật hoặc tắt tính năng Thu phóng/Hiệu ứng độ sâu phối cảnh.

Bạn có thể vuốt sang trái và phải để xem các bộ lọc được tạo tự động cho ảnh đã chọn, và bạn sẽ thấy các tùy chọn khác nhau tùy thuộc vào ảnh mà bạn chọn, chẳng hạn như một bức ảnh có chiều sâu hoặc hình nền màu. Nếu bạn đang tùy chỉnh màn hình khóa từ “Bộ sưu tập” của Apple, thì bạn sẽ có nhiều tùy chỉnh hơn nữa.
Ở trên cùng, bạn sẽ thấy có các khung bao quanh ngày và giờ, cũng như một vùng không gian bên dưới giờ. Khung này cho biết rằng bạn có thể nhấn vào đó để chỉnh sửa kiểu thời gian, trong khi các khung trên và dưới có thể nhấn để thêm các widget tùy chọn.
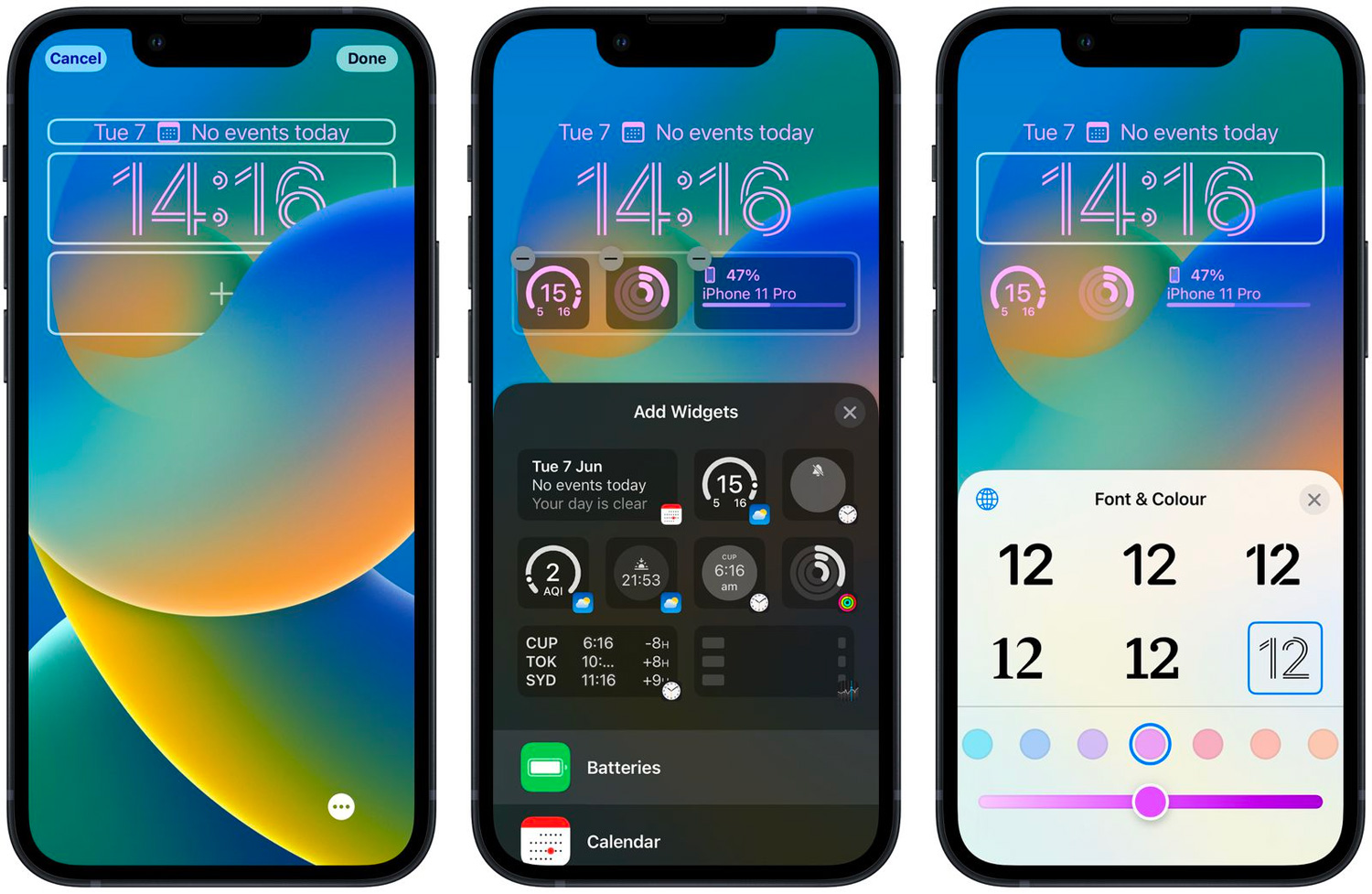
Các widget mà bạn có thể thêm vào phía trên giờ bao gồm múi giờ khác, báo thức đã cài, sự kiện lịch tiếp theo, điều kiện thời tiết, hoạt động của bạn, lời nhắc tiếp theo,… Còn các widget bên dưới phần hiển thị giờ bao gồm phần trăm pin, Lịch, Đồng hồ, Thể dục, Nhà, Tin tức, Lời nhắc, Cổ phiếu và Thời tiết.
Khi bạn đã tùy chỉnh xong màn hình khóa của mình, chỉ cần nhấn vào nút Xong (Done), sau đó nhấn vào màn hình khóa một lần nữa để thoát khỏi giao diện tùy chỉnh. Lưu ý rằng bạn cũng có thể tùy chỉnh màn hình khóa hiện tại bằng cách vào Cài đặt -> Hình nền & Màn hình khóa (Settings – Wallpaper & Lock Screens).
Theo MacRumors


Bình luận