Nếu bạn có một chiếc iPhone có notch (tai thỏ), bạn sẽ nhận thấy rằng biểu tượng pin ở góc trên bên phải của màn hình không hiển thị số phần trăm pin còn lại.
Với những chiếc iPhone cũ không có notch, bạn có thể vào cài đặt để bật hoặc tắt tính năng hiển thị phần trăm pin, nhưng nếu iPhone của bạn có notch, thì không có tùy chọn nào như vậy cả.
Tuy nhiên, có rất nhiều cách để xem phần trăm pin trên những chiếc iPhone có notch, mình sẽ liệt kê tất cả trong bài viết này, mời bạn cùng xem nhé.
1. Từ Control Center
Cách dễ nhất để xem phần trăm pin iPhone của bạn đó là vuốt xuống từ góc trên bên phải của màn hình để mở Control Center. Bạn sẽ thấy phần trăm pin xuất hiện bên cạnh biểu tượng pin ở góc trên cùng bên phải.
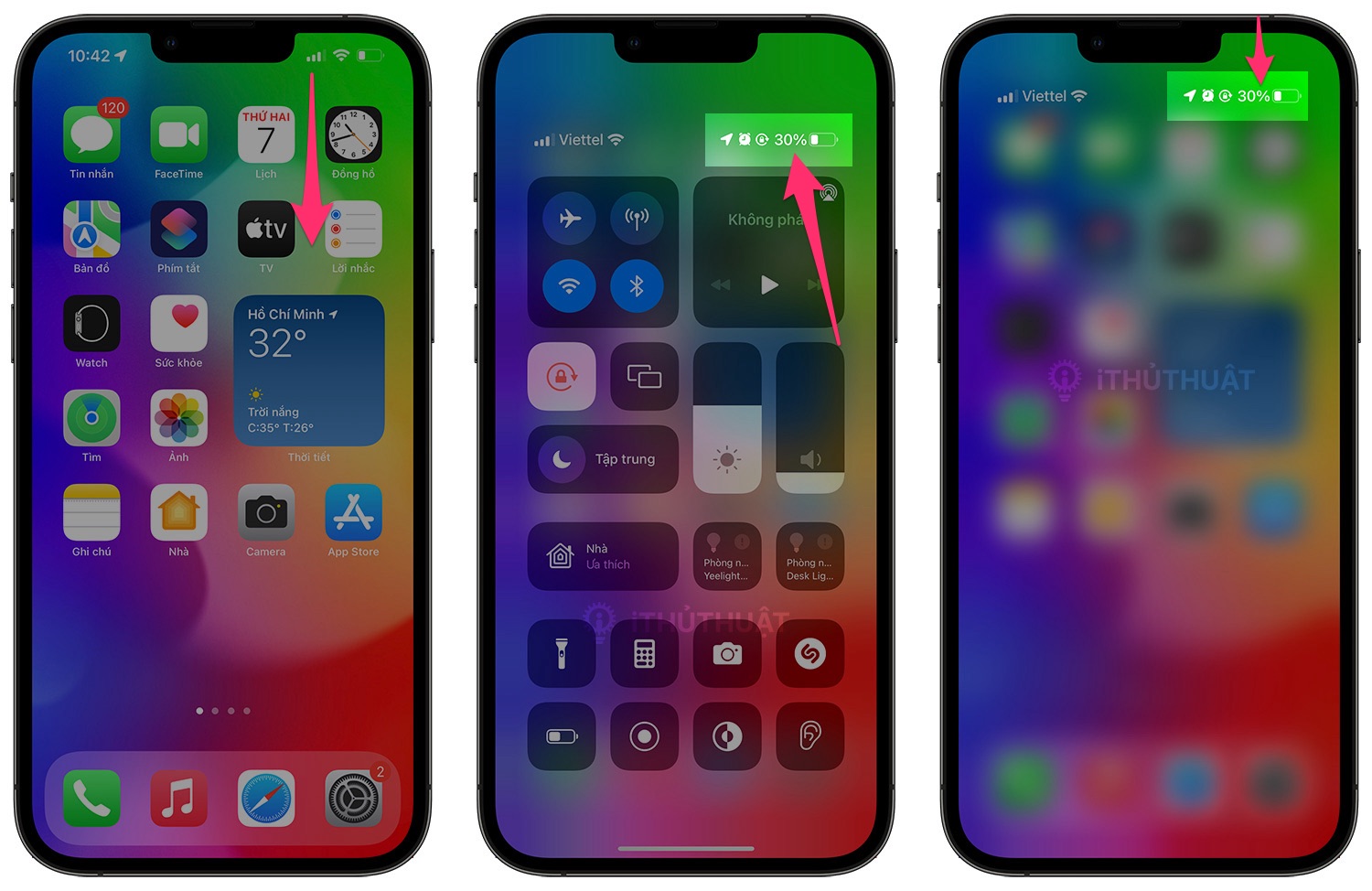
Thậm chí bạn không cần phải mở toàn bộ Control Center chỉ để xem phần trăm pin. Chỉ cần vuốt nhẹ xuống từ góc trên bên phải của màn hình iPhone là phần trăm pin cũng đã xuất hiện, thả ngón tay ra để quay về màn hình chính.
2. Thêm widget pin vào màn hình chính
Nếu bạn muốn xem phần trăm pin của iPhone khi nó được mở khóa và trên màn hình chính, hãy thêm một widget pin vào đó.
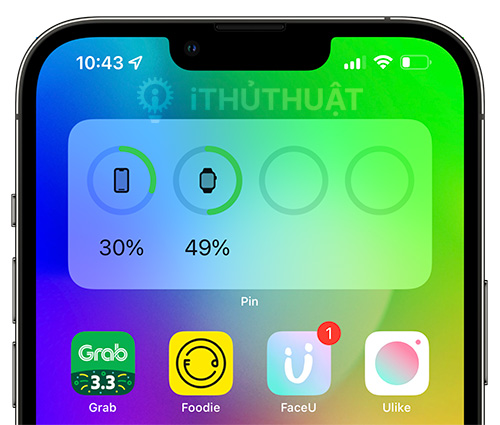
Để thêm widget pin, nhấn giữ vào vùng trống trên màn hình chính đến khi các biểu tượng bắt đầu rung nhẹ. Nhấn vào nút dấu cộng (+) ở góc trên cùng bên trái của màn hình để mở thư viện widget, sau đó gõ “Pin” vào khung tìm kiếm hoặc cuộn xuống và chọn widget Pin từ danh sách.

Sẽ có ba kiểu widget cho bạn chọn, kiểu hình vuông 2×2 sẽ chỉ hiển thị phần trăm pin nếu bạn không xài Apple Watch hoặc AirPods, kiểu hình chữ nhật 2×4 và hình vuông 4×4 sẽ hiển thị phần trăm pin kể cả khi bạn kết nối với Apple Watch hoặc AirPods. Mình hay dùng cái chữ nhật 2×4, sau đó nhấn vào Thêm tiện ích (Add Widget) để thêm tiện ích đó vào màn hình chính của bạn.
3. Mở Chế độ xem hôm nay (Today View)
Bạn cũng có thể xem phần trăm pin của iPhone bằng cách sử dụng widget trong chế độ xem hôm nay, có thể vào nhanh bằng cách vuốt sang phải từ màn hình khóa hoặc trên màn hình ứng dụng đầu tiên từ màn hình chính.

Nếu bạn không thấy widget pin ở đây, bạn có thể thêm nó bằng cách vào Chế độ xem hôm nay, cuộn xuống dưới cùng và nhấn vào nút Sửa (Edit). Nhấn vào nút dấu cộng (+) ở góc trên cùng bên trái của màn hình, sau đó gõ “Pin” vào khung tìm kiếm hoặc cuộn xuống và chọn widget Pin từ danh sách.

Về cơ bản thì widget pin ở đây cũng giống widget pin trên màn hình chính mà mình đã hướng dẫn bạn thêm ở trên.
4. Hỏi Siri
Nếu bạn hay dùng Siri, bạn có thể hỏi “How is the battery life of my iPhone?” hoặc “How’s my battery?” và Siri sẽ trả lời cho bạn.
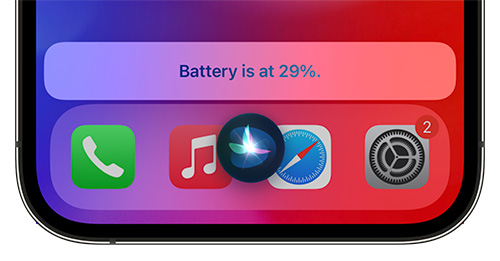
Mẹo: Bạn cũng có thể hỏi Siri câu hỏi này về bất kỳ phụ kiện Apple nào bạn đang sử dụng, chẳng hạn như Apple Watch hoặc AirPods.
5. Cắm sạc cho iPhone
Bất cứ khi nào iPhone của bạn được cắm sạc, bạn sẽ thấy phần trăm pin tự động hiển thị trên màn hình khóa, ngay bên dưới thời gian.

Nếu bạn đang quan tâm đến việc kéo dài tuổi thọ pin iPhone, Apple đã thêm một tùy chọn trong Cài đặt – Pin – Tình trạng pin – Sạc pin được tối ưu hóa (Settings – Battery – Battery Health – Optimized Battery Charging) để học thói quen sử dụng thiết bị của bạn và chỉ sạc đầy khi bạn chuẩn bị dùng thiết bị. Để tìm hiểu thêm về tính năng này, hãy xem bài viết Cách tối ưu hóa quá trình sạc pin trên iPhone của mình nhé.
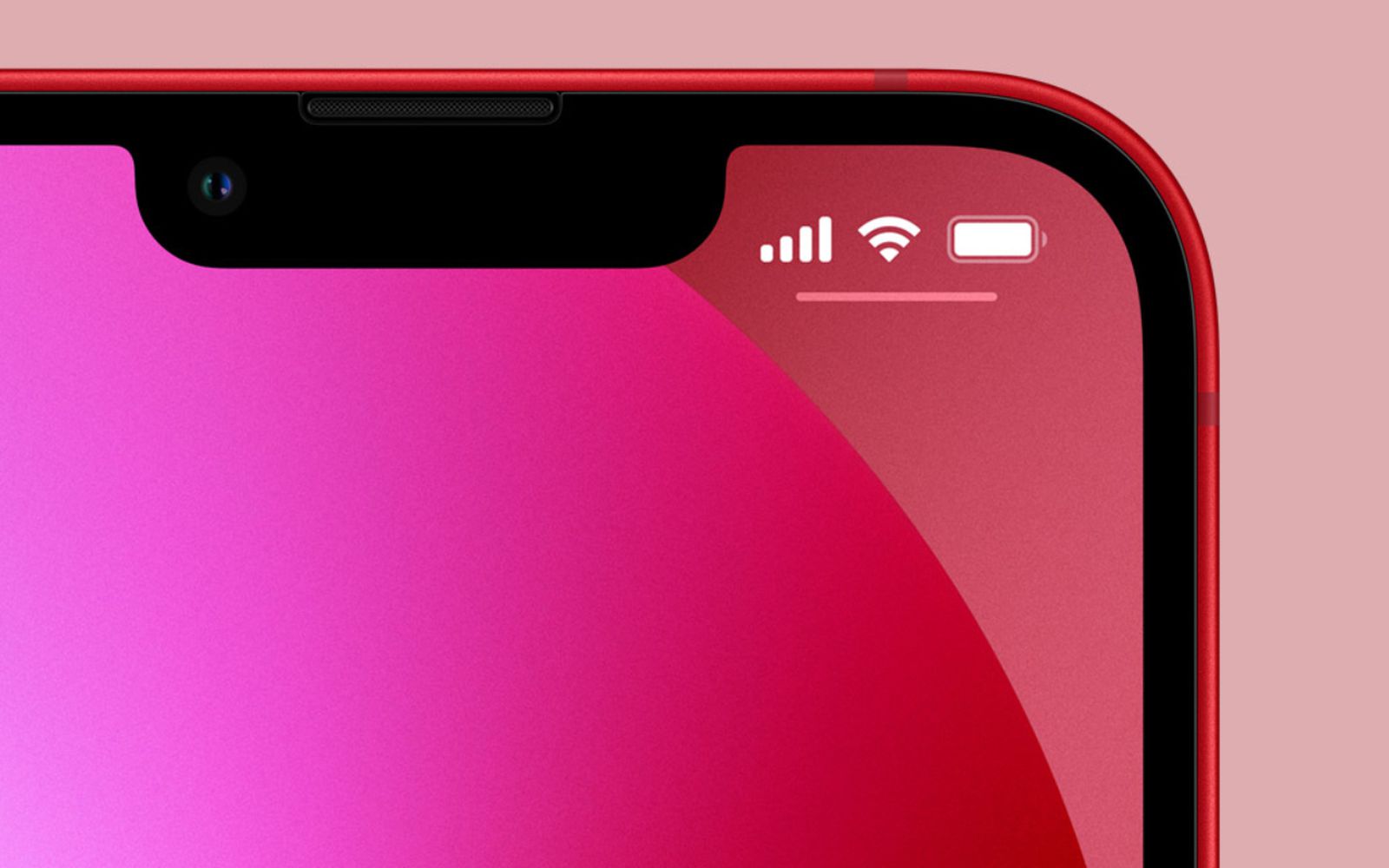

Bình luận