StandBy (hay chế độ Chờ) trong iOS 17 có thể là bước đi đầu tiên của Apple về thế giới màn hình thông minh. Với rất nhiều tính năng được tích hợp sẵn, trong bài viết này mình sẽ hướng dẫn bạn cách để biến iPhone của bạn thành một màn hình chờ thông minh khi được cắm sạc.
Kích hoạt chế độ Chờ (Standby)
Để kích hoạt chế độ chờ, iPhone của bạn cần được sạc trên bộ sạc không dây chuẩn MagSafe/Qi hoặc sạc dây Lightning. Điều bạn cần nhớ là iPhone phải nằm cố định theo hướng ngang và được đặt ở một góc (tức là không nằm trên bề mặt phẳng), phù hợp nhất là bạn nên đặt trên đế sạc hoặc đế để dựng iPhone lên.

Chế độ chờ được bật theo mặc định nhưng bạn có thể bật hoặc tắt tính năng này theo cách thủ công trong Cài đặt > Chờ (Settings – Standby) và bật hoặc tắt tùy chọn Chờ (Standby).
Tùy chỉnh và điều hướng các màn hình chờ
Chế độ chờ bao gồm ba màn hình mà bạn có thể xem được bằng cách vuốt theo chiều ngang trên màn hình iPhone. Màn hình đầu tiên hiển thị các widget tương tác, màn hình thứ hai hiển thị từng ảnh riêng lẻ từ thư viện Ảnh của bạn và màn hình thứ ba là đồng hồ lớn.

Màn hình chờ widget
Màn hình widget bao gồm hai ngăn xếp widget tương tác tác được hiển thị cạnh nhau mà bạn có thể vuốt lên và xuống một cách độc lập. Các ngăn xếp này giống như phiên bản mở rộng của ngăn xếp widget trên màn hình chính và thậm chí nó cũng có các tùy chọn tương tự như Xoay thông minh và Đề xuất tiện ích.

Vì widget trên iOS 17 đã có thể tương tác được, ví dụ, bạn có thể phát hoặc tạm dừng nhạc nhanh từ widget. Nếu bạn nhấn vào một widget không tương tác, chẳng hạn như Lịch, sẽ có một biểu tượng mũi tên xuất hiện trên màn hình. Nhấn vào mũi tên sẽ mở ứng dụng đó, điều này giúp tránh việc bạn vô tình mở ứng dụng.

Để tùy chỉnh ngăn xếp widget, bạn nhấn giữ vào ngăn xếp đó. Sau khi Face ID đã mở khóa iPhone của bạn, bạn có thể thêm các widget vào ngăn xếp bằng cách nhấn vào nút “+” ở góc trên cùng bên trái, đồng thời bật hoặc tắt tính năng Gợi ý tiện ích và Xoay thông minh bằng các nút ở bên phải.
Màn hình chờ ảnh
Màn hình ảnh của chế độ chờ cũng có thể tương tác và tùy chỉnh. Nếu bạn nhấn vào vị trí/ngày của ảnh sẽ kích hoạt Face ID rồi đưa bạn đến ảnh đó trong Thư viện ảnh của bạn. Nhấn vào vùng không gian trống để ẩn thông tin như ngày giờ và chỉ hiển thị ảnh.

Theo mặc định, chế độ chờ sẽ hiển thị các ảnh nổi bật được lấy từ thư viện của bạn, nhưng bạn có thể vuốt lên hoặc xuống để chuyển qua các chuyên mục ảnh khác, chẳng hạn như Thiên nhiên, Thú cưng, Thành phố và Người. Bạn cũng có thể thêm các album cụ thể sẽ hiển thị trên giao diện chờ bằng cách nhấn giữ vào ảnh, sau đó nhấn vào nút “+” để thêm album mới hoặc nhấn vào biểu tượng con mắt để ẩn các chủ đề mà bạn không thích.

Màn hình chờ đồng hồ
Màn hình chờ thứ ba sẽ hiển thị đồng hồ theo nhiều kiểu khác nhau mà bạn có thể vuốt lên hoặc xuống. Một số kiểu đồng hồ cũng hiển thị thông tin bổ sung như nhiệt độ hiện tại hoặc báo thức tiếp theo của bạn. Nếu bạn nhấn giữ vào đồng hồ, bạn có thể chuyển đổi giữa các kiểu khác nhau, bao gồm đồng hồ Số, Kim, Thế giới, Mặt trời và Nổi.
Nếu bạn nhấn giữ vào mặt đồng hồ, bạn có thể chỉnh màu cho nó theo ý thích.
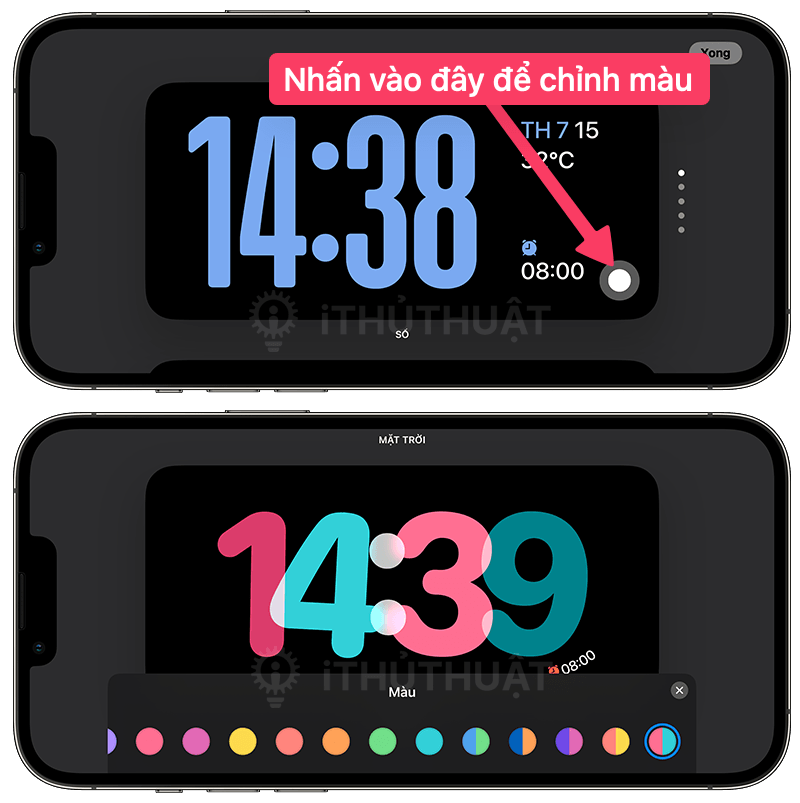
Hiển thị thông báo, Hoạt động trực tiếp, Siri,…
Ngoài những màn hình chờ kể trên ra thì một số thông tin như thông báo, Hoạt động trực tiếp (Live Activities), giao diện phát nhạc, hẹn giờ, cuộc gọi, Siri,…cũng có thể hiện trong chế độ chờ trên iOS 17.
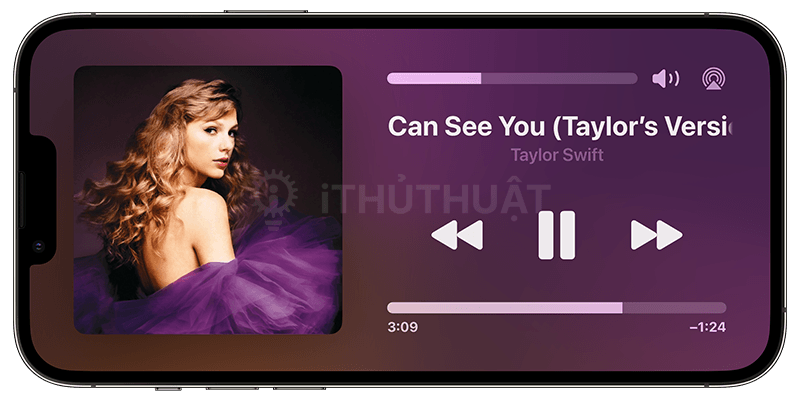
Ví dụ, nếu bạn nhận được một tin nhắn chẳng hạn, nó sẽ hiện lên với tên của người đó và biểu tượng Tin nhắn để cho bạn biết bạn có một tin nhắn.
Nếu bạn có bộ hẹn giờ đang chạy, giao diện này cũng xuất hiện toàn màn hình trong chế độ chờ.

Tương tự, Hoạt động trực tiếp cũng được hiển thị theo kiểu toàn màn hình, cũng như kết quả từ Siri. Điều đáng chú ý là nội dung chính hoặc thông tin cá nhân thường không được hiển thị chế độ Chờ trừ khi bạn ở gần và đã mở khóa thiết bị của mình bằng Touch ID hoặc Face ID.
Chế độ màn hình chờ ban đêm
Chế độ màn hình chờ ban đêm sẽ giúp chuyển giao diện chờ sang màu đỏ, giống như giao diện ban đêm của Apple Watch Ultra, đặc biệt hữu ích với những chiếc iPhone có màn hình luôn bật. Điều này sẽ giúp bạn dễ dàng nhìn giờ khi tắt hết đèn, tránh bị mỏi mắt.

Nếu không thích, bạn hoàn toàn có thể tắt tính năng này trong Cài đặt > Chờ, tắt tùy chọn Chế độ ban đêm (Settings > Standby > Night Mode) là được.
Tự động hiển thị màn hình chờ theo vị trí
Theo Apple, chế độ chờ trong iOS 17 bao gồm một tính năng gọi là MagSafe Memory cho phép iPhone của bạn nhớ thiết lập màn hình chờ và widget nào bạn sử dụng tùy thuộc vào vị trí bạn đặt bộ sạc MagSafe. Ví dụ: bạn có thể sử dụng màn hình chờ widget khi ở văn phòng và màn hình đồng hồ khi sạc pin trên tủ đầu giường.
Theo MacRumors


Bình luận