Bất cứ khi nào bạn tụ họp với bạn bè hoặc đơn giản là có khách ở nhà, sẽ có một người hỏi mật khẩu Wi-Fi của bạn. Trong cuộc sống bận rộn của chúng ta, không phải ai cũng luôn nhớ mật khẩu Wi-Fi. Nếu bạn rơi vào tình huống này, thì mình sẽ giúp bạn cách để dễ dàng chia sẻ mật khẩu Wi-Fi của mình giữa iPhone, iPad và Mac.
Apple cung cấp một tính năng chia sẻ Wi-Fi khá thú vị, nhờ vào hệ sinh thái liền mạch của nó. Hãy cùng mình khám phá cách bạn có thể chia sẻ mật khẩu Wi-Fi giữa các thiết bị Apple khác nhau trong bài viết này nhé. Nhưng trước tiên, có một số yêu cầu mà bạn cần phải xem qua.
Yêu cầu để chia sẻ mật khẩu Wi-Fi
- Cả hai thiết bị cần chia sẻ mật khẩu phải được mở khóa
- Cả hai thiết bị phải chạy phiên bản hệ điều hành mới nhất.
- Bật Wi-Fi và Bluetooth trên cả hai thiết bị.
- Tắt Điểm truy cập cá nhân (Personal hotspot) hay còn gọi là tính năng phát 4G.
- Nếu thiết bị chia sẻ là của bạn, hãy đăng nhập cùng một tài khoản iCloud.
- Nếu thiết bị chia sẻ không phải của bạn, đảm bảo cả bạn và người nhận đã lưu ID Apple hoặc số điện thoại của nhau trong danh bạ.
- Đặt hai thiết bị gần nhau.
Nếu bạn đáp ứng đủ các yêu cầu trên, hãy tiếp tục xem các bước bên dưới để chia sẻ mật khẩu từ iPhone và Mac của bạn!
Cách chia sẻ mật khẩu Wi-Fi từ iPhone
Apple đã làm cho việc chia sẻ mật khẩu Wi-Fi từ iPhone sang Mac hoặc iPhone khác trở nên đơn giản nhờ vào hệ sinh thái cực kì mạnh mẽ của họ. Đây là cách để làm điều đó.
- Kết nối iPhone của bạn với mạng Wi-Fi.
- Trên thiết bị cần được chia sẻ mật khẩu, nhấn vào cùng một tên Wi-Fi.
- Trên màn hình sẽ hiện ra một thông báo Mật khẩu Wi-Fi (Wi-Fi Password). Nhấn Chia sẻ mật khẩu (Share Password), sau đó mật khẩu sẽ được tự động điền và kết nối trên iPhone/Mac của họ.

Cách chia sẻ mật khẩu Wi-Fi từ Mac
Các bước chia sẻ mật khẩu Wi-FI từ Mac gần như tương tự như đối với iPhone.
- Kết nối máy Mac của bạn với mạng Wi-Fi.
- Yêu cầu người kia nhấn vào cùng một mạng Wi-Fi với bạn. Lúc này bạn sẽ thấy một lời nhắc trên máy Mac của mình.
- Click vào Option → Share (Tùy chọn – Chia sẻ). Mật khẩu sẽ được tự động điền trên iPhone/Mac của người khác.
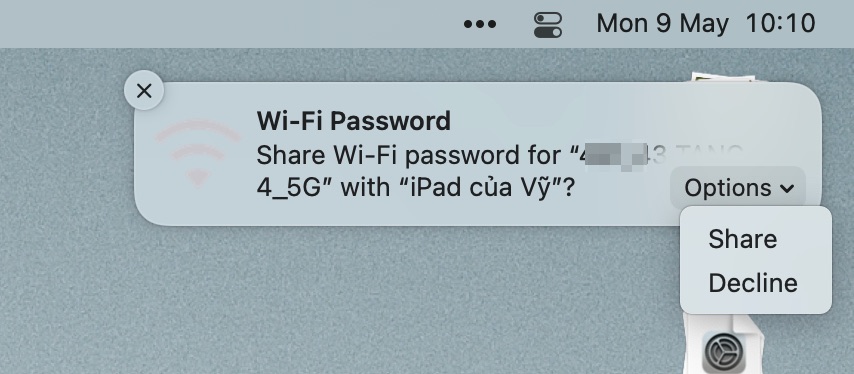
Vậy là xong! Sau khi thực hiện đúng các bước này, bạn sẽ có thể chia sẻ mật khẩu Wi-Fi của mình từ máy Mac sang iPhone, iPad hoặc Mac.
Câu hỏi thường gặp
Có thể chia sẻ mật khẩu Wi-Fi của mình với Windows không?
Bạn không thể chia sẻ mật khẩu Wi-Fi từ Mac hoặc iPhone với máy tính Windows. Cách duy nhất là ghi nhớ mật khẩu và nhập trực tiếp.
Tại sao không thể chia sẻ mật khẩu Wi-Fi của mình từ iPhone?
Nếu bạn không thể chia sẻ mật khẩu Wi-Fi, hãy thử tắt và bật lại Wi-Fi và Bluetooth, cập nhật phần mềm, khởi động lại modem mạng, nhấn quên và vào lại mạng Wi-Fi đó.
Làm sao để tìm lại mật khẩu Wi-Fi trên iPhone?
Để tìm lại mật khẩu Wi-Fi, bạn hãy vào Cài đặt → Wi-Fi → Nhấn vào biểu tượng i, sau đó sao chép địa chỉ IP từ dòng Bộ định tuyến, mở Safari lên và dán địa chỉ IP này vào trình duyệt, đăng nhập vào tài khoản modem và bạn sẽ thấy mật khẩu.
Tại sao iPhone liên tục yêu cầu chia sẻ mật khẩu Wi-Fi?
Đó là do một thiết bị Apple khác (iPhone, iPad hoặc Mac) đang cố gắng kết nối với cùng một mạng Wi-Fi với iPhone của bạn. Nếu điều này xảy ra nhiều lần, hãy thử khởi động lại Wi-Fi hoặc quên mạng và kết nối lại.
Lời kết
Tính năng chia sẻ mật khẩu Wi-Fi là một trong nhiều ưu điểm của hệ sinh thái Apple. Bài viết này giúp bạn tìm hiểu cách chia sẻ mật khẩu Wi-Fi giữa iPhone, iPad và Mac. Vì vậy, bây giờ bạn có thể hướng dẫn cho người khác cách chia sẻ mật khẩu Wi-Fi giữa các thiết bị Apple một cách cực kì đơn giản rồi.
Nếu có bất kỳ câu hỏi nào liên quan đến bài viết này, hãy để lại bình luận bên dưới để mình giải đáp nhé.


Bình luận