Mỗi chiếc iPhone đều có sẵn một mức dung lượng từ 16 GB đến 512 GB cho iPhone và 16 GB đến 1TB cho iPad. Mặc dù bạn luôn được khuyên là nên mua phiên bản có dung lượng cao khi có thể, nhưng sau một thời gian, ngay cả những thiết bị có dung lượng cao nhất cũng có thể bị đầy và đó là điều mà chẳng ai muốn chút nào.
Từ nhạc bạn mua và ứng dụng bạn tải về, ảnh bạn chụp và tin nhắn bạn nhận được, tất cả những thứ đó đều nằm trong chính thiết bị của bạn. Và khi bộ nhớ iPhone hoặc iPad của bạn đã đầy, bạn đâu thể mua thẻ nhớ mà cắm vô để tăng dung lượng (*cười*). Đùa chút thôi, tuy nhiên vẫn có những cách mà bạn có thể áp dụng trên thiết bị của mình để giải phóng một phần dung lượng.
Mẹo tiết kiệm dung lượng cơ bản
Apple biết rằng nhiều người gặp khó khăn trong việc quản lý dung lượng trên thiết bị của họ, đó là lý do tại sao họ đã giới thiệu ngày càng nhiều các công cụ qua các bản cập nhật iOS để giúp người dùng kiểm tra xem ứng dụng nào đang chiếm nhiều dung lượng nhất.
Bạn có thể vào ứng dụng Cài đặt – Cài đặt chung – Dung lượng iPhone/iPad (Settings -> General -> iPhone/iPad Storage), tại đây bạn sẽ thấy có một biểu đồ để giúp bạn kiểm tra xem bạn đã dùng hết bao nhiêu dung lượng máy. Dưới biểu đồ, bạn sẽ thấy danh sách các đề xuất để tối ưu hóa dung lượng, chẳng hạn như gỡ bỏ ứng dụng không dùng, xóa các tệp đính kèm lớn trong Tin nhắn,…

Kéo xuống một chút nữa là danh sách các ứng dụng bạn đã cài đặt và phần dung lượng mà ứng dụng đó đang dùng. Danh sách này cũng cho bạn biết thời điểm mà bạn dùng từng ứng dụng gần đây nhất, cho phép bạn dễ dàng tìm và xóa các ứng dụng mà bạn đã không dùng một thời gian.

Khi bạn xóa một ứng dụng, biểu tượng, dữ liệu từ ứng dụng và mọi dữ liệu do người dùng tạo sẽ bị xóa. Điều đó sẽ tốt nếu bạn không có ý định dùng lại ứng dụng đó, tuy nhiên Apple cũng cho phép bạn giảm dung lượng ứng dụng mà không thật sự xóa nó. Bằng cách nhấn vào ứng dụng bất kì trong danh sách ứng dụng trong phần Dung lượng iPhone/iPad trên, chọn tùy chọn Gỡ bỏ ứng dụng (Offload App). Nếu một ứng dụng bạn đang dùng thường xuyên chiếm nhiều dung lượng, bạn có thể áp dụng cách này để dọn dẹp nó.
Một tùy chọn khác mà Apple đã thêm vào iOS cách đây không lâu là khả năng ngăn iPhone hoặc iPad của bạn tự động cài đặt các bản cập nhật phần mềm. Đã từng xảy ra trường hợp các bản cập nhật phần mềm mới được tải về tự động trên máy người dùng và cài đặt thông qua tính năng Cập nhật tự động. Tuy nhiên, trong iOS 13.6 trở lên, ứng dụng Cài đặt đã có tùy chọn cho phép bạn có muốn tự động tải các bản cập nhật hay không.
Giải phóng dung lượng từ ảnh
Ảnh bạn lưu trên iPhone hoặc iPad đương nhiên chiếm dung lượng trên thiết bị của bạn, dung lượng này có thể đầy lên nhanh chóng tùy thuộc vào dung lượng còn lại của máy.
Tuy nhiên, bạn có thể tận dụng một loại dung lượng khác để lưu trữ ảnh của mình nhằm giải phóng bớt dung lượng phát sinh từ ảnh trên thiết bị. Có một tính năng được gọi là Ảnh iCloud (iCloud Photos) trong Cài đặt – Ảnh, cho phép bạn thay thế những bức ảnh có độ phân giải đầy đủ trên thiết bị iOS của bạn bằng các phiên bản có dung lượng nhỏ hơn rất nhiều, trong khi ảnh có độ phân giải đầy đủ sẽ nằm an toàn trong máy chủ đám mây của iCloud.

Và bạn sẽ tự hỏi nếu khi mình cần ảnh có độ phân giải gốc thì sao? Đừng lo, khi bạn cần ảnh nào thì máy sẽ tự động tải ảnh đó về máy cho bạn. Đó cũng là một trong hai lý do chính mà mình quyết định nhịn 1 ly trà sữa mỗi tháng để mua thêm 50GB dung lượng iCloud đó.
Một cách khác để giúp giảm bớt ảnh trong thư viện đó là kiểm tra các ảnh thừa được chụp ở Chế độ chụp liên tục (Burst). Chế độ này đúng như tên gọi của nó là chụp ảnh liên tục với tốc độ rất nhanh, khoảng 10 khung hình/giây.
Chế độ này sẽ rất hữu ích trong trường hợp bạn cần chụp một khoảnh khắc đặc biệt nào đó mà bạn không muốn bỏ lỡ. Nhưng nó cũng tạo ra rất nhiều ảnh không mong muốn, vì vậy bạn nên chọn ra tấm ảnh nào đẹp nhất và xóa những ảnh còn lại để tiết kiệm dung lượng.
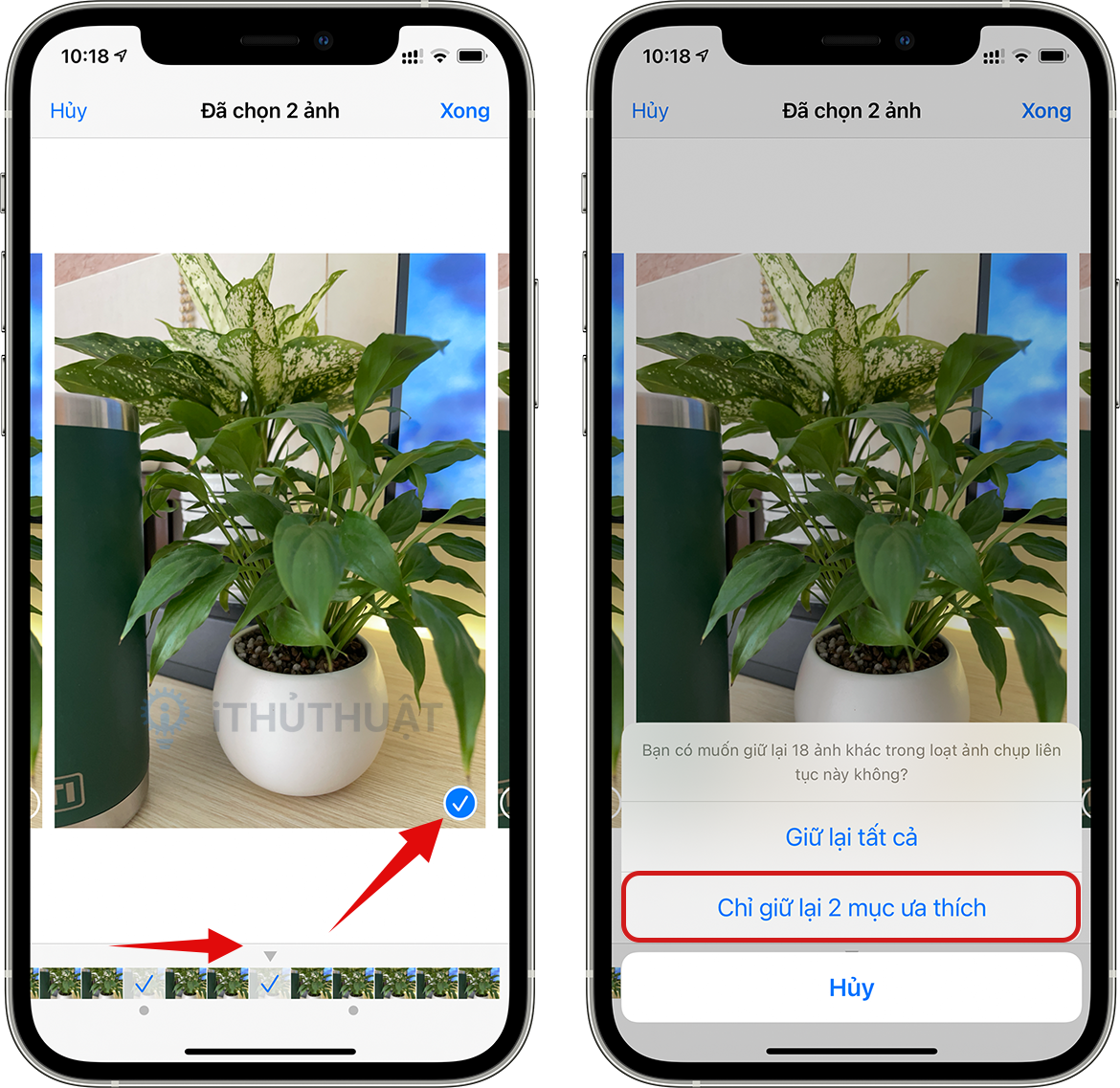
Tất nhiên, nếu bạn cảm thấy thư viện ảnh của bạn vượt quá tầm kiểm soát, một giải pháp là bắt đầu kiểm tra và xóa tất cả ảnh trên iPhone của bạn. Chỉ cần đảm bảo rằng bạn đã sao lưu mọi thứ mà bạn muốn giữ lại và lưu ý rằng việc xóa ảnh trong khi bật tính năng Ảnh iCloud (iCloud Photos) sẽ xóa ảnh của bạn khỏi TẤT CẢ các thiết bị của bạn.
Giải phóng dung lượng từ video
Những cách mà mình nói trên cũng có thể áp dụng đối với video. Tuy nhiên, có những cách khác để ngăn nội dung video ngốn dung lượng lưu trữ. Ví dụ: bạn có thể tùy chỉnh độ phân giải và tốc độ khung hình của video đã quay để giảm kích thước file trong Cài đặt – Camera – Quay video (Settings – Camera – Record Video).

Bận cạnh đó, nếu bạn hay tải phim trên Netflix thì hãy kiểm tra các đề xuất trong Cài đặt – Cài đặt chung – Dung lượng iPhone/iPad (Settings – General – iPhone/iPad Storage), bạn sẽ thấy có một đề xuất tên là Xem lại video đã tải về (Review Downloaded Videos), nơi bạn có thể xóa những tập phim mà bạn đã xem hoặc không còn ý định xem nữa.

Nếu bạn có đăng ký Apple TV+ hoặc đã thuê hoặc mua phim qua iTunes, bạn có thể đã tải phim về bằng ứng dụng Apple TV để xem khi không có mạng. Tuy nhiên, nếu bạn đang muốn tiết kiệm dung lượng, bạn nên chọn tùy chọn Tải về nhanh (Fast Downloads) trong Cài đặt – TV – Tùy chọn tải về (Settings – TV – Download Option), phim sẽ vẫn rõ nét để bạn có thể xem được nhưng lại chiếm ít dung lượng hơn.
Giải phóng dung lượng từ ứng dụng khác
Nếu bạn là người đăng ký Apple Music, bạn có thể đã tải nhạc, danh sách phát và album từ Apple Music xuống iPhone hoặc iPad để nghe khi không có mạng, nhưng điều này có thể dần dần chiếm dung lượng bộ nhớ của thiết bị của bạn theo thời gian.
May mắn thay, ứng dụng Nhạc mặc định có một tính năng tiện dụng có thể hoạt động bất cứ khi nào dung lượng trên thiết bị của bạn sắp hết và tự động xóa bớt các bài hát mà bạn không nghe trong một khoảng thời gian để nhường chỗ cho các bài hát mới hơn.
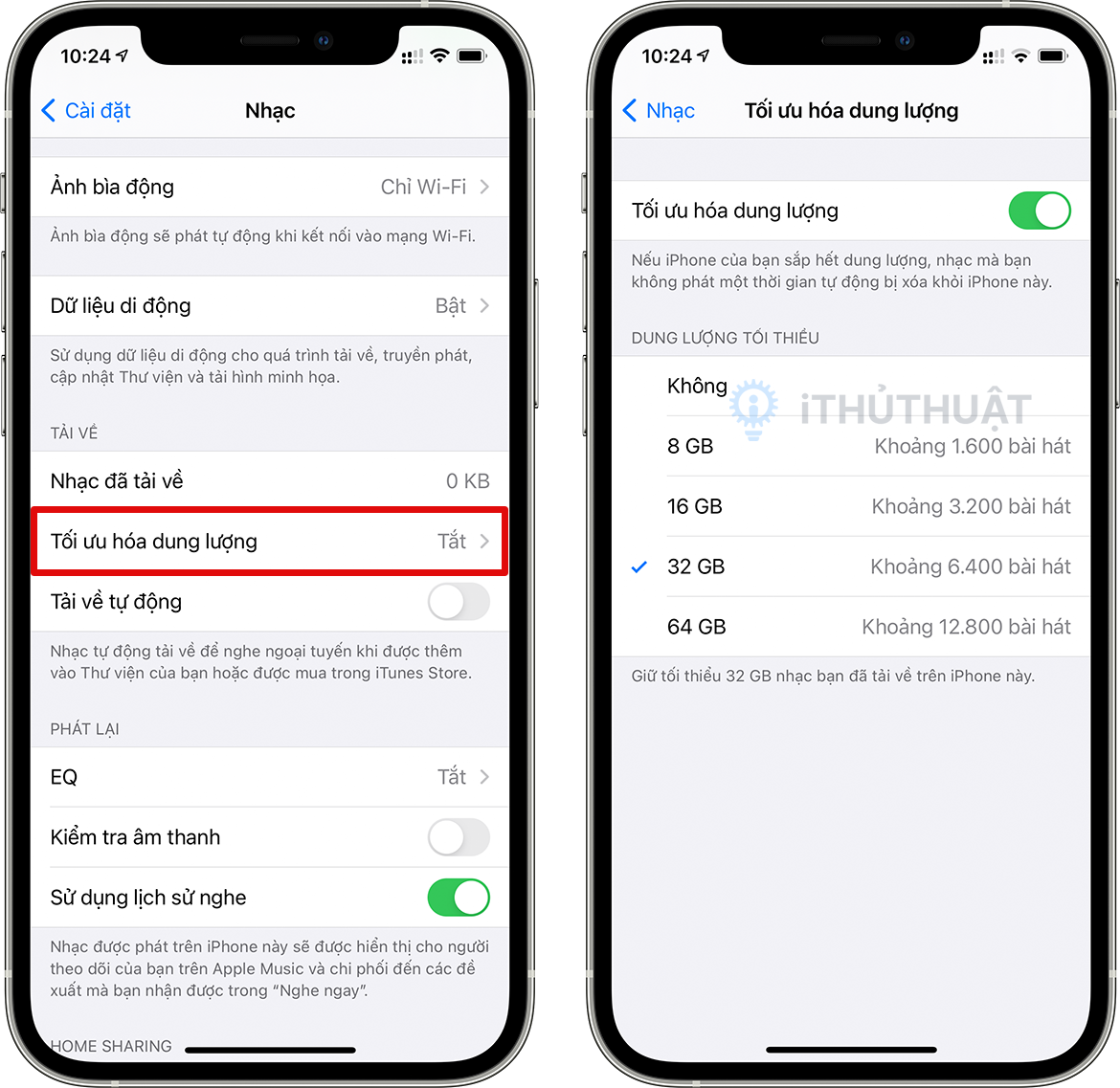
Bạn có thể tìm thấy tính năng này trong Cài đặt – Nhạc – Tối ưu hóa dung lượng (Settings -> Music -> Optimize Storage), sau đó bật tùy chọn Tối ưu hóa dung lượng (Optimize Storage) lên. Ngoài ra, bạn cũng nên kiểm tra tùy chọn Tải về tự động (Automatic Downloads), nếu bật nó lên thì khi bạn thêm bất kì bài hát nào vào thư viện nhạc, nó cũng sẽ được tải về, do đó tốn dung lượng hơn.
Người dùng Apple Music cũng có thể xóa từng bài hát trong ứng dụng Nhạc. Chỉ cần nhấn giữ vào một bài hát bất kì và chọn Xóa… (Remove…) từ menu bật lên, sau đó chọn Xóa bản tải về (Remove Download).
Đối với ứng dụng Tin nhắn, nó cũng có thể là nơi chiếm nhiều dung lượng trên thiết bị của bạn, do đó cũng có những cách để giảm dung lượng cho nó. Ví dụ: iOS có thể được tự động xóa các tin nhắn cũ mà bạn đã nhận lâu hơn một khoảng thời gian cụ thể.
Ngoài ra, nếu bạn thường hay gửi hình qua tin nhắn iMessage, bạn có thể nhấn vào biểu tượng (i) ở đầu tin nhắn, tại đây bạn có thể xem lại mọi hình ảnh mà bạn đã gửi trong tin nhắn đó, có thể chọn xóa bất kì ảnh nào bạn muốn.
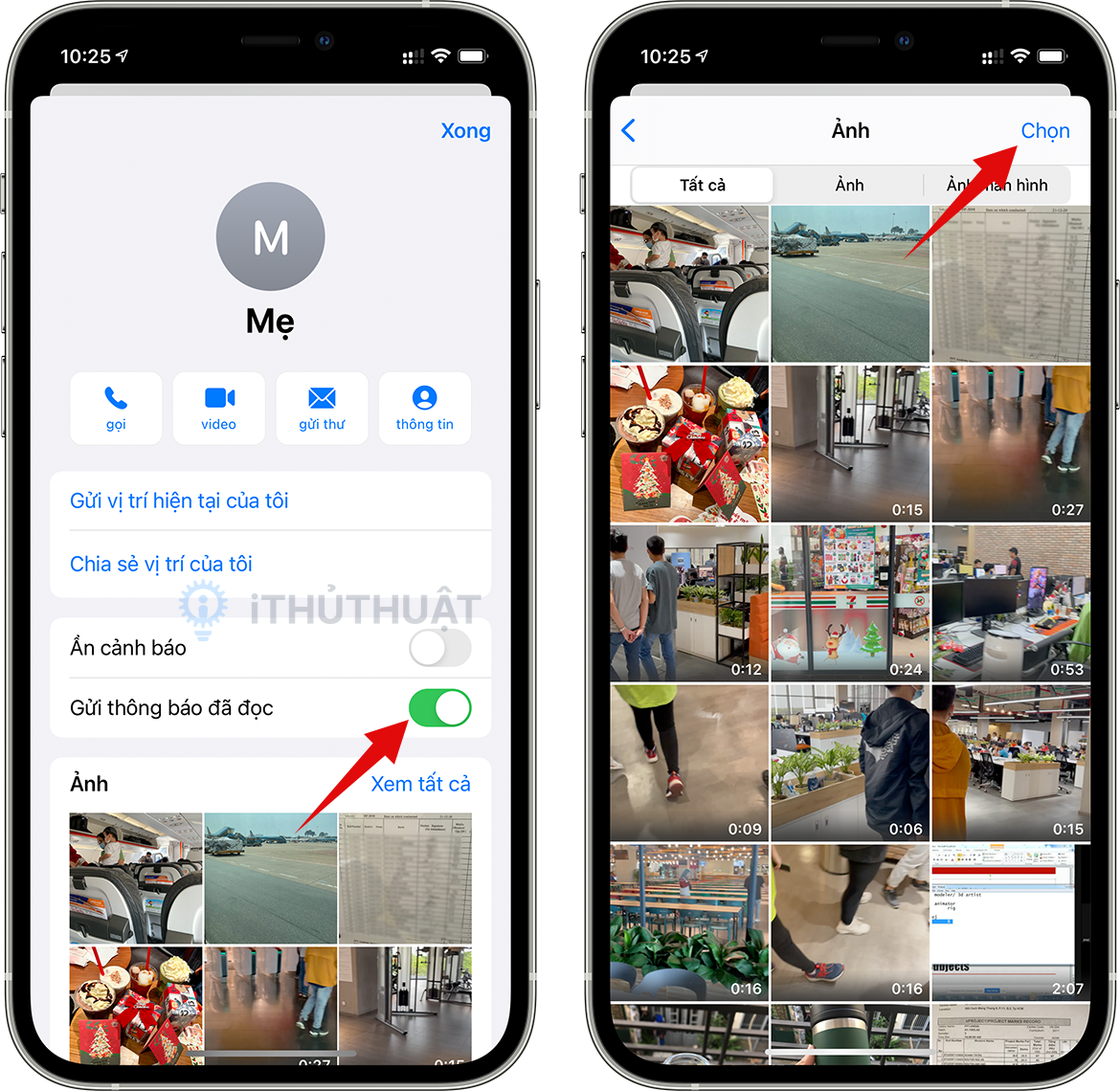
Tin nhắn cũng có thể được lưu trên iCloud giống như ảnh nếu bạn muốn. Chỉ cần vào Cài đặt – ID Apple của bạn – iCloud, tìm Tin nhắn và bật nó lên. Một trong những lợi ích khi bật tính năng này đó là ảnh và các tệp đính kèm tin nhắn khác của bạn sẽ được lưu trữ trong iCloud, giúp giải phóng dung lượng trên thiết bị của bạn.
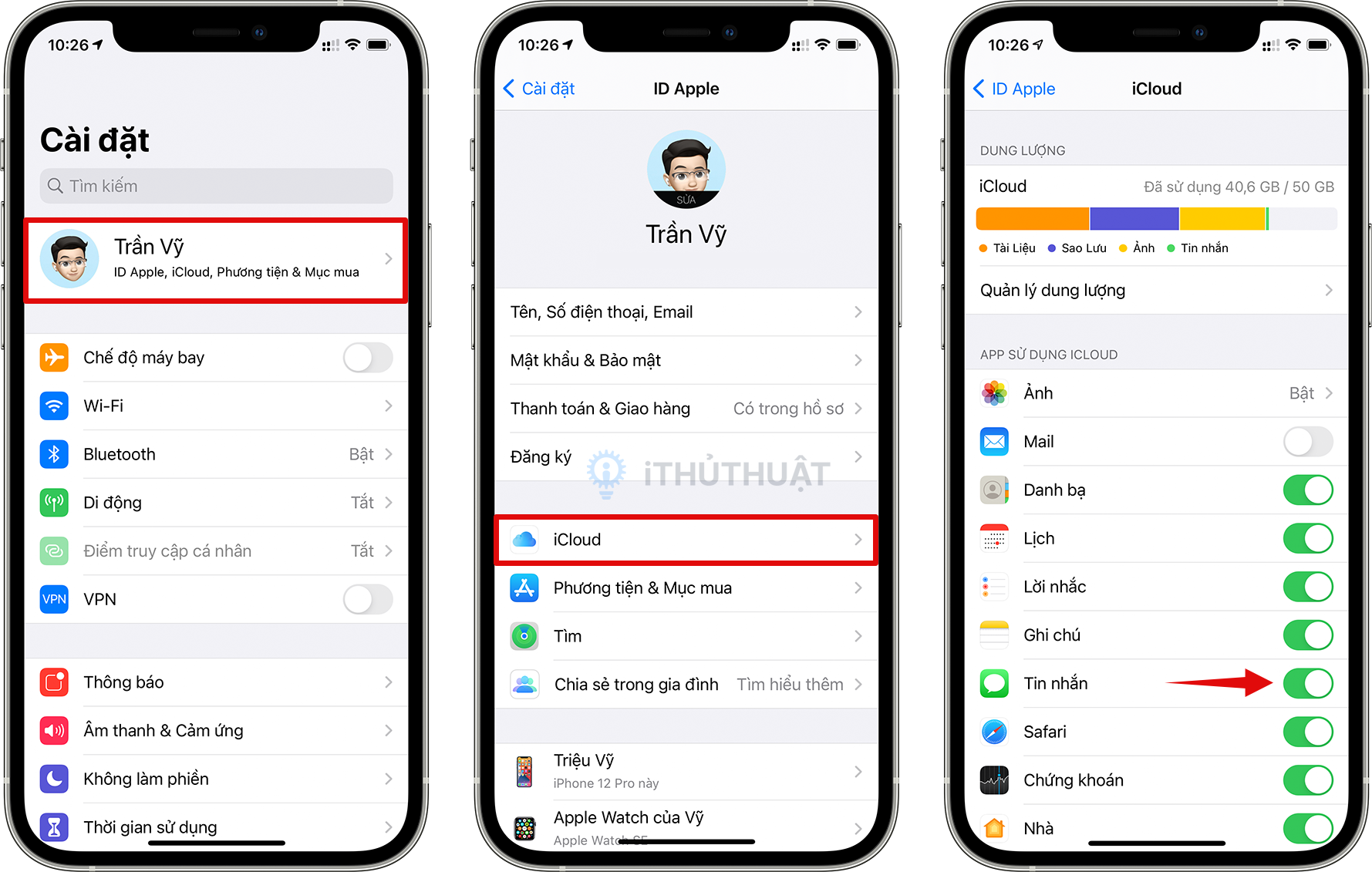
Các ứng dụng Apple khác mà bạn cũng nên xem qua bao gồm ứng dụng Sách và ứng dụng Ghi âm. Nếu bạn nghe nhiều sách nói, hãy thử tạo danh mục sau của bạn và xem lại mọi bản ghi âm cũ để xem bạn có cần chúng nữa không.
Lời kết
Như vậy là mình đã giới thiệu qua một số mẹo tiết kiệm dung lượng cho iPhone và iPad, nhưng tùy thuộc vào nhu cầu sử dụng của bạn, có thể có những cách khác mà bạn áp dụng để giải phóng dung lượng trên thiết bị của mình. Ví dụ: nếu bạn quản lý nhiều tệp trên thiết bị trong ứng dụng Tệp, hãy xem xét việc nén các tệp và thư mục lớn bằng cách nhấn giữ chúng và chọn Nén (Compress) từ menu bật lên.
Nếu bạn vẫn còn thiếu dung lượng trong khi đã áp dụng hết tất cả các mẹo ở trên, vẫn còn một cách khác đó là xóa toàn bộ thiết bị của bạn. Thao tác này sẽ xóa sạch mọi thứ trên thiết bị, do đó bạn cần phải sao lưu thiết bị trước khi thực hiện nếu không muốn mất dữ liệu quan trọng.
Nếu cách này vẫn không giúp bạn hài lòng, có thể đã đến lúc nâng cấp thiết bị của bạn.
Hy vọng bài viết này sẽ hữu ích đối với bạn, nếu bạn có cách làm nào khác giúp giải phóng dung lượng, hãy chia sẻ cho mình và những bạn khác trong phần bình luận bên dưới nhé.
Tham khảo MacRumors

Bình luận