Được giới thiệu lần đầu tiên vào năm 2015 với dịch vụ lưu trữ ảnh miễn phí, Google Photos đã trở thành một trong những dịch vụ sao lưu ảnh phổ biến ngay cả đối với người dùng Apple. Tuy nhiên, tất cả đã thay đổi khi Google mới đây đã thông báo rằng dịch vụ sao lưu ảnh miễn phí không giới hạn sẽ kết thúc vào giữa năm 2021. Vì vậy trong bài viết này, mình sẽ hướng dẫn cho bạn cách xuất ảnh từ Google Photos sang iCloud Photos.
Google Photos ngừng lưu trữ ảnh miễn phí
Bạn không cần phải vội xuất những bức ảnh từ tài khoản Google Photos của bạn từ bây giờ bởi vì một số lý do sau. Đầu tiên, thay đổi này của Google sẽ không có hiệu lực cho đến ngày 1 tháng 6 năm 2021. Và thứ hai, những bức ảnh mà bạn tải lên Google Photos kể từ 1/6 mới bị tính vào phần dung lượng 15GB miễn phí. Do đó, những bức ảnh đã tải lên của bạn vẫn sẽ an toàn.
Tuy nhiên, nếu bạn có một thư viện ảnh lớn, sẽ tốt nếu bạn có ý định chuyển chúng sang iCloud hoặc một dịch vụ khác.
Gói dung lượng iCloud mà Apple bán cũng khá rẻ, chỉ 19.000đ/tháng là bạn đã có thêm 50GB lưu trữ trong tài khoản, 59.000đ/tháng cho 200GB và 199.000đ/tháng cho 2TB.
Khi so sánh với dịch vụ của Google, bạn sẽ phải trả 45.000đ/tháng cho 100GB, 69.000đ/tháng cho 200GB và 225.000đ/tháng cho 2TB. Ngoài ra, còn có các tùy chọn thanh toán hàng năm ở mức 450.000đ, 690.000đ, 2.250.000đ để tiết kiệm hơn.
Nhưng nếu bạn đang trong hệ sinh thái Apple, việc nâng cấp dung lượng iCloud sẽ là một sự lựa chọn tốt hơn. Mình cũng đã bắt đầu mua gói dung lượng iCloud từ mấy tháng nay, mời bạn xem bài chia sẻ của mình tại: Hai lý do chính khiến mình mua gói iCloud 50GB
Cách xuất ảnh từ Google Photos sang iCloud Photos
Cách tải ảnh từ Google Photos của bạn
Tùy chọn 1 – Tải tất cả ảnh từ Google Photos một lần duy nhất
1. Truy cập vào trang web takeout.google.com để tải về bản sao đầy đủ thư viện ảnh Google Photos của bạn.
2. Vì đây là một trang web giúp bạn tải tất cả những dữ liệu Google có từ bạn nên nếu bạn chỉ quan tâm đến việc tải ảnh và video từ Google Photos, hãy nhấn vào dòng “Bỏ chọn tất cả” (mặc định nó sẽ chọn hết).

3. Kéo xuống và chọn vào ô vuông bên cạnh Google Photos.
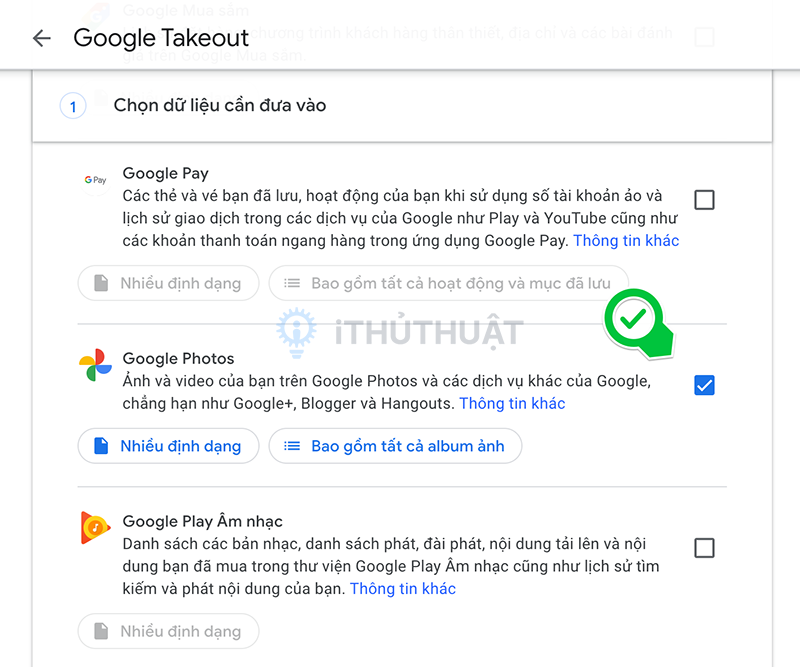
4. Kéo xuống dưới cùng và click vào nút “Bước tiếp theo”.
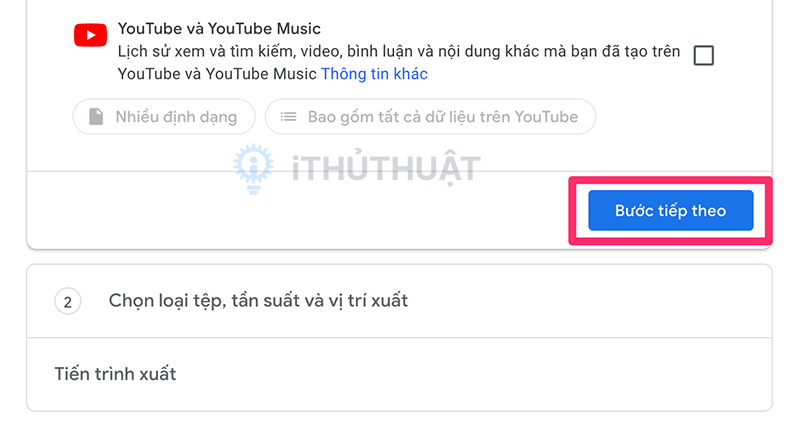
5. Ở bước này, bạn sẽ chọn cách mà Google gửi cho bạn link tải, tần suất, loại tệp tin và kích thước tệp tin được xuất.
6. Sau khi chọn xong, click vào nút “Tạo tệp xuất”.

7. Bạn sẽ thấy thông báo “Tiến trình xuất” xuất hiện (lưu ý rằng quá trình này có thể mất vài “giờ hoặc ngày” tùy thuộc vào bạn có nhiều ảnh hay không).
8. Nếu nhanh, bạn sẽ sớm thấy nút “Tải xuống” xuất hiện, còn không thì bạn có thể kiểm tra ở vị trí mà bạn đã chọn ở bước 5.

Tùy chọn 2 – Tải một số ảnh cụ thể từ Google Photos
Nếu bạn không muốn tải toàn bộ kho ảnh của mình trên Google Photos về thì bạn có thể chọn ra những bức ảnh/video mà bạn thật sự cần để chuyển sang iCloud. Tùy chọn này đơn giản hơn và bạn có thể thực hiện thông qua máy tính hoặc ứng dụng Google Photos trên iPhone, iPad của bạn hoặc thiết bị khác để tải ảnh và video.
Trên máy Mac hoặc máy tính
1. Mở trình duyệt lên, truy cập vào trang web photos.google.com và đăng nhập vào tài khoản của bạn.
2. Rê chuột qua ảnh và click vào biểu tượng hình tròn ở góc trên cùng bên trái của ảnh đó. Bạn có thể chọn nhiều hình bằng cách nhấn giữ phím Shift.
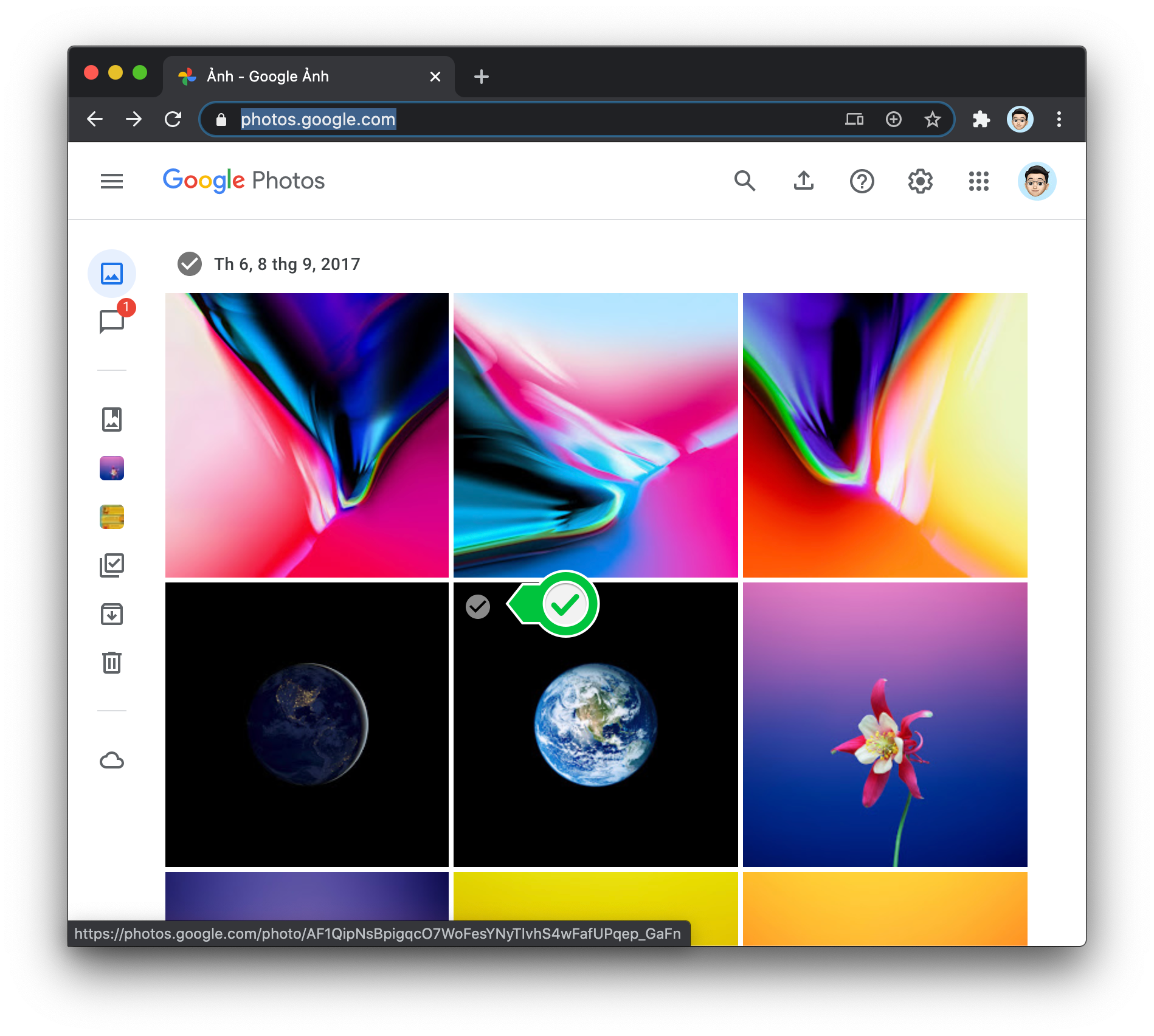
3. Sau khi chọn xong, bạn hãy nhấn Shift + D để tải về máy hoặc click vào biểu tượng ba dấu chấm ở góc trên bên phải, chọn “Tải xuống”.
Trên ứng dụng Google Photos dành cho iOS
1. Mở ứng dụng Google Photos trên iPhone hoặc iPad của bạn lên.
2. Nhấn giữ một bức ảnh để chọn nó.
3. Sau đó bạn có thể di chuyển tay để chọn nhiều ảnh khác cùng lúc.
4. Nhấn vào biểu tượng chia sẻ ở trên cùng (hình vuông có mũi tên đi lên).
5. Chọn tùy chọn “Chia sẻ với…”.
6. Bây giờ, bạn có thể AirDrop ảnh/video của mình hoặc gửi chúng đến email của bạn.
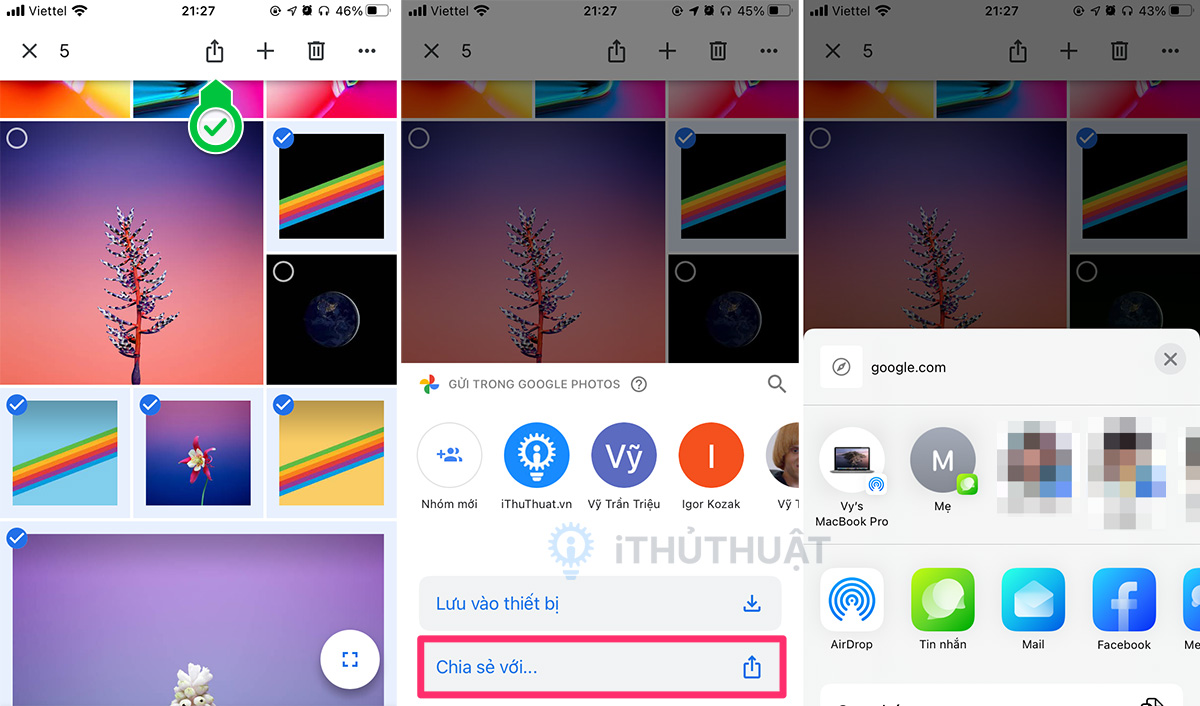
Cách đưa ảnh vào iCloud Photos
Bây giờ bạn đã có ảnh/video bạn muốn từ Google, dưới đây là cách đưa chúng vào iCloud Photos.
Trên máy Mac
1. Mở ứng dụng Ảnh trên máy Mac của bạn lên.
2. Giải nén tệp file ảnh mà bạn đã tải về từ Google Takeout hoặc trang web photos.google.com.
3. Sau đó kéo thư mục Takeout mà bạn vừa giải nén được vào ứng dụng Ảnh.
4. Bây giờ chọn menu Preference – iCloud – Đảm bảo tính năng iCloud Photos đã được bật để nó có thể đồng bộ hóa với iPhone và iPad của bạn.
Ngoài ra, có một tùy chọn khác mà bạn có thể thử đó là AirDrop chúng từ máy Mac sang iPhone hoặc iPad đã bật iCloud Photos. Từ máy Mac của bạn, chọn ảnh > click chuột phải > Share > AirDrop.
Trên web
1. Truy cập vào trang icloud.com và đăng nhập bằng ID Apple của bạn.
2. Chọn Ảnh (Photos).
3. Click vào biểu tượng đám mây có mũi tên lên để tải ảnh lên.

4. Với cách thức hoạt động của tính năng xuất ảnh từ Google Takeout, bạn không thể đưa mọi thứ mà bạn tải về lên iCloud được (vì nó tách tất cả ảnh/video theo thành các thư mục khác nhau theo ngày tháng) nên bạn sẽ cần phải di chuyển thủ công mọi thứ hoặc tốt nhất là bạn nên dùng tùy chọn như ở trên.
Nếu cần bài viết hướng dẫn chi tiết hơn, mời bạn xem qua bài viết: Cách tải ảnh lên iCloud từ iPhone, iPad, Mac và icloud․com


Bình luận