iCloud có một tính năng rất giá trị được tích hợp trong iOS và macOS, cho phép bạn lưu ảnh/video và giữ chúng đồng bộ trên tất cả các thiết bị Apple của bạn được gọi là iCloud Photos (hay Ảnh iCloud). Cho dù là bạn mới mua một chiếc iPhone mới hay là bạn muốn bắt đầu sử dụng tính năng này lần đầu tiên, hãy làm theo các hướng dẫn bên dưới để biết cách tải ảnh lên iCloud từ iPhone, iPad, Mac và icloud․com.
Xem thêm: Cách sử dụng iCloud trên máy tính Windows
Có một số lợi ích tuyệt vời khi bạn sử dụng iCloud Photos (trước đây tính năng này tên là Thư viện ảnh iCloud) như bạn sẽ có một thư viện ảnh và video được đồng bộ hóa trên iPhone, iPad, Mac và trang web icloud.com (bao gồm cả các chỉnh sửa của bức ảnh/video).
Một lợi ích khác nữa là bạn sẽ có thêm nhiều dung lượng trống hơn trên thiết bị iOS của bạn vì khi iOS nhận thấy thiết bị của bạn sắp hết dung lượng, nó sẽ nén những bức ảnh hoặc video của bạn lại, và vì ảnh/video gốc đã được đưa lên iCloud nên bạn có thể tải chúng về bất cứ lúc nào mà bạn muốn.
Mục lục bài viết:
- Cách bật iCloud Photos trên iPhone và iPad
- Cách bật iCloud Photos trên Mac
- Cách iCloud Photos hoạt động
- Cách đưa ảnh lên iCloud Photos trên iPhone và iPad
- Cách đưa ảnh lên iCloud Photos trên Mac
- Cách xem và đưa ảnh lên iCloud Photos trên icloud․com
Trước khi thực hiện
Trước tiên, mình sẽ hướng dẫn cho bạn cách bật tính năng này trên iPhone và iPad và sau đó là Mac. Cuối cùng là mình sẽ đi sâu hơn vào cách thức hoạt động của nó.
Như mọi khi, điều quan trọng là bạn phải có bản sao lưu gần đây của thiết bị trước khi thực hiện các thay đổi như thế này.
Ngoài ra, hãy đảm bảo rằng (các) thiết bị của bạn đang chạy phiên bản iOS/macOS mới nhất và bạn đã đăng nhập vào iCloud bằng cùng một ID Apple trên tất cả các thiết bị mà bạn muốn sử dụng tính năng đồng bộ hóa này.
Cách bật iCloud Photos trên iPhone và iPad
1. Đảm bảo rằng thiết bị của bạn đã kết nối đến mạng Wi-Fi ổn định, sau đó mở ứng dụng Cài đặt (Settings) lên.
2. Kéo xuống dưới và nhấn vào Ảnh (Photos).
3. Lúc này bạn hãy bật tùy chọn Ảnh iCloud (iCloud Photos) lên.
4. Chọn Tối ưu hóa dung lượng iPhone (Optimize iPhone Storage) hoặc Tải về và giữ bản gốc (Download and Keep Originals).
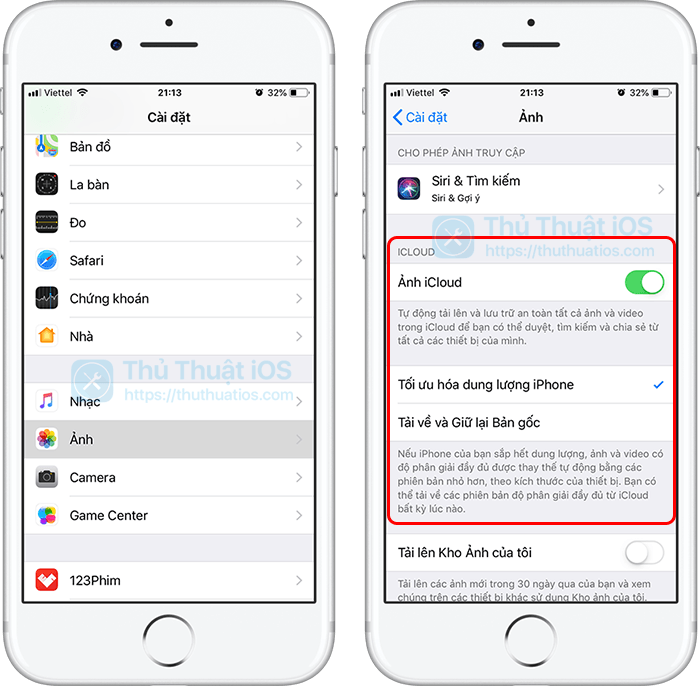
Nếu bạn muốn thiết bị của mình có dư giả dung lượng hơn, đặc biệt là những bạn có dung lượng máy thấp như 16 GB, hãy chọn Tối ưu hóa dung lượng iPhone (Optimize iPhone Storage). Còn nếu bạn có nhiều dung lượng trên thiết bị của mình, hãy chọn Tải về và giữ bản gốc (Download and Keep Originals), lúc này ảnh và video gốc của bạn vừa được lưu trên máy, vừa được lưu trên iCloud luôn.
Cách bật iCloud Photos trên Mac
1. Mở ứng dụng Photos trên máy Mac lên.
2. Click vào tùy chọn Photos trong thanh menu (góc trên cùng bên trái).
3. Chọn Preferences… – iCloud.

4. Chọn Optimize Mac Storage hoặc Download Originals to this Mac.

Hãy nhớ rằng có thể mất vài tiếng (có thể một ngày hoặc hơn) để tải toàn bộ thư viện ảnh và video của bạn lên iCloud tùy thuộc vào độ lớn và dung lượng của chúng. Bạn sẽ thấy trạng thái của quá trình tải ảnh lên ở cuối ứng dụng Photos (Ảnh) trên Mac và iOS.
Cách mà iCloud Photos hoạt động
Apple mô tả tính năng iCloud Photos hoạt động như sau:
iCloud Photos sẽ tự động tải ảnh và video mà bạn chụp lên iCloud, do đó bạn có thể truy cập thư viện của mình từ bất kỳ thiết bị nào, bất cứ lúc nào mà bạn muốn. Mọi thay đổi bạn thực hiện đối với ảnh/video của bạn trên một thiết bị, thì chúng cũng sẽ thay đổi trên các thiết bị khác của bạn. Ảnh và video của bạn cũng được sắp xếp giống như trên thiết bị của bạn. Bằng cách đó bạn có thể nhanh chóng tìm thấy khoảnh khắc, thành viên gia đình hoặc bạn bè mà bạn đang tìm kiếm.
Hãy nhớ rằng một khi bạn đã sử dụng iCloud Photos trên các thiết bị của mình, thì các thay đổi cũng sẽ được đồng bộ hóa trên tất cả các thiết bị đó (như chỉnh sửa hoặc xóa ảnh/video). Nếu bạn vô tình xóa một cái gì đó, hãy đến thư mục Đã xóa gần đây (Recently Deleted) để khôi phục nó.
Khi iCloud Photos được bật, toàn bộ thư viện ảnh/video của bạn sẽ được tải lên và sao lưu bằng iCloud. Tuy nhiên, bạn cũng không nên quá chủ quan mà quên đi việc phải sao lưu một lần nữa với iTunes. Bạn có thể sao lưu dữ liệu của máy Mac ra ổ đĩa ngoài hoặc sao lưu iPhone/iPad sang Mac.
Xem thêm:
- Sao lưu dữ liệu trên iCloud hay iTunes? Và sao lưu như thế nào cho hợp lý?
- Cách sao lưu iPhone hoặc iPad sang ổ cứng ngoài (dành cho Mac)
- Hướng dẫn sao lưu iPhone hoặc iPad vào ổ cứng ngoài trên Windows PC
Cách đưa ảnh lên iCloud Photos trên iPhone và iPad
Bất kỳ bức ảnh mới nào mà bạn chụp bằng camera trên iPhone hoặc iPad sẽ tự động được thêm vào iCloud Photos và chúng sẽ xuất hiện trên tất cả các thiết bị đã đăng nhập bằng cùng một ID Apple. Điều này bao gồm cả ảnh chụp màn hình và ảnh mà người khác gửi cho bạn (nếu bạn tải chúng về máy của bạn).
Cách đưa ảnh lên iCloud Photos trên Mac
Mọi bức ảnh mà bạn kéo và thả vào thư viện Ảnh trên Mac sẽ đều được đưa lên iCloud Photos. Đây có thể là ảnh hoặc video từ camera, nội dung mà người khác đã chia sẻ với bạn, ảnh chụp màn hình hoặc bất kỳ định dạng ảnh và video tương thích nào khác.
Một trong những cách mà mình hay làm để đưa ảnh của mình lên iCloud Photos trên Mac là kéo và thả nội dung từ ổ đĩa flash, ổ cứng, Finder, thư mục Download hoặc màn hình chính vào ứng dụng Photos trên Mac.
Giống như ảnh chụp màn hình dưới đây:
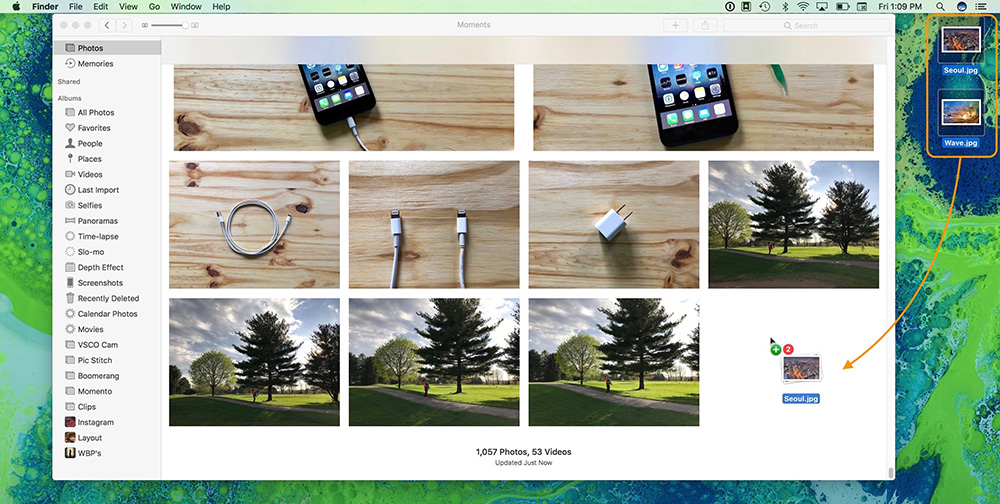
Cách xem và đưa ảnh lên iCloud Photos trên icloud․com
1. Từ trình duyệt của bạn, hãy truy cập vào trang web icloud․com và đăng nhập bằng ID Apple và mật khẩu của bạn.
2. Click vào biểu tượng Ảnh (Photos).

Lưu ý: Nếu đây là lần đầu tiên bạn xem ảnh trên trang icloud․com, thì có thể mất một chút thời gian để nó chuẩn bị thư viện ảnh iCloud của bạn.
3. Click vào biểu tượng hình đám mây có mũi tên đi lên ở trên thanh công cụ.
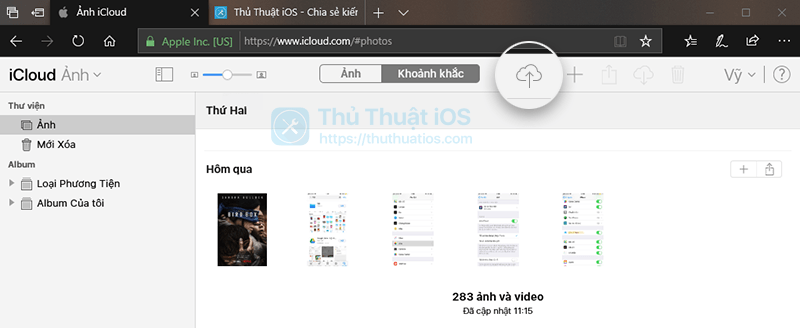
4. Chọn ảnh/video mà bạn muốn tải lên.
Rất đơn giản phải không nào, như vậy là mình đã hướng dẫn cho các bạn cách để đưa ảnh/video của bạn lên iCloud Photos và các tùy chọn liên quan khác rồi đó, nếu trong quá trình thực hiện mà bạn có thắc mắc chỗ nào, đừng quên để lại câu hỏi của bạn ở phần bình luận bên dưới nhé.
Theo 9to5mac


Bình luận