Khi bạn sao lưu thiết bị iOS bằng iTunes, dữ liệu sao lưu sẽ tự động được lưu vào ổ cứng trên máy tính của bạn. Những ai có dung lượng lưu trữ giới hạn trên máy tính của họ thường hay gặp sự cố khi sao lưu iPhone hoặc iPad của họ vì nó yêu cầu nhiều gigabyte trống để lưu bản sao lưu.
Tùy thuộc vào kích thước dữ liệu trên iPhone hoặc iPad của bạn, việc sao lưu nhiều lần có thể chiếm nhiều dung lượng trên máy tính của bạn. Đối với những ai đang gặp sự cố về lưu trữ như thế này, thì có một giải pháp để giải quyết vấn đề, đó là sử dụng ổ cứng gắn ngoài.
Bạn có thể lưu các bản sao lưu của mình vào ổ cứng ngoài để nó không chiếm bất kỳ dung lượng nào trên máy tính của bạn. Bạn có thể thực hiện điều này bằng cách sử dụng một phần mềm có tên iMazing, đây là một trình quản lý thiết bị iOS phổ biến có khả năng lưu bản sao lưu iOS và cho phép bạn quản lý các tệp và dữ liệu trên thiết bị của mình.
Trong bài viết này, mình sẽ hướng dẫn bạn cách sử dụng iMazing để sao lưu iPhone hoặc iPad của bạn sang ổ đĩa ngoài trên Windows. Nếu bạn sở hữu máy Mac, thì hãy đọc hướng dẫn này nhé.
Hướng dẫn sao lưu iPhone hoặc iPad vào ổ cứng ngoài trên Windows
1. Tải xuống và cài đặt phần mềm iMazing trên máy tính của bạn, bạn có thể sử dụng phiên bản miễn phí cũng được nha.
Link tải: iMazing
2. Kết nối thiết bị iOS của bạn với máy tính và mở iMazing lên.
3. Khi iMazing phát hiện ra thiết bị của bạn, điều đầu tiên bạn phải làm là thay đổi vị trí lưu trữ của các bản sao lưu. Để làm như vậy, hãy click vào thiết bị của bạn ở thanh bên bên trái.
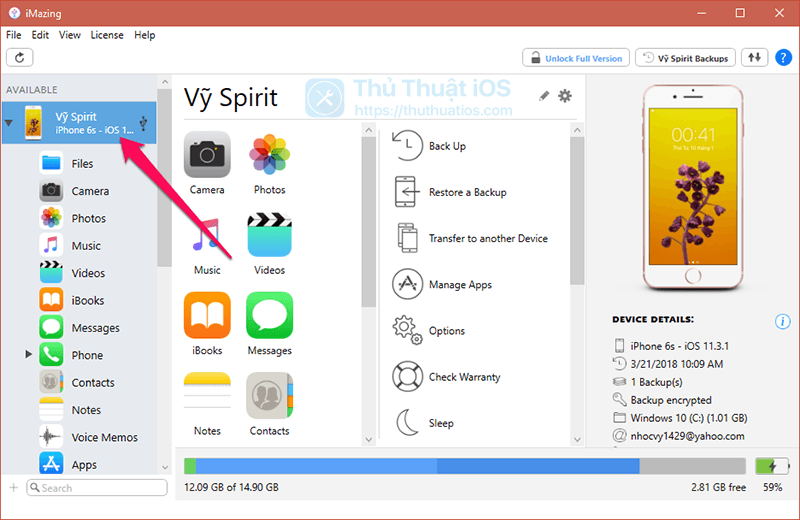
4. Click vào biểu tượng bánh răng như hình bên dưới để mở cài đặt của thiết bị.

5. Bây giờ bạn hãy click vào nút Change bên cạnh tùy chọn Backup Location.

6. Chọn một ổ đĩa hoặc click vào nút Choose a custom location để chọn thư mục trên ổ cứng ngoài, nơi lưu các bản sao lưu.
7. Click vào nút Done để lưu vị trí sao lưu mới.
8. Click vào nút Done một lần nữa để đóng cài đặt thiết bị.

9. Để sao lưu, hãy click vào nút Backup.

10. Thực hiện bất kỳ cấu hình bắt buộc nào từ các tùy chọn sao lưu khả dụng, sau đó nhấn nút Back Up ở góc dưới cùng bên phải.

11. Bây giờ, iMazing sẽ bắt đầu quá trình sao lưu. Có thể mất từ một vài phút đến nửa tiếng trở lên để sao lưu thiết bị iOS của bạn tùy thuộc vào lượng dữ liệu trên thiết bị.
Một thư mục được tạo trên ổ cứng ngoài của bạn có tên là “iMazing.Backups”, đây là nơi lưu trữ tất cả các bản sao lưu iOS của bạn. Bạn tránh xóa thư mục này hoặc sửa đổi bất kỳ tệp nào của nó vì nó có thể khiến các bản sao lưu của bạn bị hỏng.
Cách khôi phục iPhone hoặc iPad từ bản sao lưu bằng iMazing
1. Bước đầu tiên là tắt tính năng Tìm iPhone đi. Mở ứng dụng Cài đặt trên thiết bị của bạn lên, sau đó nhấn vào tên và ảnh đại diện của bạn ở đầu cài đặt. Tiếp theo, vào iCloud – Tìm iPhone (Find My iPhone) và tắt nó đi.
2. Kết nối thiết bị iOS của bạn với máy tính và mở iMazing.
3. Chọn thiết bị của bạn từ thanh bên trái, sau đó click vào Restore a Backup.
4. iMazing sẽ hiển thị danh sách tất cả các bản sao lưu đã được tìm thấy cho thiết bị của bạn. Click vào bản sao lưu mà bạn muốn khôi phục, sau đó click vào nút Chọn (Choose) ở góc dưới cùng bên phải.
5. Nếu bạn muốn chuyển các ứng dụng và dữ liệu sẽ được khôi phục về thiết bị của bạn, thì click vào một trong các nút Customize, nếu không nhấn Next để bỏ qua.
6. Click vào nút Next để xác nhận việc khôi phục. Một hộp thoại xác nhận được hiển thị, click vào Restore.
7. iMazing sẽ bắt đầu quá trình khôi phục và sẽ mất một chút thời gian tùy thuộc vào lượng dữ liệu cần được khôi phục. Bạn có thể click vào Close Window bất kỳ lúc nào để quay lại chế độ màn hình chính của iMazing, quá trình khôi phục sẽ tiếp tục được chạy nền. Sau khi khôi phục xong, thiết bị của bạn sẽ khởi động lại và bạn có thể tiếp tục sử dụng nó như bình thường.
Xin lưu ý rằng mặc dù bạn có thể xem trước nhiều tính năng của iMazing bằng cách sử dụng phiên bản dùng thử như sao lưu và cài đặt ứng dụng trên iPhone hoặc iPad mà không cần iTunes, nhưng bạn cần mua bản quyền để khôi phục từ bản sao lưu hoặc cài đặt lại/cập nhật iOS trên thiết bị của bạn.
Bạn có thể mua bản quyền cho 1 máy tính (Mac hoặc PC đều dùng được) sử dụng của iMazing với giá là 39.99 USD (khoảng 910.000đ), bản quyền phổ biến dành cho 2 máy tính trở lên là 49.99 USD (khoảng 1.400.000đ), hoặc bản quyền gia đình cho 5 máy tính với giá 69.99 USD (khoảng 1.590.000đ) nếu bạn muốn loại bỏ những giới hạn này.
Link tải: iMazing


Bình luận