Chúng ta ai cũng đều biết tầm quan trọng của một bản sao lưu đối với thiết bị của bạn, rất nhiều bản sao lưu đã cứu mình trong trường hợp máy của mình bị lỗi phần mềm và mất hết dữ liệu. Nhưng điều gì sẽ xảy ra khi Mac hoặc máy tính của bạn không có đủ dung lượng để sao lưu iPhone hoặc iPad của bạn?
Tùy thuộc vào kích cỡ của thiết bị, việc sao lưu nhiều lần thực sự gây tốn không gian lưu trữ trên máy tính của bạn. Làm thế nào để bạn giải quyết vấn đề đó? Với một ổ đĩa cứng bên ngoài? Trong bài viết này, mình sẽ cho bạn thấy cách để iTunes tự động sao lưu thiết bị của bạn vào và ổ cứng bên ngoài.
Cách sao lưu iPhone hoặc iPad vào ổ cứng ngoài
Bật iTunes lên và để nó tự động nhận dạng và sao lưu thiết bị của bạn có thể là việc làm dễ dàng nhất mà mọi người dùng iPhone, iPad cần phải nắm rõ, nhưng nếu bạn muốn lưu trữ dữ liệu được sao lưu đó ở một ổ đĩa bên ngoài thì sao?
Bạn sẽ phải sử dụng những dòng lệnh mà có thể bạn chưa bao giờ dùng đến, do đó nếu bạn có kiến thức thao tác với các dòng lệnh thì bạn đã có một lợi thế rồi đó. Tuy nhiên, nếu bạn không có kiến thức về các chức năng này, thì trong bài viết này sẽ hướng dẫn bạn, bạn chỉ cần chuẩn bị thiết bị cần sao lưu, cáp USB để kết nối với máy tính của bạn và một ổ đĩa ngoài. Nếu bạn đã sẵn sàng rồi thì bắt đầu ngay thôi nào.
1. Kết nối ổ cứng ngoài vào máy tính. Đảm bảo ổ cứng ngoài của bạn có đủ không gian để lưu trữ các bản sao lưu từ iPhone hoặc iPad của bạn. Bạn có thể tạo một thư mục mới trên ổ cứng với tên là “iPhoneiTunesBackups” để chắc chắn chúng ta có thể tìm thấy thư mục này dễ dàng và giải quyết nó đúng theo các bước sau.
2. Mở một cửa sổ Finder mới bằng cách mở Finder (nhấn phím Command + phím cách và gõ Finder), sau đó vào File – New Finder Window.
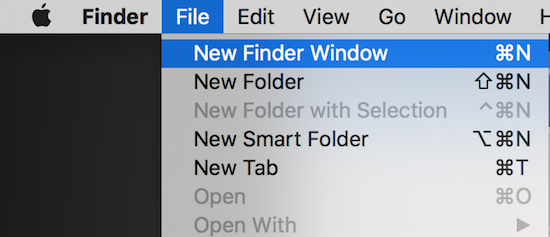
Trong cửa sổ Finder mới đó gõ Command + Shift + G để mở đường dẫn đi tới thư mục. Trong khung nhập văn bản gõ:
~/Library/Application Support/MobileSync/
3. Thao tác này sẽ đưa bạn trực tiếp đến thư mục mà chúng ta sẽ làm việc. Chọn thư mục có tên “Backup” và tạo một bản sao mới.
4. Đi đến ổ đĩa ngoài của bạn và tìm thư mục vừa tạo ở bước 1. Thư mục của mình được gọi là iPhoneiTunesBackups. Mình sẽ copy và dán bản sao ở bước 3 vào thư mục trên ổ đĩa của mình.

5. Hãy chắc chắn rằng các thư mục được copy một cách chính xác. Bây giờ, trở lại trong thư mục gốc (truy cập nhanh bằng cách nhập ~/Library/Application Support/MobileSync/ vào Finder) đổi tên thư mục đó thành BackupOld hoặc cái gì đó mà bạn thích.

Bạn cũng có thể xóa thư mục này để tiết kiệm dung lượng lưu trữ, nhưng mình nghĩ bạn nên giữ mọi thứ trong trường hợp bạn muốn quay lại bản gốc.
6. Mở Terminal (nhấn phím Command + phím cách và gõ Terminal) sau đó nhập dòng lệnh như sau:
ln -s /Volumes/MYPASSPORT/iPhoneiTunesBackups/Backup/ ~/Library/Application\ Support/MobileSync
7. Để xác nhận rằng bước 6 đã làm những gì thì bạn sẽ lặp lại bước 2. Mở một cửa sổ Finder mới bằng cách mở Finder (Command + Spacebar và tìm Finder), vào File – New Finder Window. Trong cửa sổ Finder mới đó gõ Command + Shift + G để mở đường dẫn đi tới thư mục. Trong khung nhập văn bản gõ: ~/Library/Application Support/MobileSync/.
Nếu các bước của bạn thành công, bạn sẽ thấy thư mục BackupOLD cũng như thư mục Backup mới, có một mũi tên trỏ đến nó. Điều đó có nghĩa là thư mục này hiện đang liên kết với thư mục đã tồn tại trên ổ cứng ngoài của bạn.
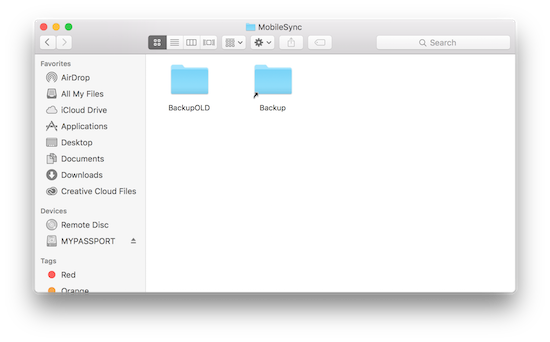
8. Mở iTunes lên và kết nối thiết bị của bạn. Tìm thiết bị trong iTunes và ở phần Sao lưu (Backups), click vào Máy tính này (This Computer) và chọn Sao lưu ngay (Back Up Now). Bản sao lưu mới này sẽ được lưu trên ổ cứng ngoài của bạn nếu tất cả các bước trên bạn làm đúng.
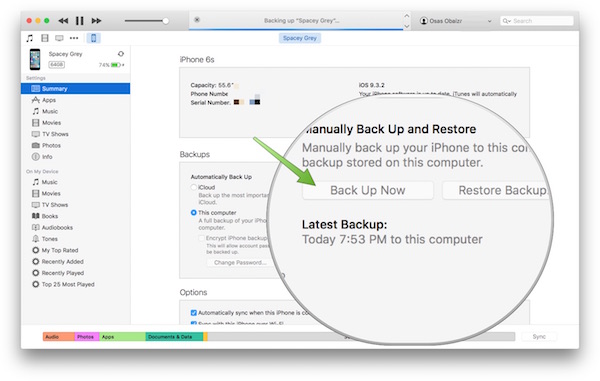
9. Kiểm tra để chắc chắn rằng bản sao lưu gần đây của bạn đã được lưu vào thư mục sao lưu trên ổ cứng ngoài hay chưa.

Mỗi khi bạn sao lưu thiết bị iOS vào máy tính, iTunes sẽ lưu trữ bản sao lưu đó trên máy tính của bạn. Tất nhiên, nếu bạn có nhu cầu lưu nó vào ổ cứng của bạn thì bạn chỉ việc cắm ổ cứng vào bất cứ khi nào bạn muốn tạo một bản sao lưu mới.
Nếu bạn muốn hoàn tác tất cả các bước đã làm trên, chỉ cần quay lại đường dẫn ~/Library/Application Support/MobileSync/ và xóa thư mục có mũi tên trên đó đi. Sau đó thay đổi tên của thư mục BackupOLD lại thành Backup. Vậy là xong!


Bình luận