Nếu bạn chưa bật tính năng bảo vệ xác thực hai yếu tố hay bảo mật 2 lớp (2FA) cho tài khoản Apple của mình, thì mình rất khuyến khích bạn làm như vậy trước khi những rủi ro có thể xảy ra.
Bạn cũng nên xác định ngay từ đầu là bảo mật hai lớp (Two-Factor Authentication) khác với xác minh hai bước (Two-Step Verification) – một phương pháp cũ hơn, kém an toàn hơn được tích hợp trực tiếp vào iOS 9 và OS X El Capitan.
Nếu tài khoản của bạn không có 2FA, một bên thứ ba nào đó có được mật khẩu ID Apple của bạn có thể truy cập được vào danh bạ, lịch, ghi chú, email và các thông tin cá nhân khác, xem ảnh đã đồng bộ hóa của bạn, xem qua các tệp iCloud của bạn,…
Và tin mình đi, những câu hỏi bảo mật của ID Apple không giúp bạn chống đạn được đâu: những kẻ xấu có thể tìm ra mật khẩu ID Apple của bạn tương đối dễ dàng thông qua các kỹ thuật xã hội và bằng các phương tiện khác.
Xem thêm:
- Hướng dẫn kích hoạt bảo mật 2 lớp cho tài khoản Apple ID
- Hướng dẫn bật bảo mật 2 lớp cho Apple ID ngay trên iPhone hoặc iPad
Với 2FA, tên người dùng và mật khẩu ID Apple của bạn (điều bạn biết) sẽ là không đủ để truy cập vào các dịch vụ của Apple: mọi thông tin đăng nhập từ thiết bị mới phải được cấp phép bằng cách nhập một mã gồm sáu chữ số tạm thời được gửi tự động và hiển thị trên thiết bị đáng tin cậy của bạn (thứ bạn sở hữu).
Khi 2FA được bật, tài khoản ID Apple của bạn, dữ liệu iCloud và các dịch vụ khác của Apple chỉ có thể được truy cập trên các thiết bị bạn sở hữu và tin tưởng, như iPhone, iPad, Mac hay Apple TV.
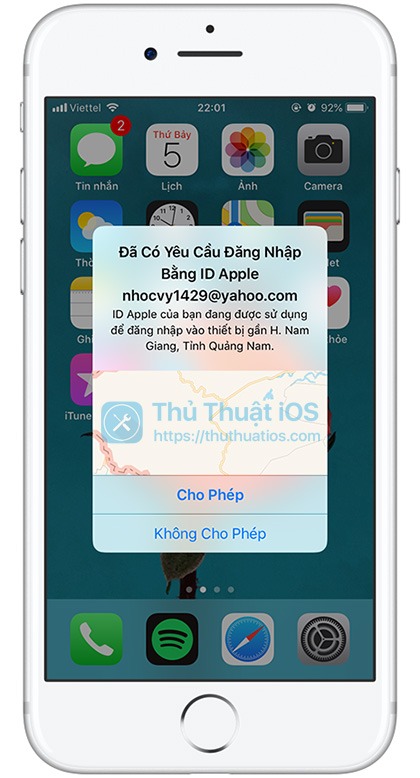
Bởi vì mật khẩu của bạn không còn đủ để truy cập tài khoản của bạn, 2FA cải thiện đáng kể tính bảo mật của ID Apple và tất cả những thông tin cá nhân mà bạn lưu trữ với Apple.
Bạn có thể bật 2FA trên iOS 10.3 trở lên trong Cài đặt → [tên của bạn] → Mật khẩu & Bảo mật → Bật Xác thực hai yếu tố hoặc trong Cài đặt → iCloud → ID Apple → Mật khẩu & bảo mật → Bật xác thực hai yếu tố Nếu bạn đang sử dụng iOS 10.2 trở xuống.
Để bật 2FA trên máy Mac của bạn, hãy chuyển đến Tùy chọn hệ thống → iCloud → Chi tiết tài khoản → Bảo mật → Bật xác thực hai yếu tố (System Preferences → iCloud → Account Details → Security → Turn on Two-Factor Authentication).
Bạn có thể được yêu cầu trả lời các câu hỏi bảo mật ID Apple của mình.

2FA sẽ yêu cầu bạn cung cấp tên người dùng ID Apple, mật khẩu và mã xác minh mỗi khi bạn đăng nhập vào iCloud hay các dịch vụ khác của Apple như iMessage trên thiết bị hoặc trình duyệt mới.
Nhưng nếu bạn không còn quyền truy cập vào bất kỳ thiết bị đáng tin cậy nào và/hoặc bạn làm mất Khóa khôi phục (Recovery Key) của 2FA thì sao? Bạn sẽ không thể đăng nhập vào ID Apple của mình mãi mãi? Không hoàn toàn vì 2FA cũng có thể ủy quyền cho danh tính của bạn bằng mã xác minh được gửi tới số điện thoại đáng tin cậy.
Cách khắc phục: Phải làm gì nếu bạn bật bảo mật hai lớp và không thể đăng nhập vào tài khoản của mình
Bằng cách sử dụng số điện thoại đáng tin cậy, 2FA có thể xác minh danh tính của bạn bằng tin nhắn hoặc cuộc gọi điện thoại.
Khi thiết lập 2FA lần đầu tiên, bạn cần xác minh ít nhất một số điện thoại để đăng ký. Nếu bạn đã bật 2FA rồi, thì bạn có thể dễ dàng xác minh số điện thoại bổ sung cho 2FA.
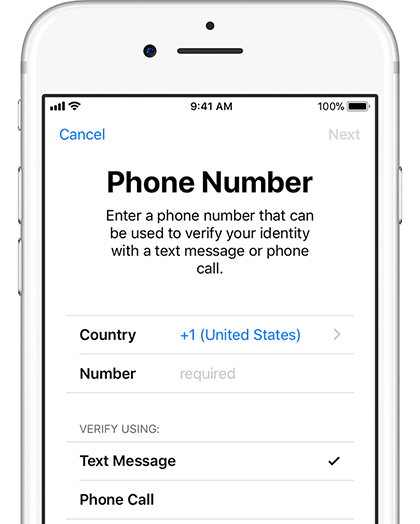
Việc có thêm số điện thoại đáng tin cậy trên ID Apple của bạn mang đến cho bạn một trường hợp dự phòng cho những tình huống bất khả kháng khi tất cả các thiết bị đáng tin cậy của bạn có thể tạm thời không khả dụng (hoặc tệ hơn, bị đánh cắp hoặc bị phá hủy).
“Bạn cũng nên xem xét xác minh các số điện thoại khác mà bạn có thể truy cập, chẳng hạn như điện thoại nhà hoặc số điện thoại được sử dụng bởi một thành viên trong gia đình hoặc bạn thân”, Apple khuyên. “Bạn có thể sử dụng những con số này nếu bạn tạm thời không thể truy cập các thiết bị của riêng mình.”
Cách thêm số điện thoại đáng tin cậy cho 2FA
Bạn có thể dễ dàng quản lý số điện thoại đáng tin cậy của mình cũng như các thiết bị đáng tin cậy cho 2FA và thông tin tài khoản khác, ngay từ trang quản lý tài khoản ID Apple.
Để thêm số điện thoại đáng tin cậy vào ID Apple của bạn để xác minh cho 2FA, hãy làm như sau:
1. Trong trình duyệt của bạn, truy cập vào trang appleid.apple.com.
2. Đăng nhập bằng tên người dùng và mật khẩu ID Apple của bạn.

3. Trong phần Bảo mật (Security), hãy click vào nút Sửa (Edit).
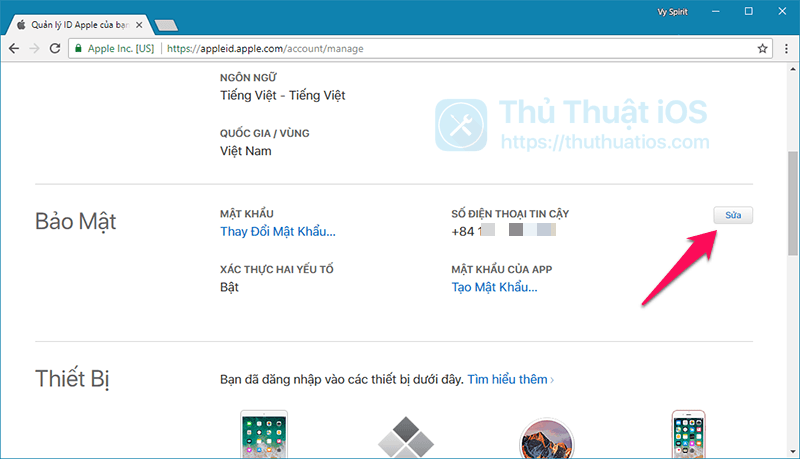
4. Click vào tùy chọn có tên Thêm số điện thoại tin cậy (Add a Trusted Phone Number).

5. Chọn quốc gia của bạn từ trình đơn bật lên.
6. Nhập số điện thoại di động bạn muốn sử dụng với 2FA.
Lưu ý không nhập tiền tố số điện thoại của bạn bằng mã quốc gia vì bạn đã chọn quốc gia của mình ở bước trước. Ví dụ: nếu số điện thoại ở Việt Nam của bạn là 0123 456 789, bạn chỉ cần nhập số điện thoại mà không cần thêm tiền tố quốc tế ở trước, ví dụ +84 0123 456 789.
7. Chọn cách bạn muốn được xác minh.
- SMS: Click vào tùy chọn Tin nhắn (Text Message) để xác minh số điện thoại bằng tin nhắn văn bản
- Cuộc gọi: Nếu bạn cung cấp số điện thoại không thể nhận SMS, hãy click vào nút Cuộc gọi điện (Phone Call) để hệ thống xác minh số đó bằng cuộc gọi điện thoại tự động.
Để tránh lỗi xảy ra, bạn nên tránh đăng ký số Skype hoặc số Google của bạn (như một phần của dịch vụ Google Voice) với 2FA.
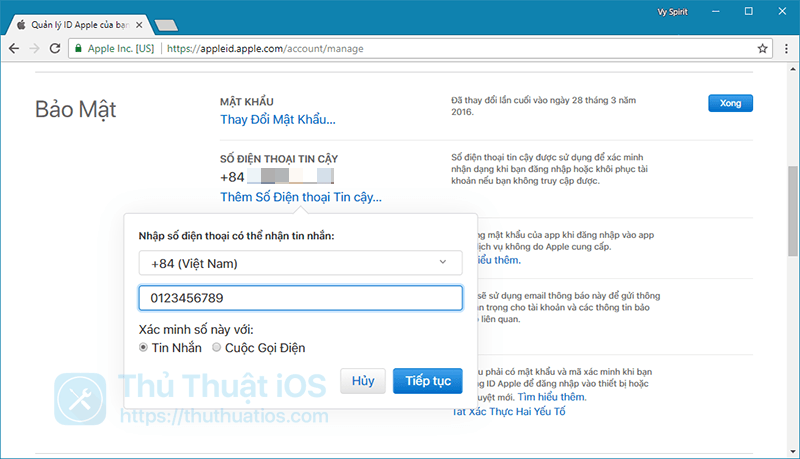
8. Click vào Tiếp tục (Continue) để tiếp tục.
9. Nhập mã xác minh gồm sáu chữ số được gửi qua SMS hoặc cuộc gọi điện thoại tự động đến số mà bạn đã cung cấp trong bước trước đó. Nếu bạn chưa nhận được mã này, hãy click vào nút Gửi mã mới (Send a new code). Để hủy thao tác, hãy click vào Hủy (Cancel).

10. Khi số điện thoại của bạn được xác minh, hãy click vào nút Xong (Done) ở góc trên bên phải của phần Bảo mật để lưu các thay đổi của bạn.
Mẹo: Bạn có thể dễ dàng xóa một hoặc nhiều số điện thoại tin cậy bất cứ lúc nào. Để xóa số điện thoại tin cậy khỏi ID Apple của bạn, hãy click vào biểu tượng “x” bên cạnh số điện thoại mà bạn muốn xóa.
Bảo mật 2 lớp và SMS
Trừ khi tất cả các thiết bị tin cậy của bạn không khả dụng hoặc ngoại tuyến, bạn nên tránh để mã xác minh 2FA được gửi tới số điện thoại của mình qua SMS hoặc cuộc gọi điện thoại tự động. Đó là bởi vì việc gửi mã bảo mật thông qua tin nhắn văn bản đã được chứng minh là rất dễ bị tấn công.
“SMS không chỉ là cách tốt nhất để làm điều này”, cảnh báo từ nhà nghiên cứu bảo mật và chuyên gia pháp y Jonathan Zdziarski. “Nó phụ thuộc vào điện thoại di động của bạn như một phương tiện xác thực theo cách nào đó ngoài tầm kiểm soát của bạn”.
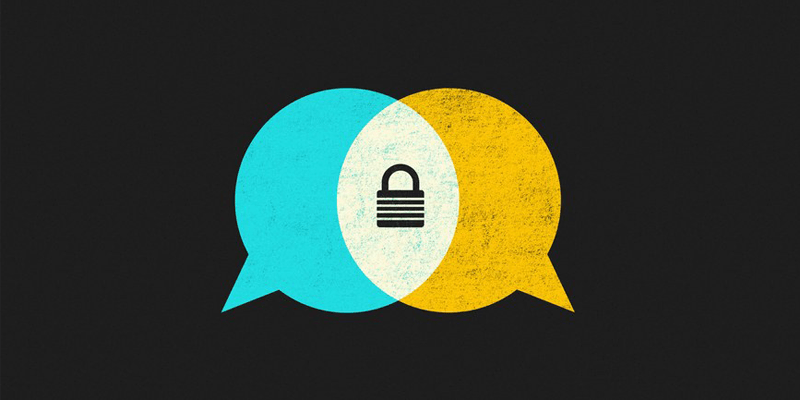
Ảnh: Wired
SMS là liên kết yếu nhất trong thông tin đăng nhập 2 bước. Ví dụ: một người nào đó có thể giả mạo bạn và gọi điện cho nhà cung cấp dịch vụ của bạn để thuyết phục nhân viên hỗ trợ chuyển hướng tin nhắn văn bản của bạn tới SIM của họ.
Zdziarski giải thích:
SMS đã biến ‘thứ gì đó bạn có’ thành ‘thứ gì đó họ đã gửi cho bạn’. Nếu giao dịch đó xảy ra, nó có thể bị chặn. Và điều đó có nghĩa là bạn có khả năng ở một mức độ rủi ro nào đó.
Tuy nhiên, bạn cũng đừng quá lo lắng vì tình trạng này không xảy ra thường xuyên ngoại trừ nếu bạn là một người có tầm ảnh hưởng và đang trong tầm ngắm của kẻ xấu.
Nếu bạn thích bài hướng dẫn này, đừng quên chia sẻ nó với bạn bè – người thân của bạn và hãy để lại một bình luận bên dưới nếu bạn gặp phải khó khăn trong quá trình thực hiện nhé.
Theo iDB


Bình luận