Bảo mật 2 lớp hiện nay ngày càng được nhiều người dùng quan tâm đến vì tình trạng lộ thông tin người dùng, lừa đảo để lấy mật khẩu tài khoản,…Thế nên việc kích hoạt bảo mật 2 lớp cho tài khoản Apple ID là một việc mà chúng ta nên làm ngay từ bây giờ để tránh khỏi những mối đe doạ tiềm ẩn khi sử dụng.
Trước đây mình đã có bài viết Hướng dẫn kích hoạt bảo mật 2 lớp cho tài khoản Apple ID rồi nhưng đó là các bạn kích hoạt thông qua trang web của Apple. Vẫn có một cách khác tiện hơn vì bạn có thể kích hoạt ngay trong ứng dụng cài đặt của thiết bị. Trong bài viết này mình sẽ hướng dẫn các bạn làm điều này.
Làm thế nào để bật bảo mật 2 lớp tài khoản Apple ID ngay trên thiết bị?
1. Đầu tiên, các bạn mở ứng dụng Cài đặt lên, kéo xuống và truy cập vào phần iCloud.
2. Nhấn vào hồ sơ tài khoản của bạn ở phía trên cùng và nhập mật khẩu tài khoản của bạn (nếu được hỏi). Với iOS 10.3 trở lên thì phần này sẽ được chuyển ra ở đầu ứng dụng Cài đặt.

3. Nhấn vào tuỳ chọn “Mật khẩu & Bảo mật” (Password & Security). Lúc này bạn sẽ thấy mục “Xác thực 2 yếu tố” (Two-factor authentication) hiện chữ Tắt (Off), nếu hiện Bật (On) là đã kích hoạt rồi.
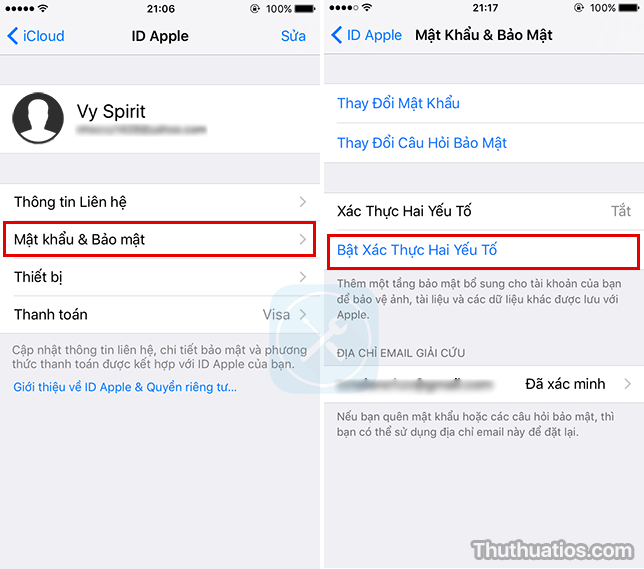
Ngay bên dưới có nút “Bật xác thực 2 yếu tố” (Turn on Two-Factor Authentication) (nếu chưa bật), nhấn vào đó để bắt đầu thiết lập.
4. Màn hình giới thiệu về bảo mật 2 lớp hiện lên, bạn có thể đọc các chú thích của Apple để hiểu hơn về tính năng này. Sau đó nhấn vào chữ “Tiếp tục” (Continue).
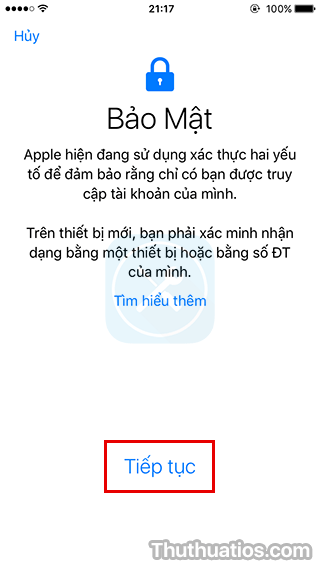
5. Xác nhận số điện thoại của bạn. Số này có thể là số của bạn hoặc của một người nào đó mà bạn tin tưởng. Sau này khi đăng nhập vào tài khoản Apple ID này, một tin nhắn kèm mã số xác thực sẽ được gửi vào số đó. Vì thế hãy cân nhắc kĩ nhé.
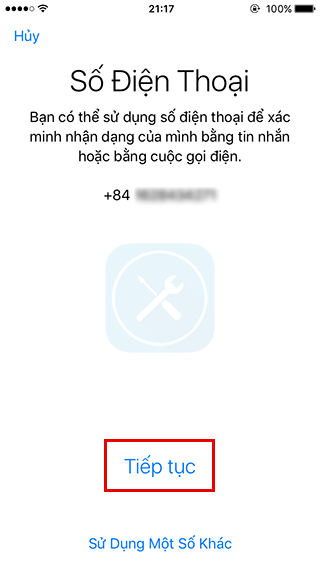
Nếu bạn dùng số hiện tại của bạn thì nhấn “Tiếp tục” (Continue), còn muốn dùng số khác thì nhấn chữ “Sử dụng một số khác” (Use another one) ở bên dưới.
6. Nhập mật khẩu tài khoản và chờ một chút, bạn sẽ được hỏi thêm mật khẩu khác như passcode hay mật khẩu khoá iCloud (nếu có)

Tiếp tục chờ một chút để xác nhận với Apple, quá trình này sẽ mất khoảng vài giây đến vài phút tuỳ tốc mạng của bạn.
Sau khi xác nhận xong thì bạn hãy kiểm tra xem tài khoản của bạn đã bật bảo mật 2 lớp chưa nhé. Để ý chỗ “Xác thực 2 yếu tố” (Two-Factor Authentication) có chữ Bật (On) là được.
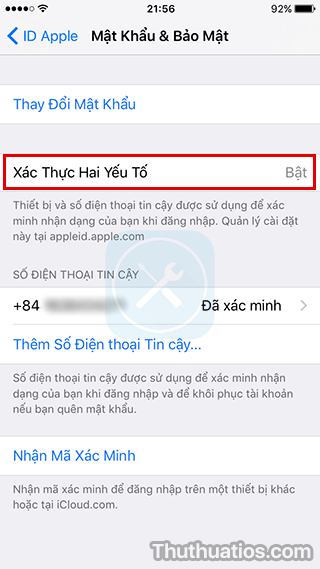
Vậy là xong! Giờ đây tài khoản của bạn sẽ tăng thêm tính bảo mật rất nhiều đó. Cách kích hoạt này cũng giống với cách làm trên trang web của Apple nhé.
Nếu bạn không lo lắng về vấn đề bảo mật và thấy tính năng này phiền phức thì cũng có thể tắt nó đi. Tham khảo bài viết: Hướng dẫn tắt bảo mật 2 lớp tài khoản Apple ID.


Bình luận