Nếu không may gặp xui xẻo với chiếc iPhone yêu dấu của bạn, và có thể nút home hoặc nút nguồn bị hỏng, trong khi bạn lại muốn khởi động lại máy để khắc phục một số lỗi phần mềm. Đừng lo lắng, trong bài viết này, mình sẽ cùng với các bạn khám phá một số các thủ thuật để giúp bạn khởi động lại iPhone mà không cần nút home hay nút nguồn.
Khởi động lại iPhone mà không cần sử dụng các nút cứng
Phương pháp 1: dùng AssistiveTouch
Có lẽ đây là cách thuận tiện nhất để khởi động lại chiếc iPhone của bạn mà không cần sử dụng bất kỳ nút bấm vật lý nào với Assistive Touch. Đây là một trong những cách nhanh chóng và thuận tiện mà không có bất kỳ tác dụng phụ nào khác.
Để khởi động lại thiết bị của bạn với Assistive Touch, hãy làm theo các bước sau:
1. Mở ứng dụng Cài đặt trên thiết bị của bạn từ màn hình chính.
2. Điều hướng đến Cài đặt chung – Trợ năng – AssistiveTouch (General – Accessibility – AssistiveTouch).

3. Gạt nút AssistiveTouch lên nếu nó chưa được kích hoạt.

Lưu ý: bạn sẽ thấy có 1 biểu tượng màu đen trong suốt trên màn hình với một hình trong màu trắng ở giữa.
4. Nhấn vào biểu tượng AssistiveTouch trên màn hình của thiết bị.
5. Nhấn vào tùy chọn “Thiết bị” (Device).

6. Nhấn và giữ vào nút “Khóa màn hình” (Lock Screen) cho đến khi bạn nhìn thấy dòng chữ “Trượt để tắt nguồn” (Slide to power off)
7. Vuốt biểu tượng tắt nguồn sang phải để tắt nguồn máy.
8. Sau khi thiết bị đã tắt hoàn toàn, đơn giản chỉ là kết nối thiết bị với cáp Lightning là máy sẽ bắt đầu khởi động lại.
Trong suốt các bước thực hiện trên, bạn đã không dùng bất kỳ một phím cứng nào rồi :D
Phương pháp 2: Đặt lại cài đặt mạng
Nếu bạn sử dụng các thiết lập đặt lại của iPhone thì tất nhiên thiết bị sẽ khởi động lại rồi, nhưng bạn nên nhớ là có vài tùy chọn sẽ xóa toàn bộ các dữ liệu của máy, thê nên “Đặt lại cài đặt mạng” là cách đơn giản nhất để khởi động lại thiết bị mà không bị mất dữ liệu.
Phương pháp này sẽ xóa các mật khẩu Wi-Fi đã được lưu trên máy và bạn cần phải thiết lập lại các kết nối với thiết bị Bluetooh nếu có, nhưng cuối cùng, thiết bị của bạn sẽ khởi động lại khi nó hoàn tất.
Để sử dụng phương pháp này, hãy làm theo các bước sau:
1. Mở ứng dụng Cài đặt trên thiết bị của bạn từ màn hình chính.
2. Điều hướng đến Cài đặt chung – Đặt lại (General – Reset).

3. Nhấn vào dòng “Đặt lại cài đặt mạng” (Reset Network Settings).
4. Nhập mật khẩu của máy nếu được hỏi, sau đó nhấn vào “Xong” (Done), nút Xong chỉ hiển thị khi bạn đặt mật khẩu là chữ.
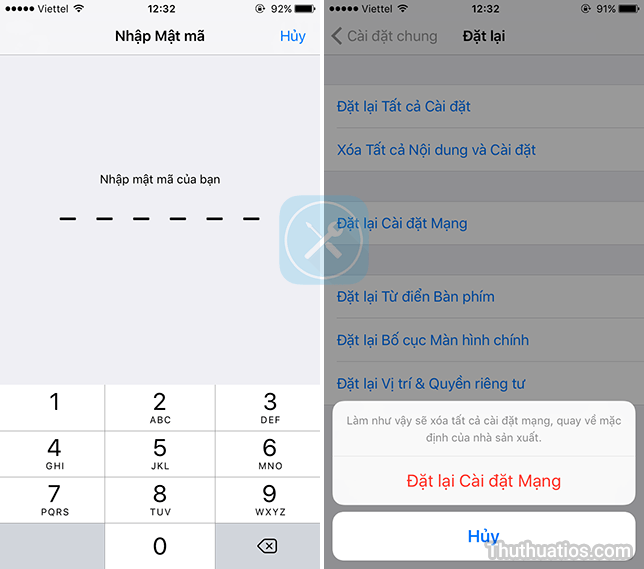
5. Tiếp tục nhấn vào nút “Đặt lại cài đặt mạng” (Reset Network Settings) màu đỏ để xác nhận.
Thiết bị của bạn sẽ bắt đầu hiển thị màn hình quả táo, và sẽ khởi động lại ngay sau đó.
Phương pháp 3: dùng cho hết pin
Nếu bạn không vội và có thời gian, bạn cũng có thể làm cho thiết bị của bạn cạn pin bằng cách chơi một vài game nặng hoặc xem phim, xem YouTube,…Máy sẽ bắt đầu tắt nguồn khi hết sạch pin và bạn sẽ kết nối nó với một nguồn điện để bắt đầu khởi động lại.

Phương pháp này đòi hỏi sự kiên nhẫn, nhưng rất hiệu quả mà không cần phải thay đổi bất kỳ cài đặt nào trên thiết bị của bạn.
[spacer color=”264C84″ icon=”Select a Icon” text=”Cập nhật” style=”1″]Phương pháp 4: kích hoạt tính năng “Chữ đậm”
Chắc chắn sẽ có rất nhiều bạn quên đi tính năng “Chữ Đậm” có từ thời iOS 7 rồi đúng không nhỉ, tính năng này sẽ giúp cho font chữ hệ thống của iOS đậm hơn thông thường. Khi kích hoạt tính năng này lên, iOS sẽ yêu cầu bạn khởi động lại máy, như vậy là bạn không cần phải nhấn bất cứ nút bấm nào rồi :D rất nhanh chóng phải không nào.

Để khởi động lại máy bằng tính năng “Chữ đậm”, các bạn hãy truy cập vào Cài đặt – Màn hình & Độ sáng – Chữ Đậm (đối với iOS 8, 9, 10), bật nó lên và nhấn vào “Tiếp tục”. Với iOS 7, sẽ khác một chút đó là bạn vào Cài đặt – Cài đặt chung – Trợ năng – Chữ Đậm. Ở phiên bản iOS nào thì khi bật lên cũng đều phải khởi động lại máy.
Phương pháp nào nên sử dụng nhất?
Cá nhân mình nghĩ rằng, phương pháp dùng Assistive Touch và bật “Chữ đậm” là lựa chọn tốt nhất và nhanh nhất. Cách nào thì nó cũng sẽ giúp bạn khởi động lại thiết bị cả thôi. Còn bạn, bạn hay dùng cách nào để làm điều này, hãy chia sẻ với mình và những bạn khác bằng cách để lại bình luận ở phía dưới nhé.


Bình luận