Hầu hết các sản phẩm của Apple đều được mệnh danh là đơn giản và dễ sử dụng. Đó là bởi vì Apple thiết kế riêng các thiết bị của mình để “làm việc” – và iPhone có lẽ là “nhà vô địch” của triết lý thiết kế đó.
Khi đập hộp một chiếc iPhone mới, bạn có thể mở nguồn máy, thiết lập thiết bị và có thể sử dụng ngay mà không cần phải thao tác thêm các bước rườm rà khác. Tuy nhiên, mặc dù vậy, thực ra có một số mẹo nhỏ ẩn có thể làm cho chiếc điện thoại Apple của bạn dễ sử dụng hơn. Hơn tất cả, một số trong những lời khuyên này thậm chí có thể giúp tăng hiệu suất và năng suất làm việc của iPhone.
1. Bàn phím cho một tay

iPhone màn hình lớn rất tuyệt và ngày càng trở nên phổ biến. Nhưng sự gia tăng về kích thước đi kèm với một sự mất cân bằng riêng của nó. Chẳng hạn như bạn sẽ cảm thấy khá khó khăn để gõ một tay trên những chiếc iPhone Plus. May mắn thay, Apple đã khắc phục vấn đề đó trong iOS 11.
Tính năng này sẽ dồn bàn phím sang trái hoặc phải, giúp bạn dễ dàng gõ bằng một tay hơn. Chỉ cần nhấn giữ vào biểu tượng quả địa cầu (hoặc biểu tượng khuôn mặt Emoji) và chọn một hướng bàn phím mà bạn muốn.
Bạn cũng có thể bật hoặc tắt vĩnh viễn tính năng này trong Cài đặt – Cài đặt chung – Bàn phím – Bàn phím một tay (Settings – General – Keyboards – One Handed Keyboard).
Xem thêm: iOS 11 giúp bạn gõ dễ dàng hơn bằng bàn phím một tay mới
2. Làm cho văn bản dễ đọc hơn

Đôi khi, văn bản trên iPhone có thể khó đọc đối với một số người. Điều này đặc biệt đúng nếu bạn vẫn đang sử dụng những thiết bị có màn hình nhỏ như iPhone 5 hoặc iPhone SE. May mắn thay, bạn có thể làm cho văn bản lớn hơn và dễ dàng hơn để đọc.
Chỉ cần đi tới Cài đặt – Cài đặt chung – Trợ năng – Chữ lớn hơn (Settings – General – Accessibility – Larger Text), và bật tùy chọn Kích cỡ trợ năng lớn hơn (Larger Accessibility Sizes). Từ đây, bạn có thể sử dụng thanh trượt gần cuối màn hình để điều chỉnh văn bản được hiển thị theo ý thích của bạn.
Nếu bạn quay lại trình đơn Trợ năng (Accessibility), bạn cũng có thể bật tính năng Chữ đậm (Bold Text) để làm cho chữ đậm hơn, dễ nhìn hơn.
3. Tạo độ rung tùy chỉnh
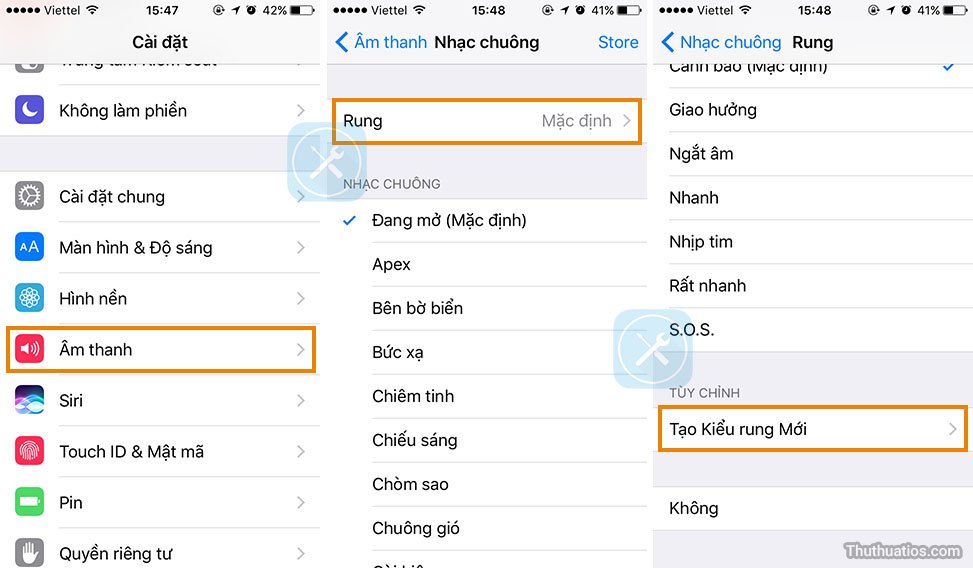
Nếu bạn giống như hầu hết người dùng smartphone, có thể bạn sẽ nhận được khá nhiều thông báo trong suốt cả ngày. Chẳng hạn như tin nhắn, thông báo từ ứng dụng và cảnh báo qua email, có thể bạn sẽ cảm thấy khó chịu vì những âm thông báo phát ra trừ khi bạn đang chủ động nhìn vào iPhone của mình.
Nhưng bạn thực sự có thể tạo ra độ rung động tùy chỉnh để giúp bạn biết được điều đó. Chỉ cần đi tới Cài đặt – Âm thanh – (Chọn loại thông báo, ví dụ Nhạc chuông, Âm báo tin nhắn) – Rung. Sau đó kéo xuống dưới và nhấn Tạo kiểu rung mới (Create New Vibration) và làm theo hướng dẫn trên màn hình.
Xem thêm: Tạo độ rung tùy chỉnh cho tin nhắn và các cuộc gọi trên iPhone
Nếu bạn tiến hành tạo ra một loạt các độ rung tùy chỉnh và chỉ định chúng cho các thông báo khác nhau, bạn sẽ dễ dàng nhận ra thông báo từ iMessage giữa những thông báo từ ứng dụng.
4. Gửi hình ảnh nhanh hơn bao giờ hết

Nếu bạn không sử dụng AirDrop, thì bạn nên học cách sử dụng nó ngay từ bây giờ. Đây là cách dễ dàng nhất để chuyển các tệp (như tài liệu, video và ảnh) giữa các thiết bị Apple của bạn – những ngày mà bạn phải gửi email cho chính bản thân mình về những bức ảnh của kỳ nghỉ của bạn đã qua rồi.
Bạn có thể tìm hiểu cách sử dụng AirDrop bằng cách làm theo một trong những hướng dẫn này của mình: Sử dụng tính năng AirDrop của iOS để chia sẻ nhanh hơn
Bạn chỉ cần nhấn vào biểu tượng chia sẻ khi xem ảnh, video hoặc tài liệu. Nếu AirDrop được thiết lập chính xác, bạn sẽ thấy danh sách các thiết bị lân cận mà bạn có thể gửi tài liệu tới. Nó thực sự dễ dàng.
5. Tìm ứng dụng và những thứ khác nhanh hơn

Bạn có thể đã sử dụng thanh tìm kiếm Spotlight được tích hợp sẵn của iOS, nhưng nếu không, đó là một mẹo cực kỳ tiện lợi giúp điều hướng iPhone của bạn, tìm kiếm dữ liệu và thông tin từ các ứng dụng cực kỳ dễ dàng. Nếu có một mẹo mà người dùng nên nhớ từ danh sách này, thì đây chắc chắn là mẹo đó. Và không có lý do gì để không sử dụng nó.
Chỉ cần vuốt xuống từ màn hình chính để truy cập nó. Ngoài ra, nếu bạn ở trong ứng dụng, bạn vẫn có thể truy cập vào thanh tìm kiếm bằng cách vuốt xuống từ cạnh trên của màn hình (mở trung tâm thông báo).
Chỉ cần gõ thông tin mà bạn muốn tìm kiếm và iOS sẽ hiển thị cho bạn các ứng dụng, thông báo, email và một loạt các kết quả khác. Bạn không cần phải tìm trên màn hình iPhone của bạn cho ứng dụng nào đó bị ẩn trong một thư mục hoặc kéo để tìm thông báo cũ.
6. Mẹo gõ hữu ích

Bạn có biết rằng nhấn hai lần vào dấu cách khi bạn đang gõ văn bản thì iOS sẽ tự động thêm một dấu chấm và khoảng cách. Đó là một tính năng tiện dụng cho phép bạn kết thúc một câu nhanh hơn nhiều. Nhưng cũng có những mẹo nhanh khác mà bạn nên biết.
Khi đang gõ văn bản, bạn cũng có thể lắc iPhone để hoàn tác lại những gì bạn đã viết (chỉ những từ gần cuối). Nếu bạn lắc mà không có thông báo hoàn tác thì bạn có thể kiểm tra tính năng này đã được bật lên chưa trong Cài đặt – Cài đặt chung – Trợ năng – Lắc để hoàn tác (Settings – General – Accessibility – Shake to Undo).
Ngoài ra, bạn có thể nhấn giữ vào bất kỳ phím nào để truy cập vào nhiều tùy chọn của phím hơn. Chẳng hạn, nhấn giữ vào phím “đ” (đối với bàn phím tiếng việt và “$” với bàn phím tiếng Anh) thì phím đó sẽ hiện ra thêm các biểu tượng tiền tệ khác, tương tự như vậy với dấu nháy, dấu chấm, dấu hỏi,…
7. Sử dụng “Hey Siri”
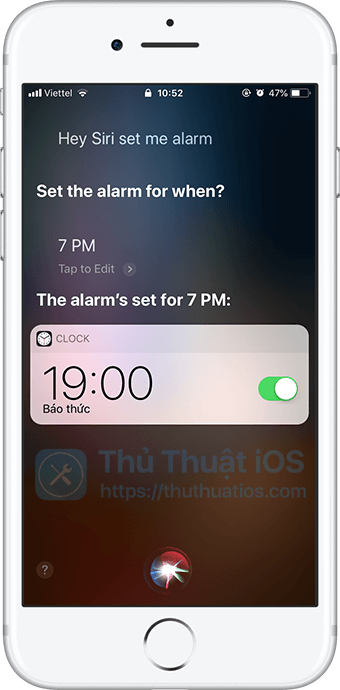
Chúng ta đã bước vào thời kỳ mà mà để gọi một thiết bị nào đó bằng chính giọng nói của bạn. Chỉ cần nhìn vào sự gia tăng và phổ biến của cô nàng trợ lý ảo Alexa của Amazon. Nếu bạn không có loa Echo, đừng cảm thấy bị bỏ rơi: iPhone của bạn cũng có tính năng tương tự được tích hợp sẵn.
Nó được gọi là “Hey Siri” và bạn có thể sử dụng nó miễn là bạn sở hữu iPhone 6 hoặc đời mới hơn (bao gồm cả iPhone SE). Chỉ cần đi tới Cài đặt – Cài đặt chung – Siri – Hey Siri (Settings – General – Siri – Hey Siri) để thiết lập tính năng này.
Khi được kích hoạt, bạn có thể gọi trợ lý ảo của bạn bằng cách nói “Hey Siri” mà không cần thao tác gì thêm. Từ đó, bạn có thể sử dụng Siri như bình thường. Nó cực kỳ tiện dụng.
Trên đây là 7 thủ thuật mà mình cho là hữu ích đối với một người dùng iPhone, nếu bạn có thủ thuật nào hay hơn thì đừng quên chia sẻ ở phần bình luận bên dưới nhé.


Bình luận