Bạn lên iOS 17 beta để trải nghiệm sớm và muốn chuyển về bản chính thức chưa? Mặc dù việc rời khỏi chương trình beta rất đơn giản, nhưng bạn có thể mắc kẹt với phần mềm beta trong một thời gian.
Bạn có thể dễ dàng cài đặt iOS beta để có trải nghiệm sớm về các tính năng sắp tới, đặc biệt là khi một phiên bản cập nhật lớn như iOS 17 cung cấp nhiều tính năng mới thú vị. Tất nhiên, các phiên bản beta này có thể không ổn định và ảnh hưởng đến hiệu năng cũng như thời lượng pin iPhone hoặc iPad của bạn.
Trong trường hợp đó, chuyển từ bản iOS beta sang bản chính thức là giải pháp tốt nhất để đưa mọi thứ trở lại trạng thái ổn định. Nhưng làm cách nào để chuyển từ iOS 17 beta sang phiên bản chính thức của iOS 17? Trong bài viết này, mình sẽ đưa ra một số cách để bạn có thể chuyển từ iOS beta sang bản chính thức. Với iPadOS thì bạn làm tương tự nhé.
Tùy chọn 1: Hạ xuống bản iOS/iPadOS chính thức mới nhất
Có lẽ cách phổ biến nhất là hạ cấp (downgrade) xuống phiên bản chính thức trước đó. Ví dụ: nếu bạn đang đang dùng iOS 17 beta mới và không muốn dùng nó nữa, bạn có thể hạ cấp xuống phiên bản chính thức mới nhất của iOS.
Hạ cấp đồng nghĩa với việc khôi phục lại iPhone và mất dữ liệu có trên thiết bị, chẳng hạn như các tùy chỉnh trong cài đặt, tài khoản email, ứng dụng đã tải,… Lý do bạn sẽ mất tất cả những dữ liệu này là bởi vì bản sao lưu của iOS beta không tương thích ngược với bản sao lưu của iOS chính thức.
Trong trường hợp bạn dùng iOS 17 beta, nhưng iOS 17 chính thức đã được phát hành và bạn muốn dùng bản chính thức thì cũng có thể áp dụng cách này.
Cách hạ cấp từ iOS 17 beta về bản chính thức
1. Đầu tiên và cũng quan trọng nhất, hãy đảm bảo là bạn đã sao lưu dữ liệu của mình, đặc biệt là những thứ quan trọng như ảnh, tài liệu,… Trừ khi bạn sử dụng Thư viện ảnh iCloud (iCloud Photo Library), hoặc sao lưu chúng lên máy tính hay thông qua một dịch vụ lưu trữ đám mây, nếu không các ảnh này sẽ bị mất. Tương tự với các dữ liệu của bạn, vì vậy hãy đảm bảo rằng bạn đã sao lưu iPhone hoặc iPad của mình rồi.

[Cơ bản] Hướng dẫn sao lưu dữ liệu iPhone, iPad
2. Tải về phiên bản mới nhất của iOS (gọi là tệp firmware) dành cho thiết bị của bạn trên máy tính. Bạn có thể tìm thấy các tệp firmware của iOS trên trang web ipsw.vn. Từ đó, hãy tìm phiên bản iOS mới nhất cho thiết bị của bạn và tải tệp firmware về máy tính của bạn.
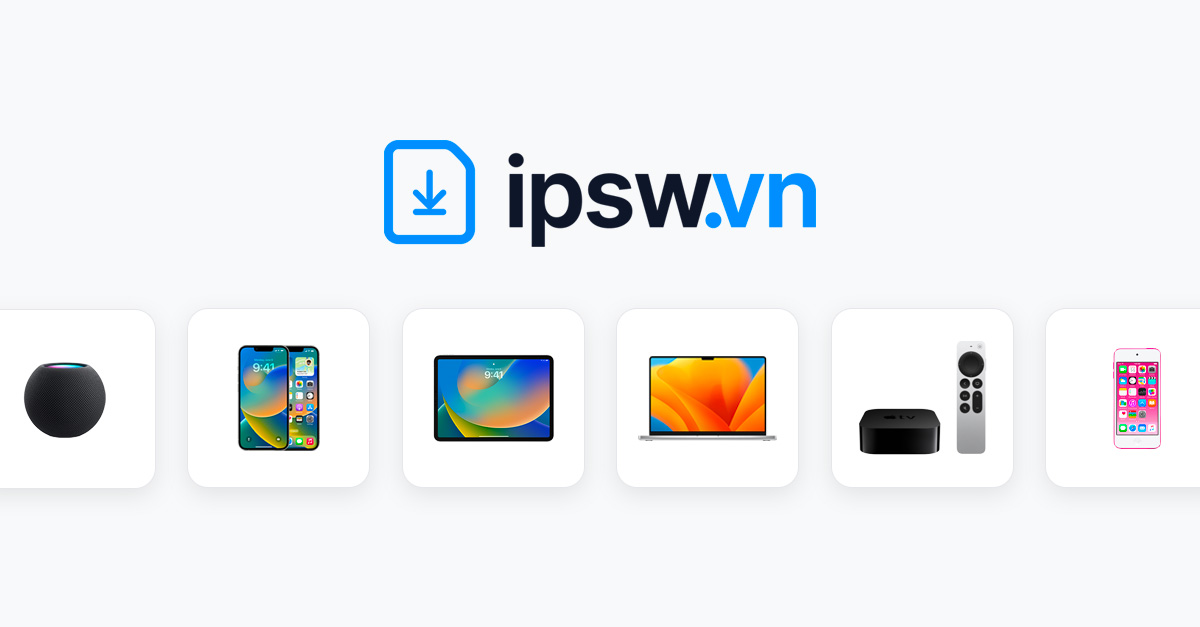
Tải IPSW cho iPhone, iPad, iPod touch, Apple TV và HomePod
Xem thêm: Làm thế nào để kiểm tra xem firmware đã bị Apple khóa hay chưa?
3. Nếu bạn đã bật tính năng Tìm iPhone (Find My iPhone) trên thiết bị của mình, hãy đi tới Cài đặt – [tên bạn] – iCloud – Tìm iPhone (Settings – [your name] – iCloud – Find My iPhone) và tắt nó đi.
4. Mở Finder trên máy Mac của bạn (hoặc iTunes nếu bạn đang sử dụng Windows), cắm iPhone hoặc iPad vào máy tính của bạn qua cáp USB và click vào tab iPhone để hiển thị thông tin thiết bị chung.

5. Nhấn giữ phím Option trên Mac (hoặc phím Shift trên Windows) và click vào nút Check for Update. Hãy nhớ là bạn phải nhấn giữ phím Option (hoặc Shift) trong khi click vào nút Check for Update. Đây là một bước rất quan trọng.
6. Một cửa sổ mới sẽ xuất hiện, cho phép bạn chọn file firmware mà bạn đã tải để hạ cấp. Trong trường hợp của mình, mình muốn chọn tệp firmware (có đuôi .ipsw) mà mình đã tải ở bước 2.
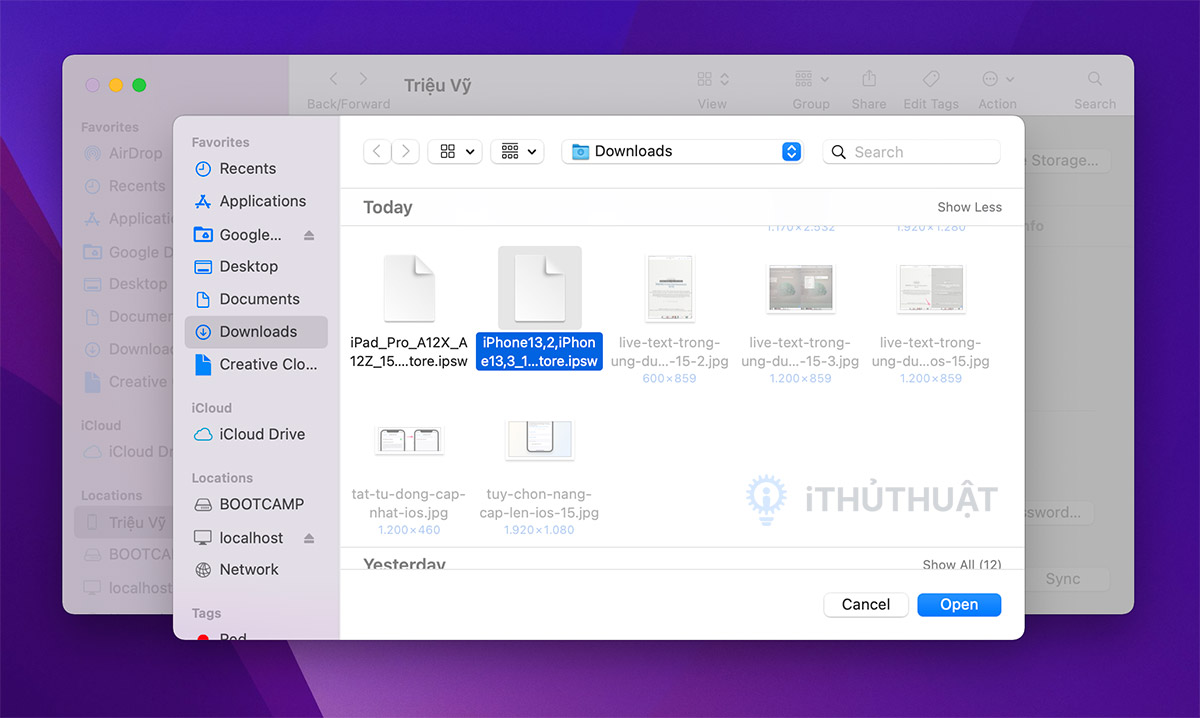
7. iTunes sẽ tự động khôi phục iPhone hoặc iPad của bạn và cài đặt phiên bản chính thức của iOS mới nhất cho thiết bị của bạn.
8. Khi quá trình khôi phục hoàn tất, iPhone hoặc iPad của bạn sẽ được chạy một hệ điều hành sạch sẽ. Do đó, bạn sẽ phải cài đặt lại tất cả.
Lưu ý về dữ liệu: Nếu bạn đã sao lưu thiết bị của mình khi còn ở iOS chính thức (không phải bản beta), bạn có thể thiết lập iPhone hoặc iPad từ bản sao lưu đó. Tuy nhiên, như đã nói ở trên, bạn sẽ không thể khôi phục thiết bị bằng cách sử dụng bản sao lưu từ phiên bản beta.
Tùy thuộc vào các tùy chọn của bạn, iPhone hoặc iPad của bạn bây giờ sẽ chạy phiên bản chính thức mới nhất của iOS/iPadOS.
Tùy chọn 2: Cập nhật lên phiên bản chính thức từ bản beta
Tùy chọn này có thể dễ dàng hơn, nhưng nó phụ thuộc rất nhiều vào thời gian và thời điểm mà Apple phát hành phiên bản phần mềm chính thức.
Với tùy chọn này, bạn thực sự có thể cập nhật từ iOS 17 beta lên bản chính thức mà không cần dùng máy tính hay phải khôi phục lại máy. Hơi khó hiểu đúng không? Để mình lấy một ví dụ minh họa nhé.
Hãy tưởng tượng bạn đã cài iOS 17 beta cho iPhone của mình và tại một thời điểm nào đó trong tương lai, Apple thực sự phát hành iOS 17 chính thức. Bạn sẽ có cơ hội cập nhật từ bản beta sang bản chính thức.
Lấy ví dụ bạn đang dùng iOS 17 beta 8 và Apple phát hành iOS 17 chính thức, bạn có thể cập nhật lên phiên bản chính thức đó vì đây là phiên bản mới hơn phiên bản beta mà bạn đang cài, có Build Number (số bản dựng) khác với bản beta mà bạn đang dùng.
Tuy nhiên, lưu ý rằng trong giai đoạn beta, Apple sẽ phát hành một phiên bản beta cuối cùng được đặt tên là RC (Release Candidate), nó gần như là phiên bản mà Apple sẽ tung ra cho tất cả người dùng, với số Build Number giống với phiên bản chính thức. Do đó, nếu bạn đã cập nhật phiên bản RC, nghĩa là bạn sẽ không thể cập nhật phiên bản chính thức được nữa vì về cơ bản, hai phiên bản này là giống nhau.
Nên bạn phải làm theo các bước bên dưới TRƯỚC KHI Apple phát hành phiên bản RC.
Cách cập nhật từ iOS beta sang iOS chính thức mới nhất
- Trên iPhone hoặc iPad của bạn đang chạy iOS beta, vào Cài đặt – Cài đặt chung – Cập nhật phần mềm (Settings – General – Software Update).
- Nhấn vào Bản cập nhật beta (Beta Updates).
- Chọn Tắt (Off).

Sau khi làm xong bước này, thiết bị của bạn vẫn đang chạy iOS beta, nhưng vì bạn đã chọn không nhận các bản cập nhật beta nữa, nên thiết bị sẽ không còn trong chương trình beta nữa.
Trên iPhone hoặc iPad của bạn, vào Cài đặt – Cài đặt chung – Cập nhật Phần mềm (Settings – General – Software Update). Nếu có sẵn bản cập nhật phần mềm cho thiết bị của bạn, nó sẽ xuất hiện ở đây, và nếu có bản cập nhật, thì phiên bản mà bạn đã cài đặt là phiên bản chính thức chứ không còn là beta nữa.
Như mình nói rõ ở trên, nếu bạn đã cài đặt bản RC thì sẽ không nhận được cập nhật nữa mà phải đợi đến khi Apple phát hành một phiên bản chính thức khác (chẳng hạn như iOS 17.0.1,…) thì mới có thể cập nhật như thế này được.
Lời kết
Như bạn thấy, bạn có một vài lựa chọn tùy thuộc vào tình huống của bạn. Nếu bạn đang chạy phiên bản beta và muốn quay trở lại với phiên bản phần mềm chính thức cũ hơn thì bạn sẽ phải hạ cấp bằng cách sử dụng tùy chọn 1.
Nếu bạn đang chạy phiên bản beta mới nhất và muốn thoát khỏi phiên bản beta để nhận các phiên bản phần mềm bằng hoặc cao hơn phiên bản beta bạn đang chạy, thì hãy sử dụng tùy chọn 2.
Theo iDB


Bình luận